WIN10平板一键重装系统方法是什么,现在平板电脑都有windows10系统了,所以网友们也想平板一键重装win10系统,那么就让小编告诉你们WIN10平板一键重装系统方法,下面就是介绍平板一键重装win10具体过程。
平板电脑(ipad)连接电脑,打开PC端软件,这里是用itunes,可以再软件的左侧一栏看到您的ipad设备,这里当然是“萌芽talk的ipad”了
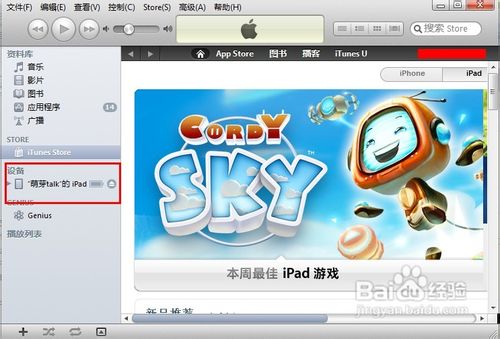
WIN10平板一键重装系统方法图1
点击“萌芽talk的ipad”进入后可以看到您的平板电脑目前的系统版本号和是否有新版本的系统可以升级,这里刚好有前段时间刚出来的ios5.1系统,点击更新
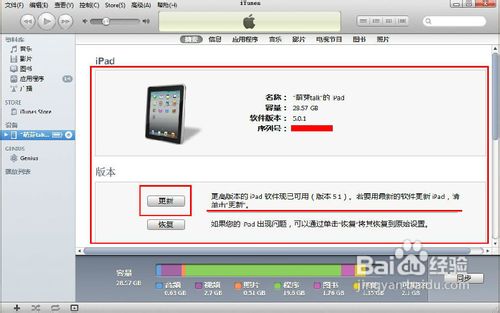
WIN10平板一键重装系统方法图2
为了防止信息丢失,建议先备份ipad,在和服务器通信连接后,会弹窗确认更新提示窗口,点击【更新】
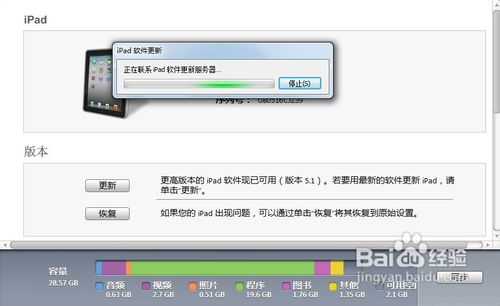
WIN10平板一键重装系统方法图3
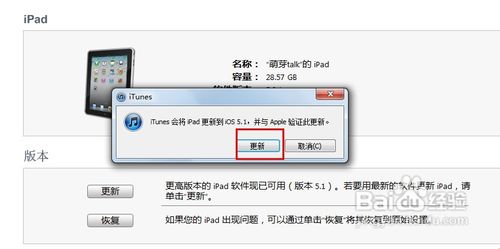
WIN10平板一键重装系统方法图4
弹出系统更新内容提示窗口,我们可以了解到ios5.1相对于上一个版本的ios系统有了那些提升,之后点击【下一步】
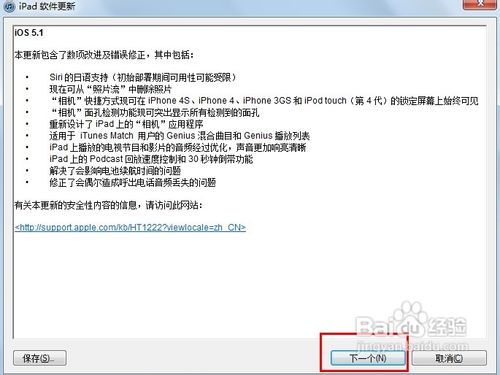
WIN10平板一键重装系统方法图5
弹出系统更新软件协议窗口,这些协议对于大多数人来说都是没有用的,我们就直接点击【同意】
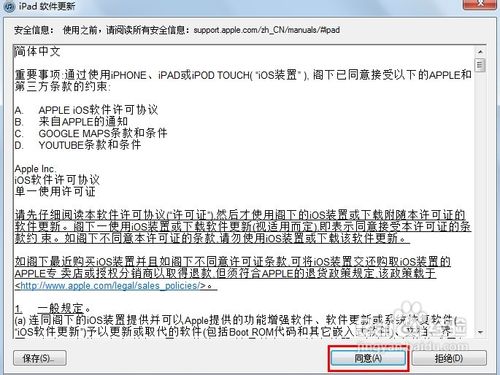
WIN10平板一键重装系统方法图6
这样新的系统就开始下载了,当下载完成后系统会自动安装到您的ipad平板电脑,无需您进行操作
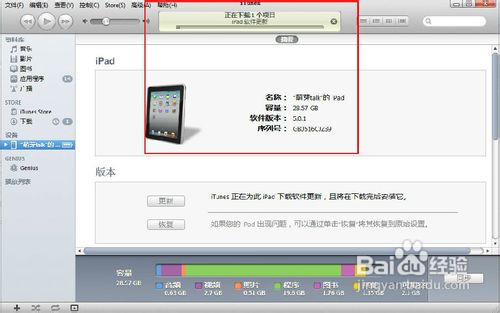
WIN10平板一键重装系统方法图7

WIN10平板一键重装系统方法图8
系统安装完以后,重启ipad,既可以根据自己的喜好设置新系统了啦
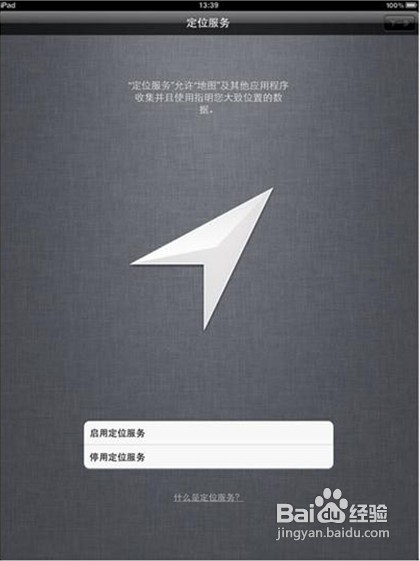
WIN10平板一键重装系统方法图9
综上所述,这就是小编给你们提供的WIN10平板一键重装系统方法了,通过这篇文章教程,冰箱聪明的网友们,你们已经学会了平板一键重装win10系统了,所以以后平板电脑想一键重装系统,那么就可以参考小编这个方法进行重装!
点击阅读全文