win10怎样设置一键关机实现快捷关机呢?使用了win10系统那么久,也许大概你不知道设置关机快捷键可以方便快速win10一键关机吧,不知win10怎样设置一键关机真的是太委屈了。每天关机都是点击几个菜单按钮,居然不知道win10一键关机快捷设置方法。不过没关系,让小编来帮你一把!
方法/步骤
首先,鼠标右击win10系统电脑桌面,在出来的下拉菜单中点击“新建”,然后在出来的菜单中点击“快捷方式(S)”。

win10怎样设置一键关机实现快捷关机图1
此时弹出“创建快捷方式”窗口,在“请输入对象的位置(T)”都赢得文本框中,输入shutdown -s -t 0实现在0秒后关机,然后点击“下一步”按钮。
这里再简单介绍下几个命令,可以创建相应的快捷方式及快捷键。
shutdown.exe -f 强行关闭应用程序
shutdown.exe -l 注销当前用户
shutdown.exe -h 休眠
shutdown.exe -s -t 时间 设置关机倒计时

win10怎样设置一键关机实现快捷关机图2
进入到快捷方式命名窗口,在文本框中输入你喜欢的名字,如:"关机"、“快速关机”、“立即关机”,你也可以输入跟功能无关的命名,但不建议这样,然后点击右下方的“完成”按钮,桌面上会出现一个关机的快捷方式,这样就完成了关机快捷方式的设置。

win10怎样设置一键关机实现快捷关机图3
接下来我们来设置关机的快捷键,在桌面上找到刚才建立的快捷方式,右击快捷方式,在出现的下拉(或上拉)菜单中点击“属性”,进入到“属性”窗口。

win10怎样设置一键关机实现快捷关机图4
进入到“属性”窗口后,把鼠标光标移动到快捷键文本框中,然后按键盘中的按键设置快捷键,我这里设置的是Ctrl+Alt+M快捷键,设置好后,点击“确定”按钮,即完成了快捷键的设置。

win10怎样设置一键关机实现快捷关机图5
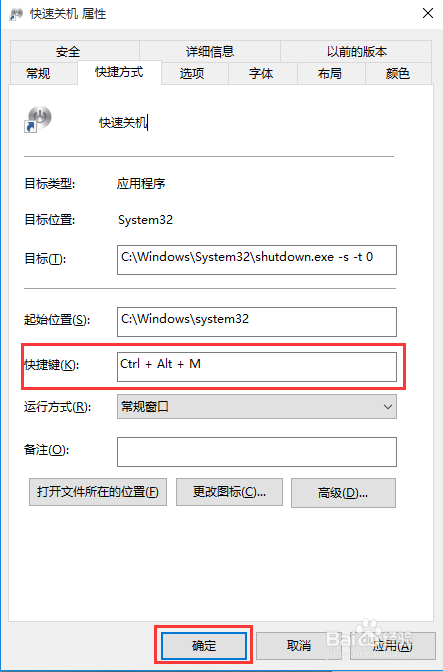
win10怎样设置一键关机实现快捷关机图6
设置好了快捷键,我们可以来设置快捷方式的图标。
在桌面上依然找到刚才设置的快捷方式,然后右击,在出现的下拉(或上拉)菜单中点击“属性”,进入到“属性”窗口。点击属性窗口的“更改图标...”按钮。

win10怎样设置一键关机实现快捷关机图7
然后会弹出“更改图标”窗口,显示”文件...不包含图标,请从列表中选择一个图标或制定另一个文件“,在这窗口中点击”确定“按钮即可。进入到更改图标界面,可以从列表中选择,相应的图标,这里也有关机图标如图所示。

win10怎样设置一键关机实现快捷关机图8

win10怎样设置一键关机实现快捷关机图9
如果,你想换个自己喜欢的图标,可以点击”浏览(B)...“,选择存放图标的目录,(注意这里的图标格式是ioc格式的,其他png和jpg等不支持),选择你想要的图标,然后点击”确定“即可完成图标的设置。

win10怎样设置一键关机实现快捷关机图10
就是这样,win10怎样设置一键关机实现快捷关机的全部内容介绍到此结束了,也就是这样,win10一键关机快捷键的就完成了设置了,以后就可以设置好快捷键特别适合在下班或有急事时,实现快速win10一键关机,不要再去点击几个菜单按钮那么麻烦了。
点击阅读全文

MyDockFinder绿色版(把Win10变成Mac OS)
73.1MM
下载
1.8MM
下载
221.7MM
下载