很多朋友都遇到过win10系统键盘失灵的情况,那么当我们遇到win10键盘失灵的时候,应该如何去解决这个问题呢?其实win10键盘失灵还是蛮常见的一个问题,下面小编就给大家带来win10系统键盘失灵解决方法吧!
第一大步:电源选项的修改。
首先,打开控制面板,打开“电源选项”。
打开“选择电源按钮的功能”。
打开“更改当前不可用的设置”。
取消“启用快速启动(推荐)”前面让“对勾”。
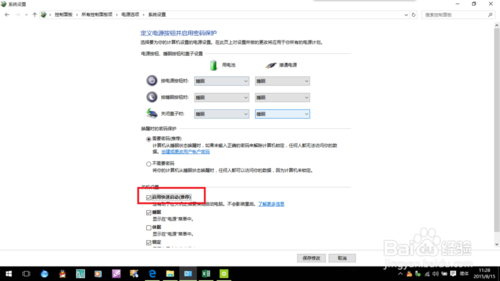
win10系统键盘失灵解决方法图1
单击“保存修改”。
第二大步:键盘选项的修改。
首先,右键“此电脑”,单击“管理”。
依次单击“设备管理器”、“键盘”。
可以看到键盘下有两项,HID keyboaed divice、PS/2 标准键盘,这里删除“PS/2 标准键盘”。
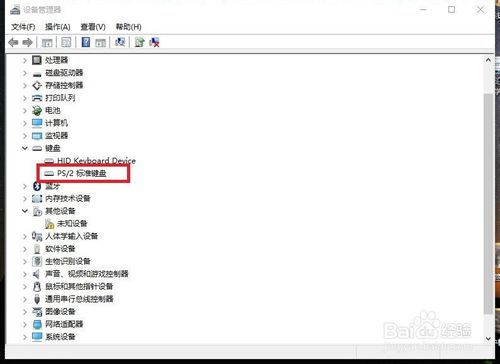
win10系统键盘失灵解决方法图2
貌似删除后“PS/2 标准键盘”后,PS/2 标准键盘 没有删除,反而将HID keyboaed divice删除了。猜你喜欢:。
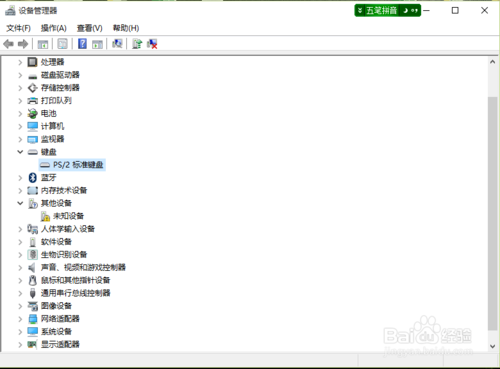
win10系统键盘失灵解决方法图3
最后一步,重启电脑,问题完美解决。
上述就是win10系统键盘失灵解决方法了,不知道大家掌握了没有呢?总而言之win10键盘失灵虽然很常见也很烦,但是解决起来也很简单哦,所以大家可以去试试这个方法,保证能够完美解决大家所遇到的问题!
点击阅读全文

6.1MM
下载
939KBM
下载
Pitrinec Perfect Keyboard Pro(键盘宏设置软件)
27.9MM
下载