自从10月1日微软发布windows10系统以来,win10系统的下载和安装成为大街小巷热议的话题。关于各种win10系统的安装教程也成为热门搜索和各大论坛热点。本着稳定安全的原则,本教程教你如何用u盘装系统win10。
怎么制作启动U盘进行u盘装系统win10呢?目前Win10正式版已发布,实现安装Win10系统的方法重要有两种,一是升级安装Win10,二是利用U盘安装win10。今天的重点来学习U盘重装win10图解教程。
u盘装系统win10前期准备:
1、下载系统之家u盘启动盘制作软件,并安装。
2、从网上下载好的win10镜像文件(不能放在u盘中,以免后面被格掉)。
下面就是u盘装系统win10具体操作过程
1、首先打开系统之家u盘,选择“ISO模式”,点击“浏览”选择win10镜像文件,然后制作ISO启动u盘。
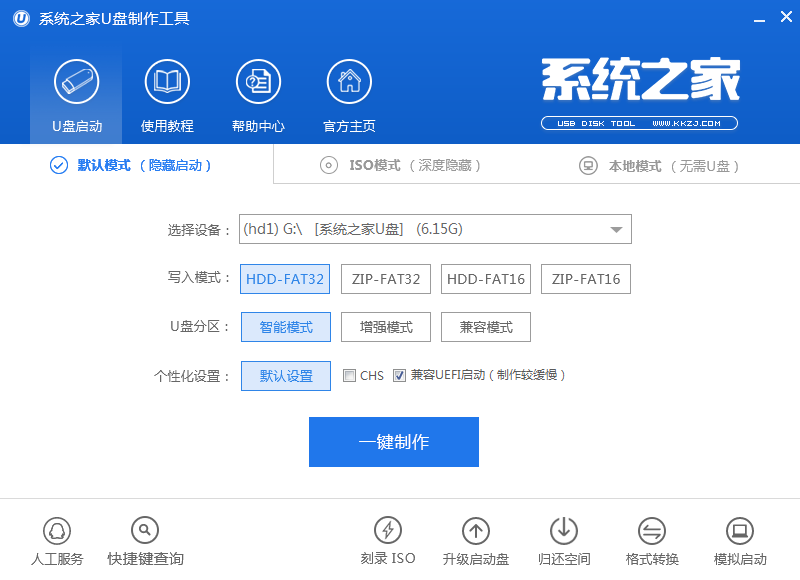
u盘装系统win10载图1
2、先格式化u盘,点击“格式化”,弹出的询问窗口选择“开始”。
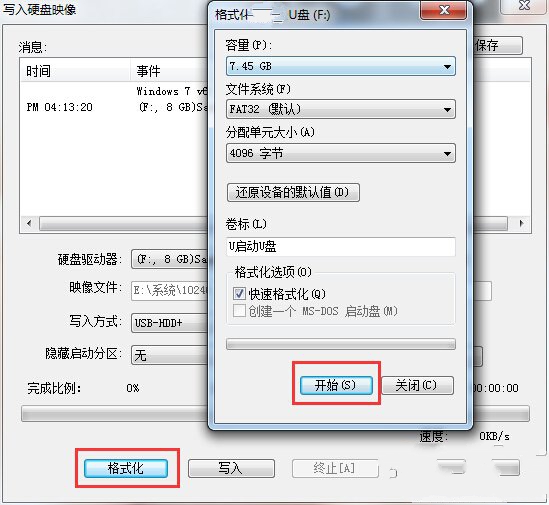
u盘装系统win10载图2
3、格式完u盘后将win10镜像文件写入u盘,点击“写入”,弹出的询问窗选择“是”
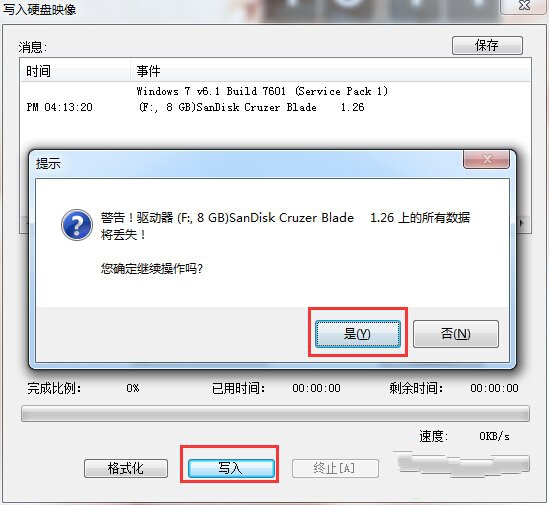
u盘装系统win10载图3
4、等待一段时间后启动盘就制作完成,然后测试下是否能正常使用

u盘装系统win10载图4
5、测试时如下图所示,选择本地启动,看看是否会出现win图标,有出现说明启动盘制作没问题,否则就要重新制作。
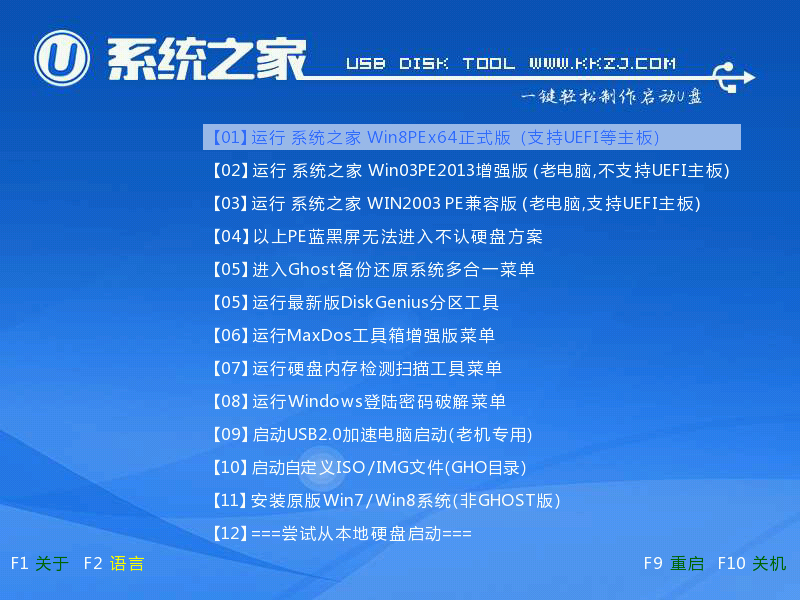
u盘装系统win10载图5
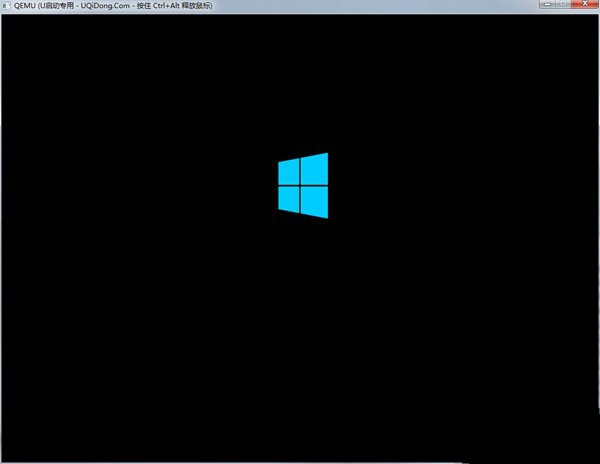
u盘装系统win10载图6
6、测试启动盘制作没问题后,重启电脑,自动进入U盘装win10程序
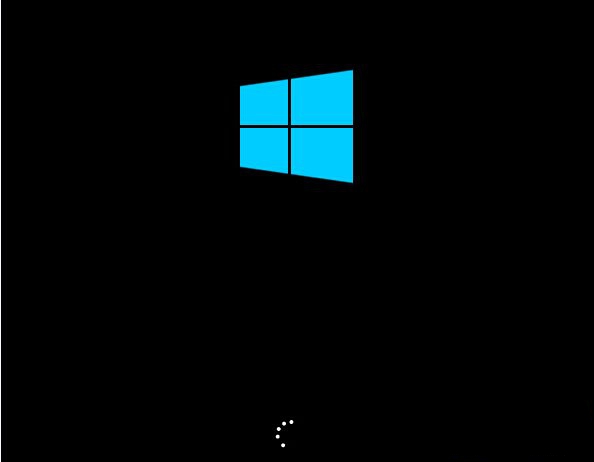
u盘装系统win10载图7
7、根据提示进行系统U盘安装win10设置,在输入产品秘钥界面选择“跳过”

u盘装系统win10载图8
8、继续按照提示进行操作,安装类型选择自定义
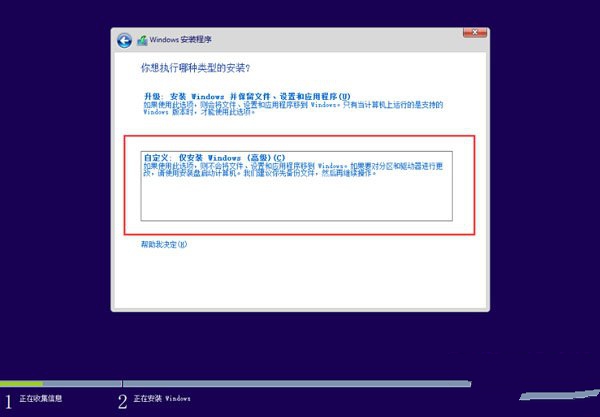
u盘装系统win10载图9
9、进入磁盘分区选择窗口时,将所有的分区全部删除,如图所示

u盘装系统win10载图10
10、删除完分区后选择新建,对硬盘进行分区,分完区后再进行下一步(必须删除分区再重新分配,否则无法正常安装)
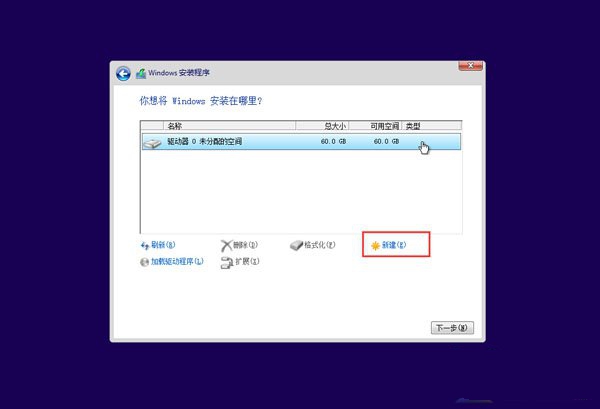
u盘装系统win10载图11
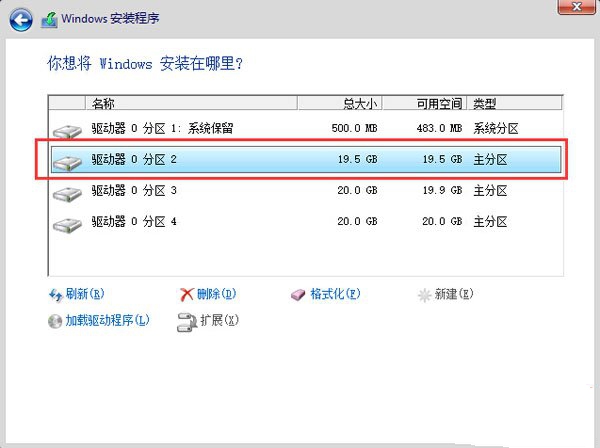
u盘装系统win10载图12
11、输入产品秘钥界面选择“以后再说”
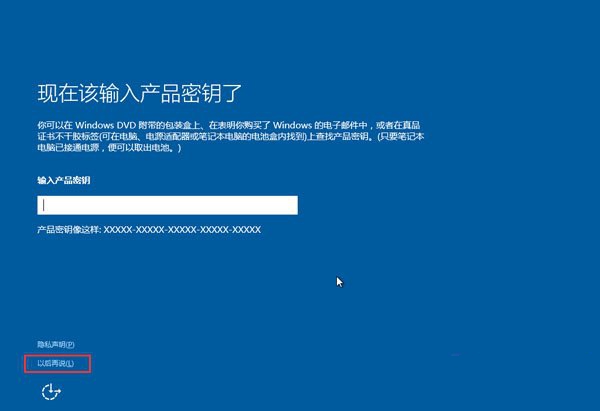
u盘装系统win10载图13
12、设置部分推荐使用“快速设置”,如果不怕麻烦可以选择自定义设置

u盘装系统win10载图14
13、设置完后,系统就会开始U盘重装win10
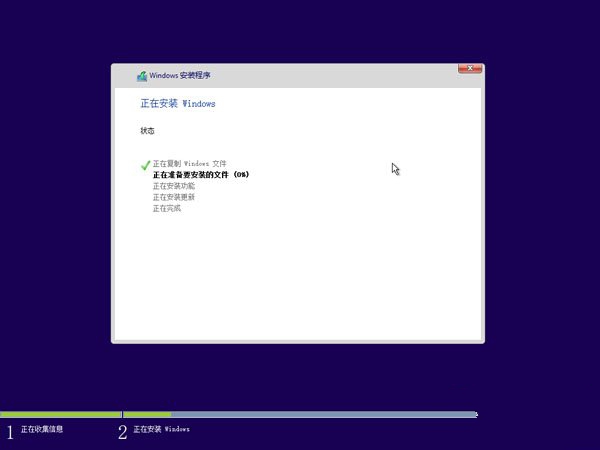
u盘装系统win10载图15
14、耐心等待,系统应用装好后就会提示创建账户,依照提示进行下一步
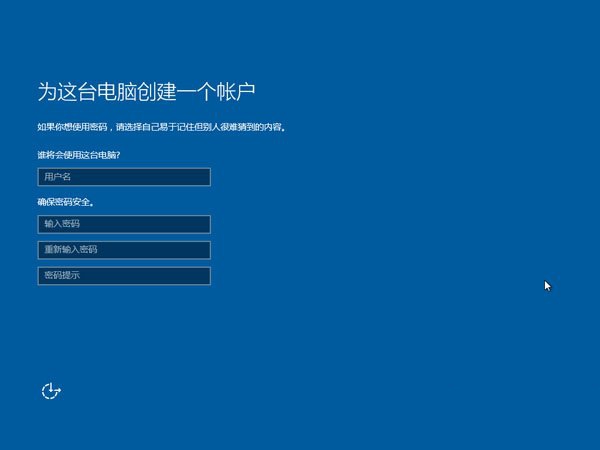
u盘装系统win10载图16
15、依照提示完成所有步骤,我们就进入到了win10桌面
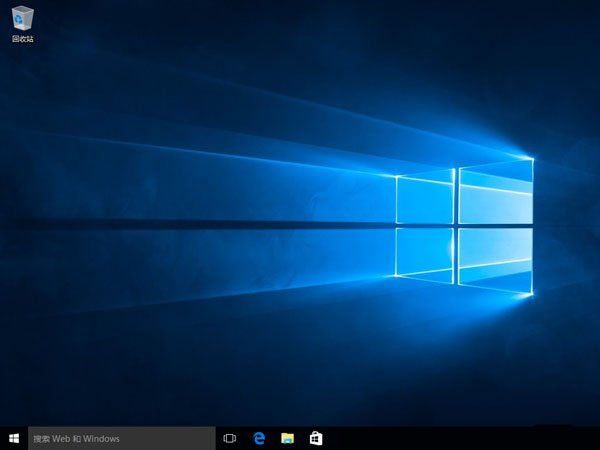
u盘装系统win10载图17
大家是否都顺利完成u盘装系统win10了呢?有没有发现windows10的不同呢?Windows 8将Windows桌面视为另一个应用程序。Windows 10则通过一种新采用的虚拟桌面技术,为用户带来更多的桌面。
点击阅读全文