最近就有用户使用win10,而且Win10的用户数量在与日俱增,但是作为预览版的win10其稳定性的确让人觉得担忧,最近就有用户在使用后发现一键ghost不支持win10备份的问题,一些用户在体验win10发生崩溃后,索性还是换成了原来的低版本系统,那解决一键ghost不支持win10备份的方法有哪些呢?接下来就让小编为大家介绍一键ghost不支持win10备份的解决方法吧。
推荐最新一键备份还原:
win10系统备份步骤
1.下载并安装轻松备份傻瓜版,然后启动软件,界面如下图所示,您可以点击“系统备份”进入到下一步。
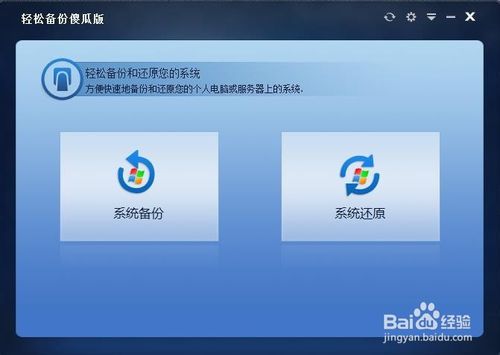
一键ghost不支持win10备份的解决方法图1
2.这里有两种备份方式供大家选择,即备份到系统磁盘,创建系统恢复分区,或是备份到其他位置,创建系统镜像文件;无论是哪一种,电脑都可以生成启动项,而且都可以安全启动。您可以选择“备份系统到傲梅恢复分区”中,将win10系统直接备份在系统磁盘中,创建一个恢复分区,然后点击“下一步”。
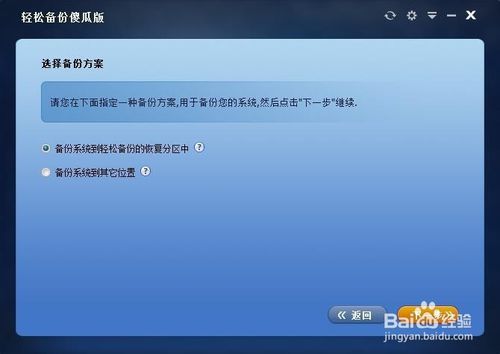
一键ghost不支持win10备份的解决方法图2
3.选择分区去储存系统镜像,并创造恢复分区。程序会自动检测电脑磁盘中年符合条件的分区,您只需要选择位置,选择好后,请点击“开始备份”。
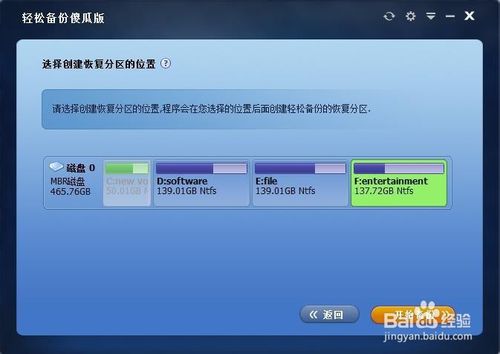
一键ghost不支持win10备份的解决方法图3
一键还原win10系统
假设您使用的Win10系统已经崩溃,您只需要在开机等待电脑出现提示时,按住F11就可以进入到轻松备份傻瓜版的一键还原界面。这是一键备份还原win10系统时都会出现的界面,如果要继续备份则点击“系统备份”,如果要还原之前备份的系统则点击“系统还原”
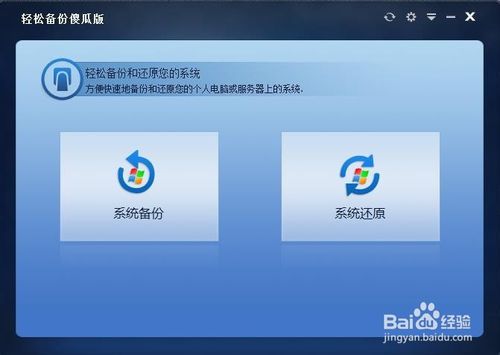
一键ghost不支持win10备份的解决方法图4
正如前文中是创建了恢复分区,因此我们选择第一种方式,即从恢复分区中还原win10系统镜像。选择完成后,请点击“下一步”
如果您想覆盖原来的系统,即还原到原来的C盘,则直接点击“开始还原”;如果您想还原到其他的位置,而不想还原覆盖原来的系统,可以勾选左下方的“还原到其他的位置”,然后选择C盘以外的分区,最后点击“开始备份”
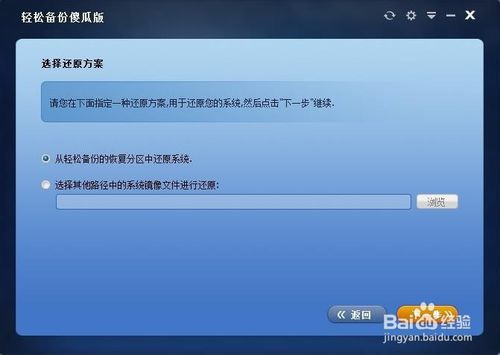
一键ghost不支持win10备份的解决方法图5
正如您看到的,还原只要三步就可以将您的系统还原到备份时的状态,整个过程只要15分钟左右。
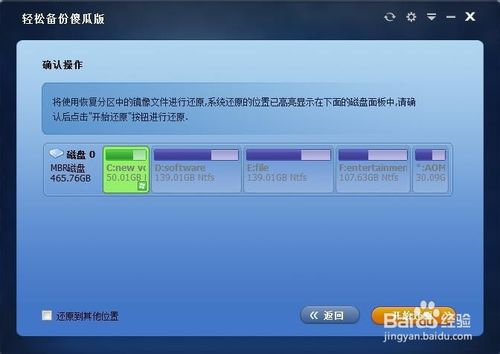
一键ghost不支持win10备份的解决方法图6
以上就是大家想要的一键ghost不支持win10备份的解决方法,大家通过一键ghost不支持win10备份的解决方法一定可以很快的理解吧,其实关于一键ghost不支持win10备份的解决方法还是非常的简单的
点击阅读全文