很多朋友都不知道win10系统直接安装win7系统的方法是什么,其实这个方法还是蛮简单的,因为小编之前也操作过嘛,一点难度都没有!鉴于有这么多的朋友想要学习这个方法,win7之家小编就将win10系统直接安装win7系统方法分享给大家吧。
win10系统一般自带虚拟光驱功能,可以直接挂载ISO文件,或者解压缩软件rar也可以,如果没有的话就要自己在网上下载一个解压软件或者虚拟光驱。
下载win7旗舰版系统镜像文件(文件后缀为iso),下载对应的镜像文件(根据你的电脑配置选择32位或者64位的),本站即可下载镜像
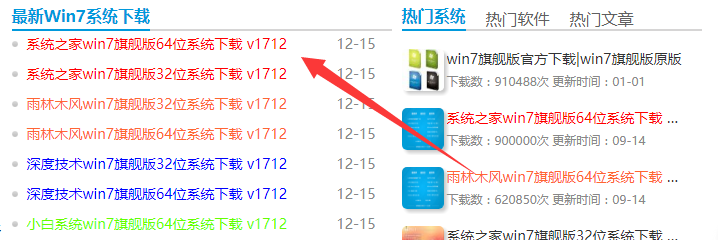
win10系统直接安装win7系统方法图1
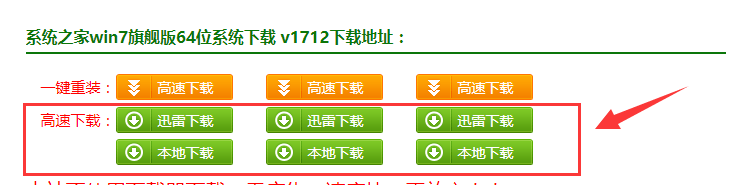
win10系统直接安装win7系统方法图2
这些准备工作都做好了,接下来就是开始安装了,下面直接双击下载好的镜像文件,在出现的对话框里面双击"硬盘安装.exe"
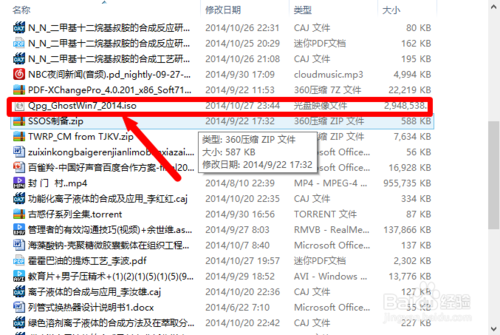
win10系统直接安装win7系统方法图3
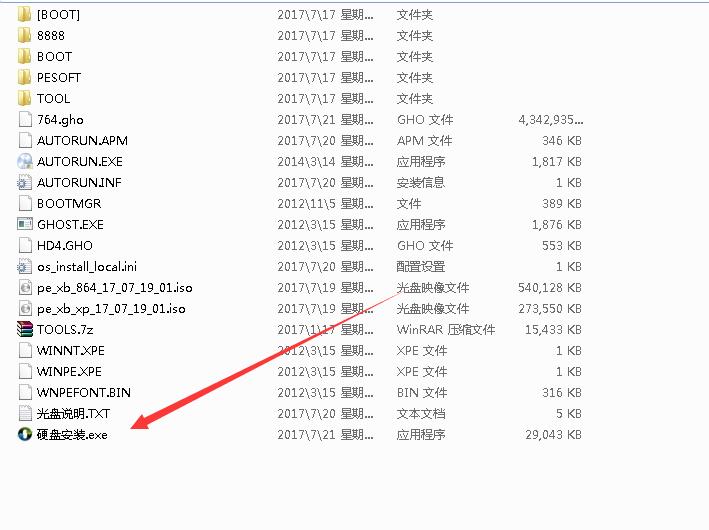
win10系统直接安装win7系统方法图4
这个时候点击安装系统,这里可以看到原来的系统信息及需要安装的系统信息,可以选择是否要备份原来的系统的文件。
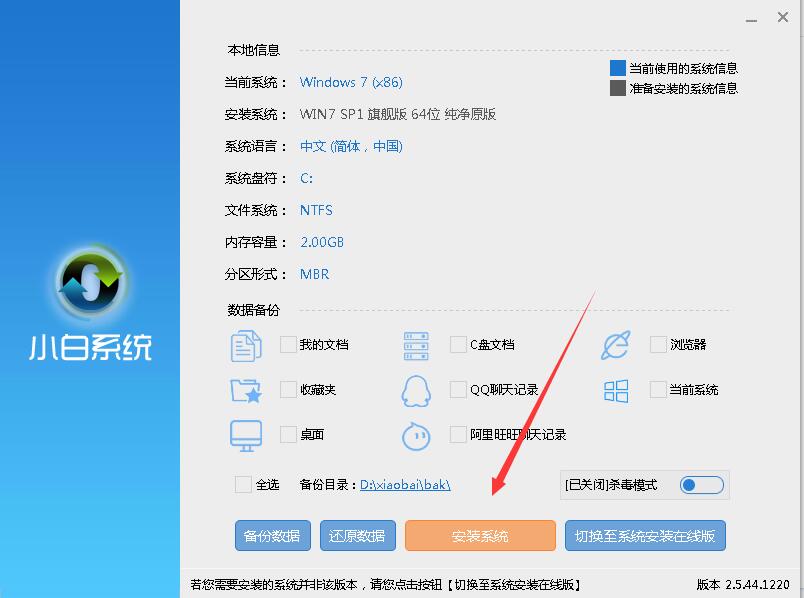
win10系统直接安装win7系统方法图5
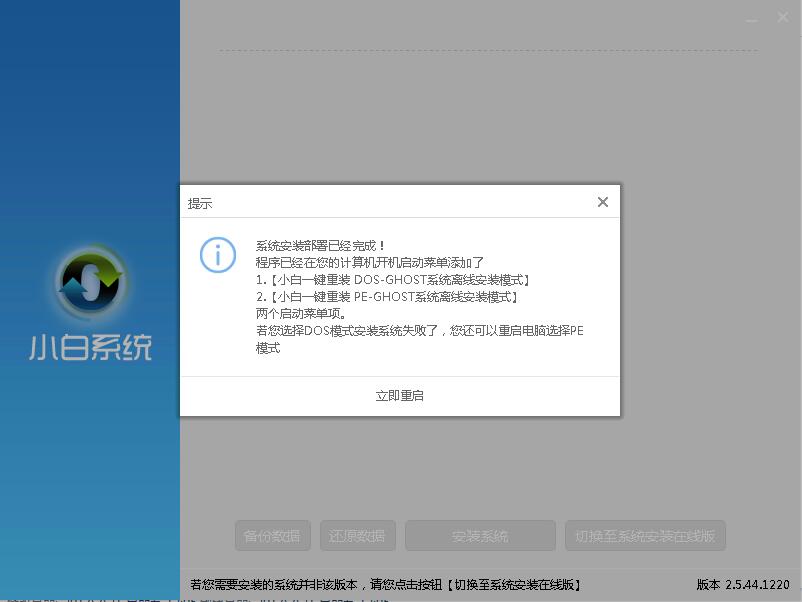
win10系统直接安装win7系统方法图6
备份好以后,点击马上重启,重启以后进入安装界面,下面就是电脑自行安装过程
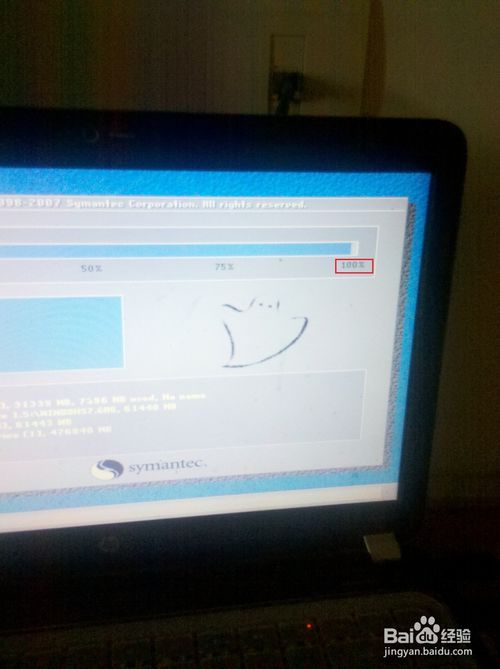
win10系统直接安装win7系统方法图7
最后安装完以后自动重启一次,这样一个新系统就安装好了。

win10系统直接安装win7系统方法图8

win10系统直接安装win7系统方法图9
如果上面的操作你觉得麻烦可以用这个方法实现win10系统直接安装win7:
通过上面的win10系统直接安装win7系统方法,我们就可以轻松掌握这个方法了,是不是特别简单呢?当然小编也知道这个方法是非常不错的,所以大家还是尽快将这篇教程收藏起来吧,不要让这么好的教程跟自己擦肩而过哦,不然大家会后悔的。
点击阅读全文