品牌型号:联想GeekPro 2020
系统:win10 1909 64位企业版
方法一:
图标没了,但任务量还在。
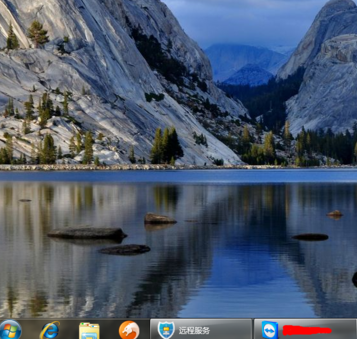
右键点击桌面的空白处点击“查看”之后点击“显示桌面图标”。
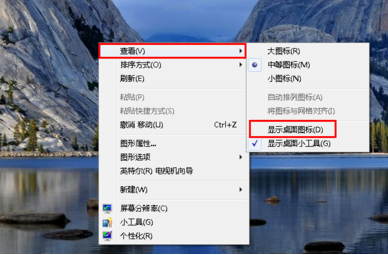
这样电脑的桌面图标就回来了。
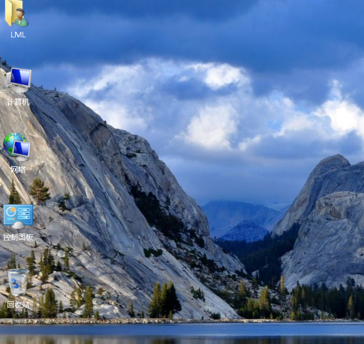
方法二:
开机所有的图标和任务栏都没了。
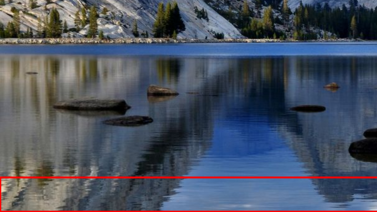
使用组合键“ctrl键+alt键+delete键”。
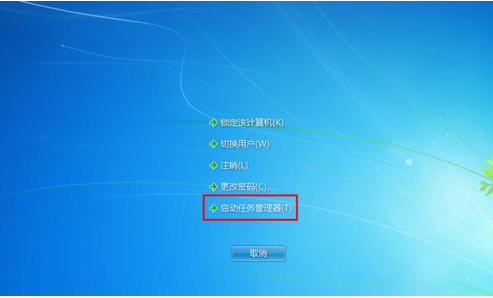
调出“任务管理器”。
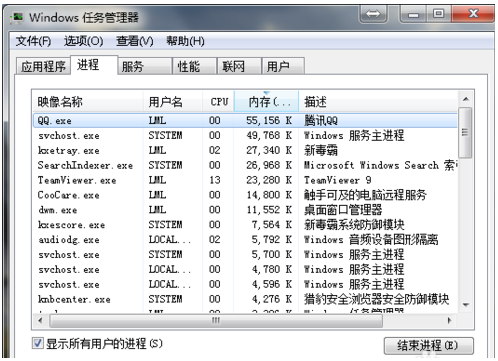
点击“文件”选择“新建任务(运行)”。
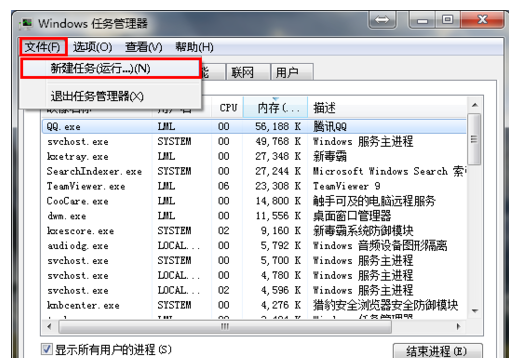
在打开的后面输入“explorer”或者“explorer.exe”点击确定即可。
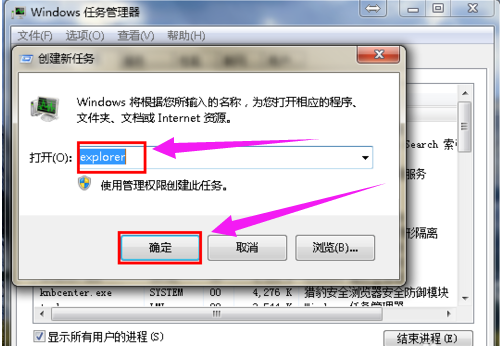
就可以看到进程已经在任务管理器中正常运行了,桌面图标也恢复正常了。
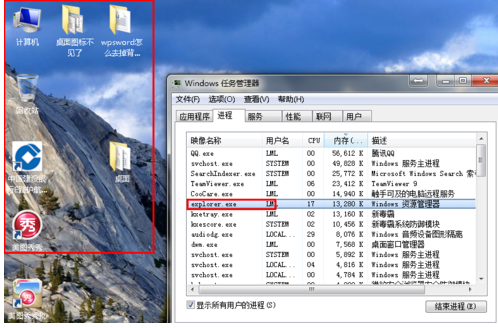
总结:
方法一:
点击显示桌面图标
方法二:
使用组合键
调出任务管理器
选择新建任务
输入explorer或者explorer.exe
点击阅读全文