方法一:
1、 打开运行窗口,使用的是“win+r”组合键,也可以点击开始,在菜单选择运行,然后输入“msconfig”命令打开系统配置。
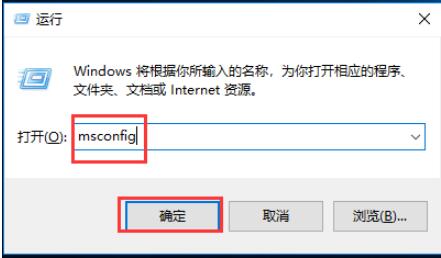
2、 打开后在常规选项卡中选择“有选择的启动”,并且勾选两个方框,点击“确定”。

3、 回到系统配置窗口后,选择“引导”选项卡,然后点击“高级选项”,在弹出的窗口内勾选处理器个数,选择最大的一个。
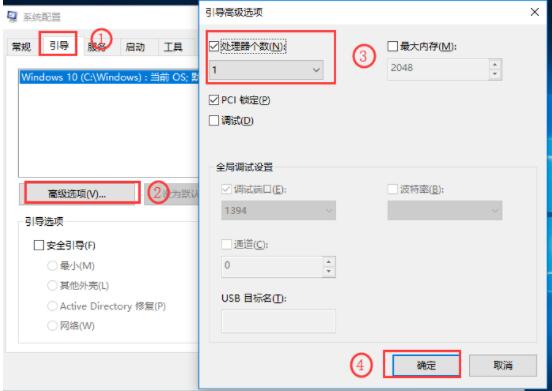
4、 完成后回到引导那里,在“超时”输入“3”,最后点击“确定”。

方法二
1、 右键点击计算机,选择属性。

2、 打开系统后,点击“高级系统设置”,接着会弹出“系统属性”的窗口,在“高级”选项卡中点击“启动和故障恢复”的设置。

3、 勾选两个方框,设置数值,在这里都设置成“3”,数值多少按照自己喜好就好。
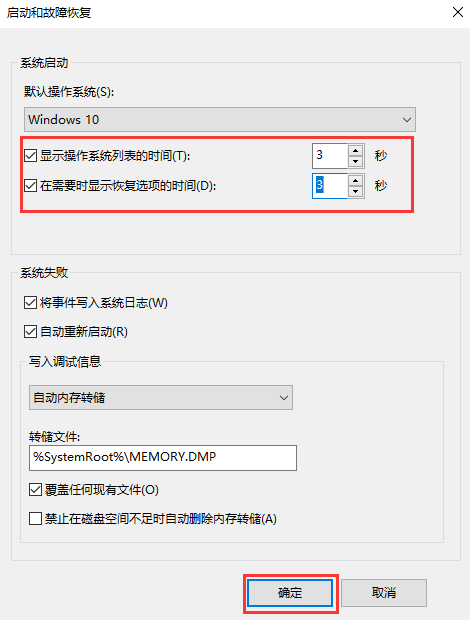
4、 设置好了之后回到“系统属性”窗口,点击“性能”的设置。

5、 打开选项卡后,在“高级”那点击“更改”。
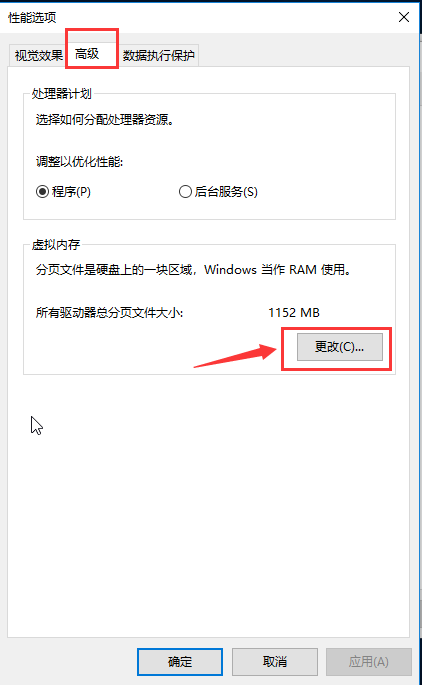
6、 此时会弹出“虚拟内存”,先取消勾选方框,再点击“设置”,最后点击“确定”。

7、 完成后需要重启计算机才可以生效。
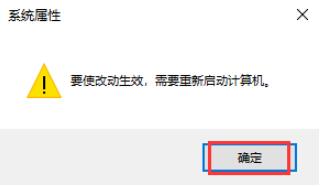
8、 重启后还要回到虚拟内存,将方框重新勾上,点击“确定”就可以解决更新后开机变得很慢这个问题了。

点击阅读全文