1、键盘快捷键win+I,进入Win10系统设置页面。选择“个性化”
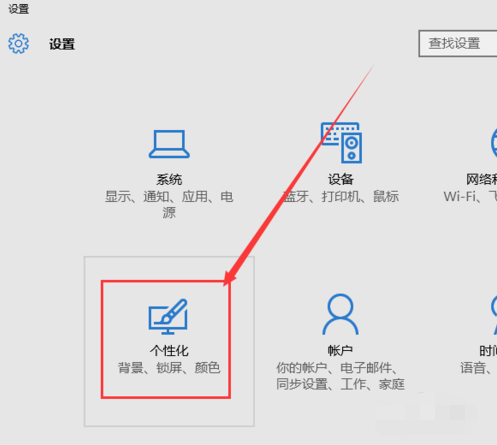
2、点击页面左侧的“颜色”选项,确保该菜单栏目设置下,我们将系统的任务栏保持透明的开关处于开启状态。
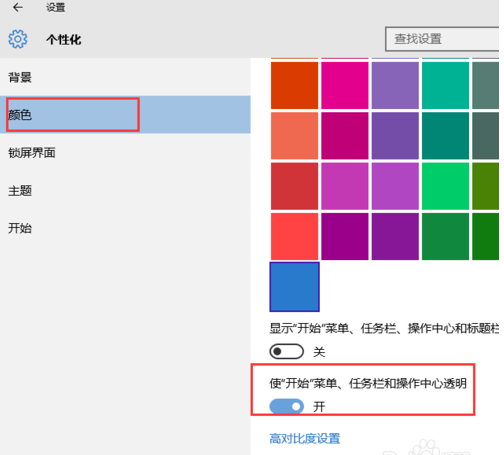
3、接下来,我们就可以按下Win+R键,在弹出的运行窗口页面中,输入“regedit”选项,打开注册表编辑器页面。
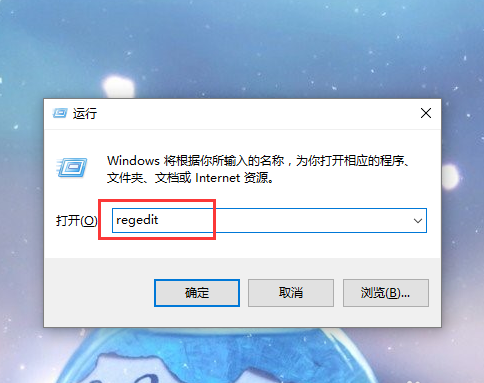
4、打开注册表编辑器之后依次双击打开左侧的菜单栏目,将注册表项定位至:HKEY_LOCAL_MACHINESOFTWAREMicrosoftWindowsCurrentVersionExplorerAdvanced
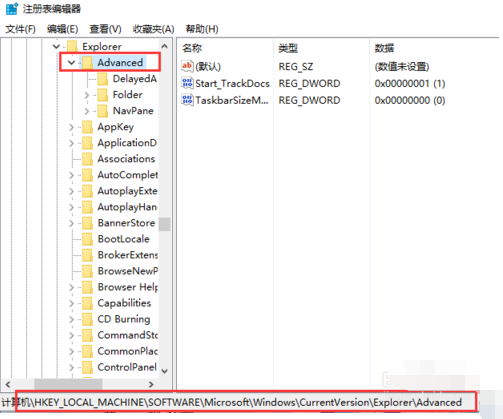
5、下面我们对着打开的Advanced子项右侧页面击右键,在弹出的菜单中选择“新建-DWORD(32位)值”。
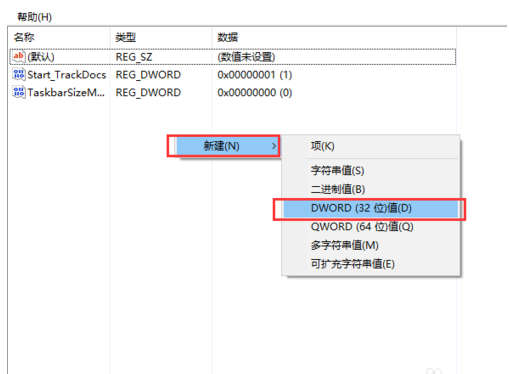
6、将新建立的DWORD(32位)值命名为“UseOLEDTaskbarTransparency”,我们可以对新建立的键值击右键进行修改。
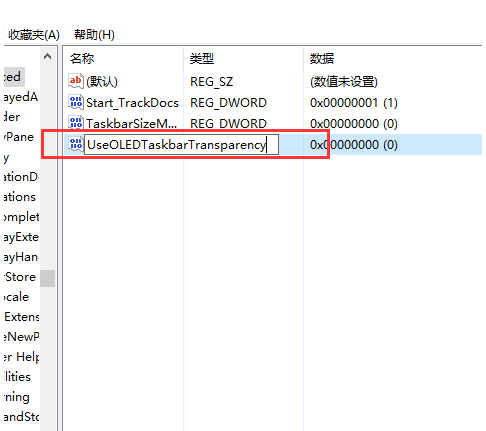
7、我们双击打开新建立的该子项键值,并将其的键值修改为“1”,点击确定按钮即可保存该键值的设置。
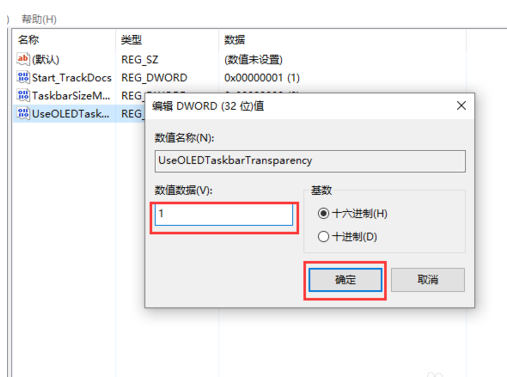
8、鼠标右键Win10系统的任务栏,选择打开“任务管理器”选项,打开任务管理器页面。
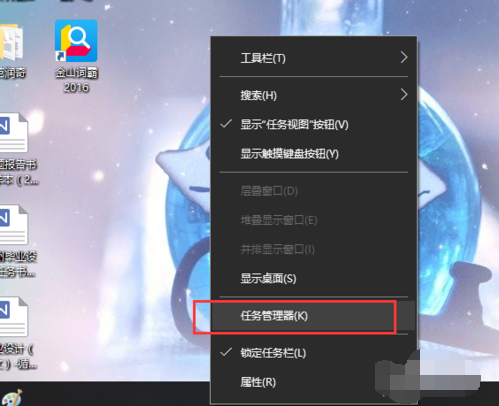
9、找到“Windows资源管理器”选项,对着该程序击右键,使其重新启动即可。
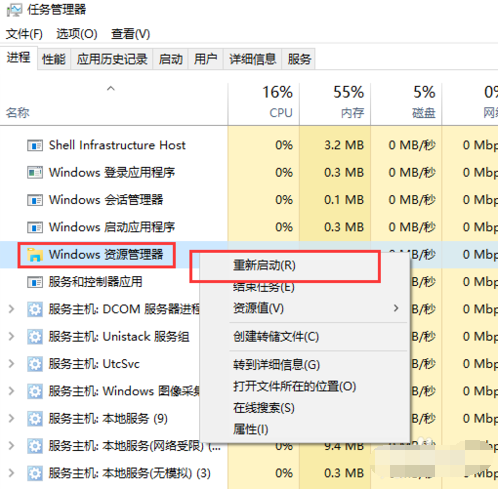
10、重启Windows资源管理器之后,我们就可以看到任务栏的透明度有了明显的变化,前面第一张是未修改之前的任务栏,后一张是修改注册表之后的任务栏透明度。
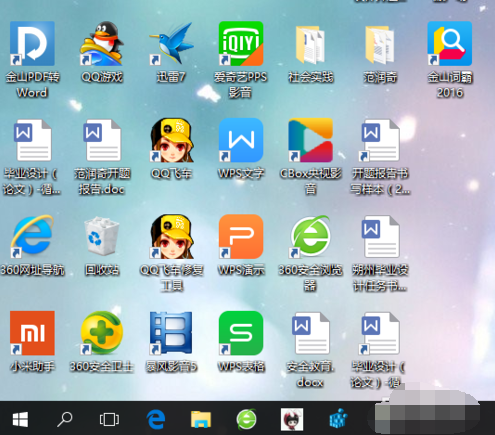
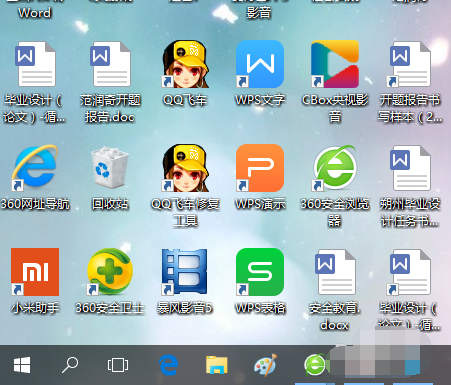
点击阅读全文

80.1MM
下载
111MM
下载
DolphinScheduler(可视化工作流任务调度系统)
3.3MM
下载