右击开始菜单,点击列表中的“文件资源管理器”。
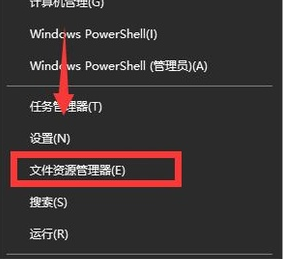
选择要共享的文件夹。
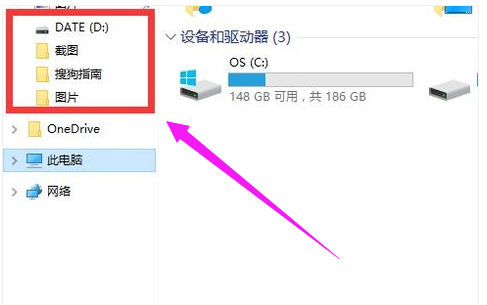
这里选择“搜狗指南”文件夹
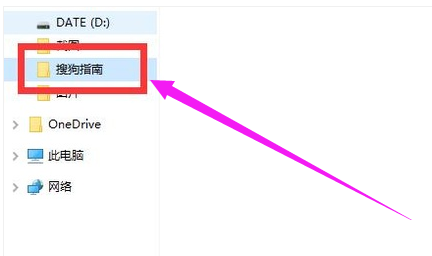
右击“搜狗指南”文件夹。依次点击列表中的“共享”,再点击“特定用户”选项。
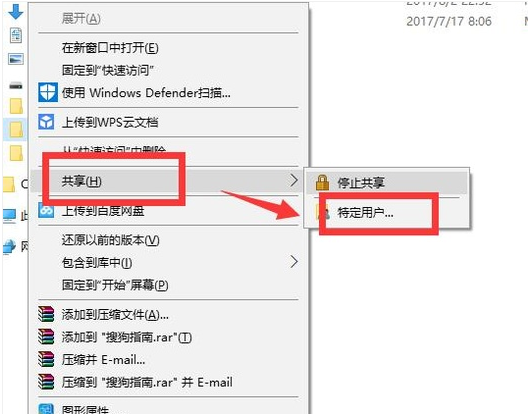
在里面我们可以选择要与其共享的用户。
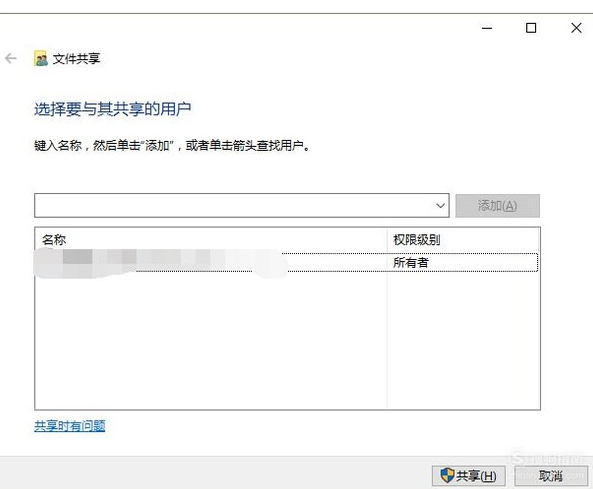
点击输入框后面的选择按钮。
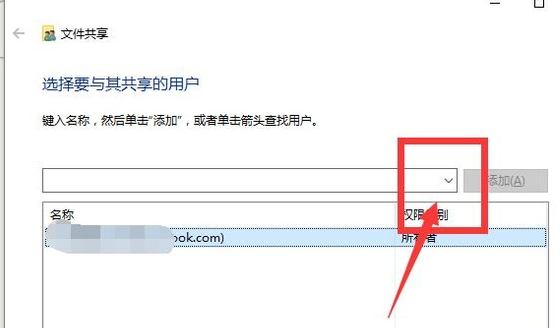
显示出可以共享的用户,还可以创建新用户,这里选择“Everyone”。
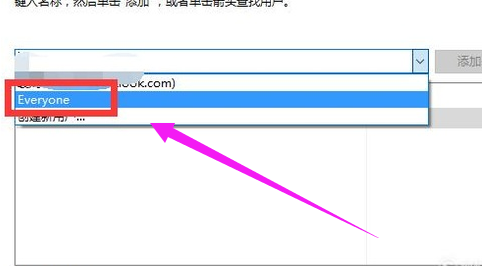
点击后面的“添加”按钮
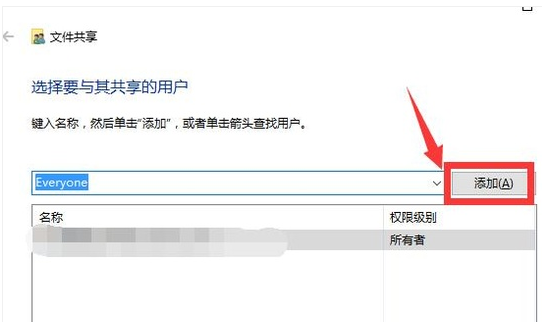
可以在下方的名称中看到刚刚添加的Everyone,已经把Everyone设置成了共享用户。点击权限级别中的选择按钮。
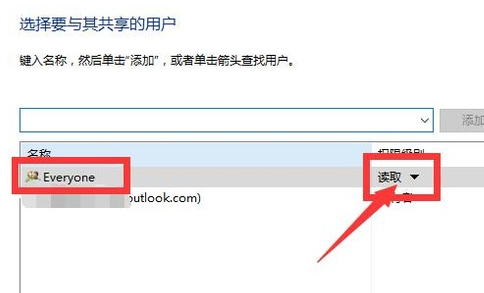
在里面可以选择读取、读取/写入、删除这个三个权限。这里选择“读取”。
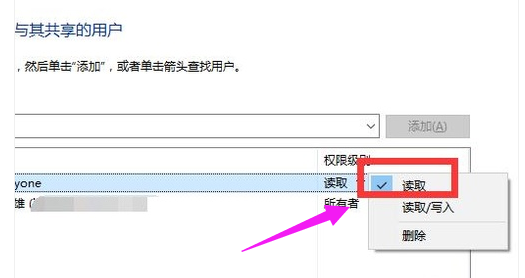
点击“共享”按钮。
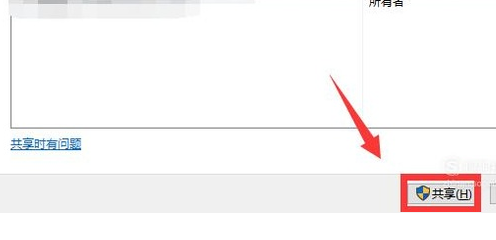
在“网络发现和文件共享”弹窗中选择是。
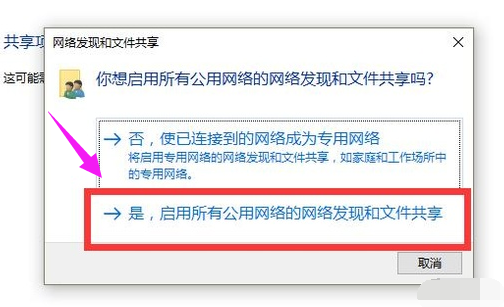
文件夹就共享成功了。
点击阅读全文