使用光盘来装系统那叫一个麻烦,要刻录光盘还得有刻录机,繁琐还浪费钱,所以我们现在一般会使用U盘来装系统,既方便又省钱,那接一下小编就来说一下怎么使用云骑士装机大师U盘装系统。
一、打开云骑士装机大师,点击U盘启动选项卡,再打开U盘模式。要注意的是,使用云骑士装机大师时,因为涉及到系统的更改,所以最好关闭杀毒软件和防火墙,或者在弹窗提示时点击“允许”。
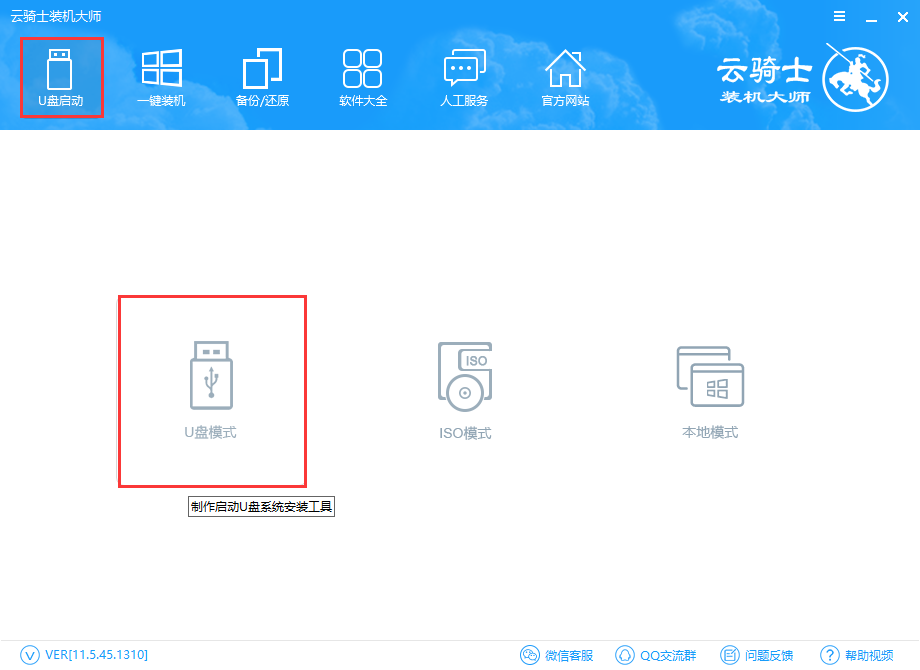
二、选择PE版本。云骑士装机大师为我们准备了简单的初级版和全面的高级版,小编在这里推荐大家选择高级版。虽然高级版制作时间相对于初级版来说较长,但高级版在安装过程中出现问题时,可以通过云骑士客服中心远程帮你安装系统。
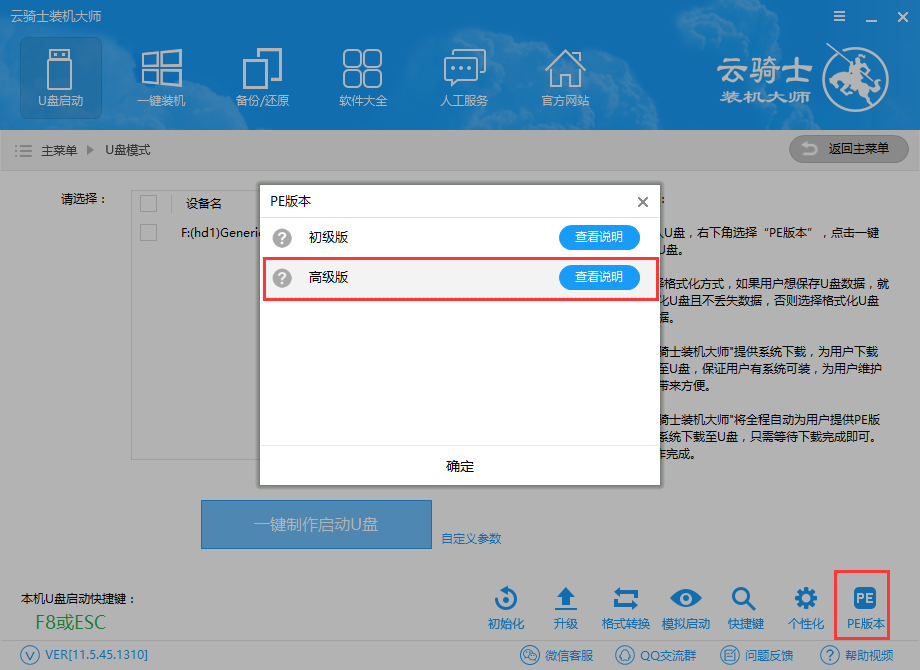
三、勾选需要制作的U盘,然后点击一键制作启动U盘。
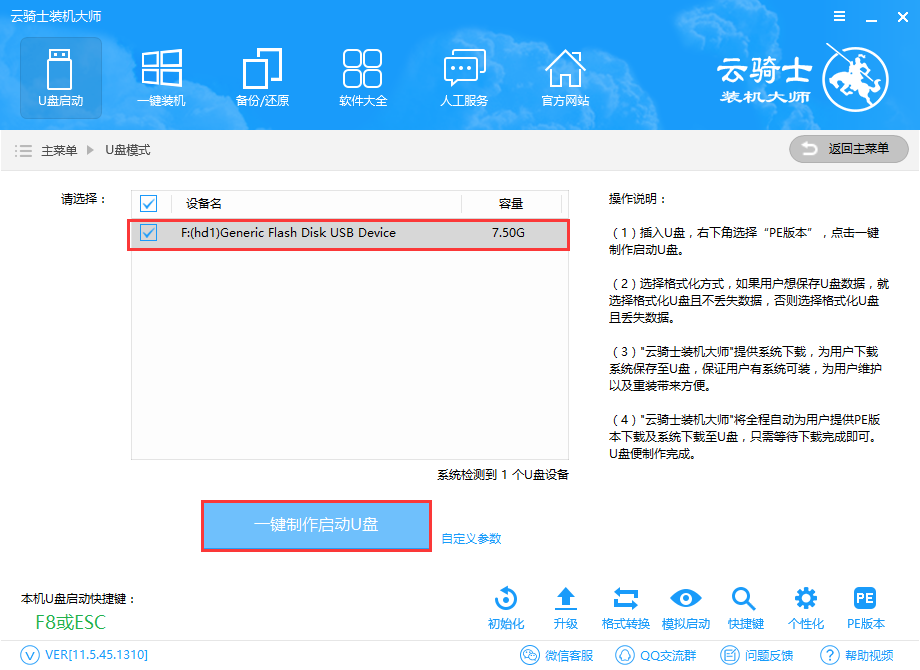
四、选择启动模式。如果U盘没有问题的话,推荐选择UEFI/BIOS双启动模式。那样一来可以用两种模式来启动U盘。
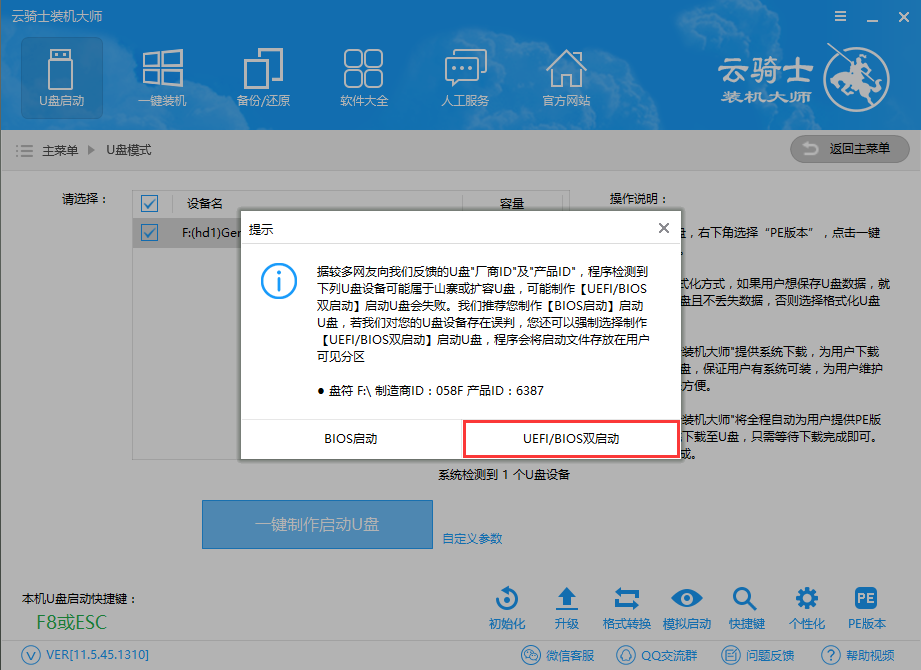
五、选择是否保留数据。云骑士装机大师为我们提供了格式化U盘且不丢失数据的选项。即格式化制作U盘完毕后,还可以帮我们恢复原本的数据。如果U盘内有重要资料的话,推荐选择第一项。小编的U盘内没有文件,所以直接格式化了。
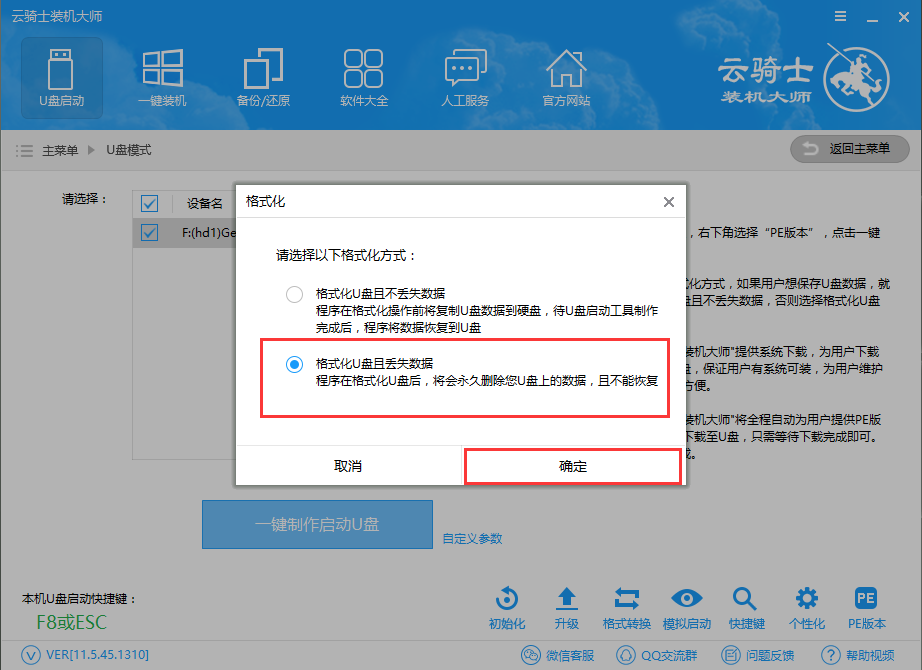
六、根据需要,选择要安装的系统。云骑士装机大师为我们提供了“GHOST”版和原版两种系统。如果喜欢原滋原,就选择原版。小编在这里选择的是安装快捷的GHOST版。
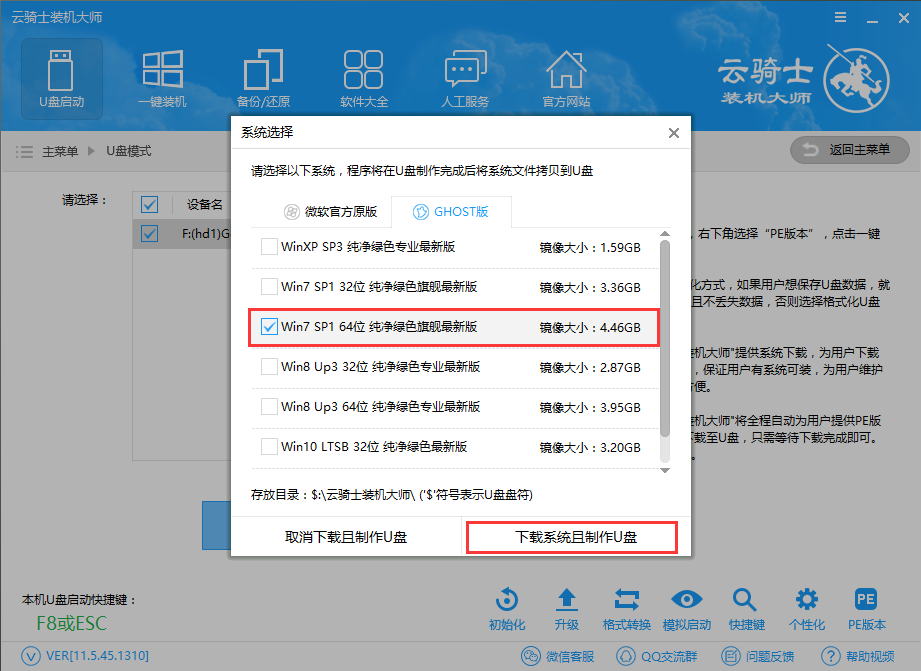
七、选择好系统后,云骑士装机大师就会帮我们下载所选的系统,并把系统拷贝到U盘里,制作U盘启动盘。由于系统文件较大,所以需要耐心等待一会儿。
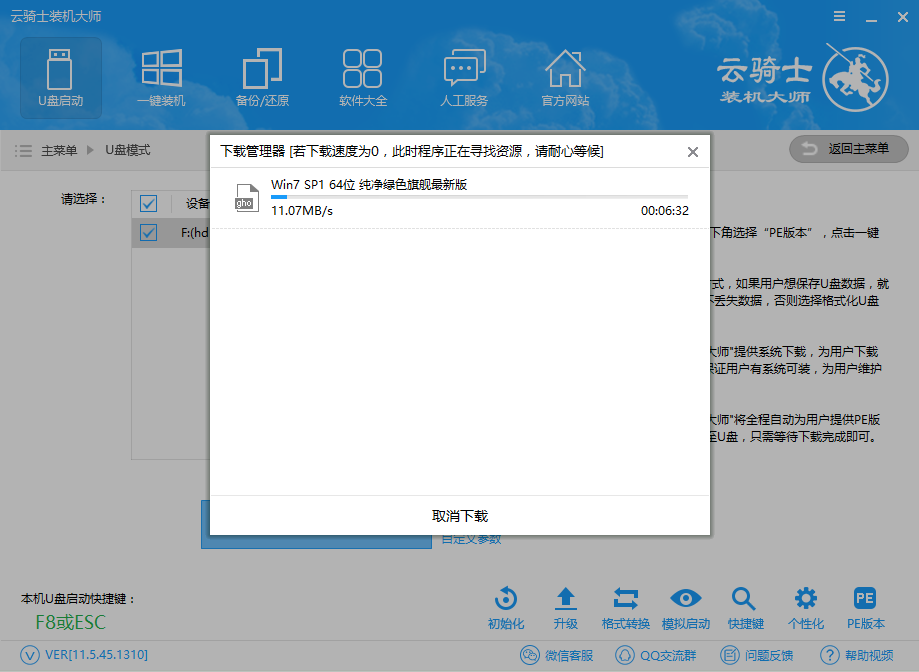
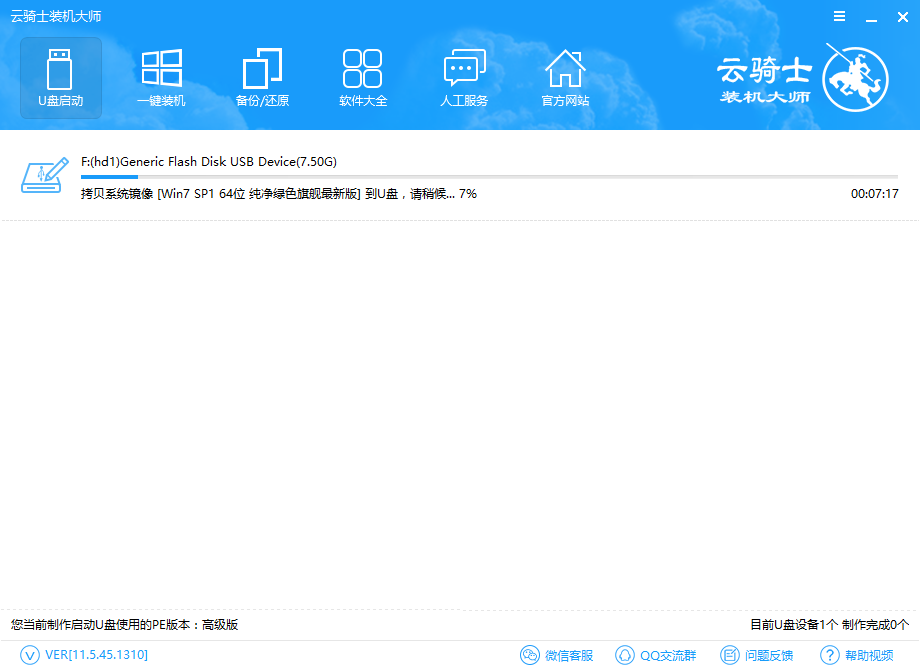
U盘制作成功,会显示“制作成功G:(hd1)”,如果失败则会显示“制作失败G:(hd1)”。U盘如果制作失败,只需要格式化U盘后重新制作即可。
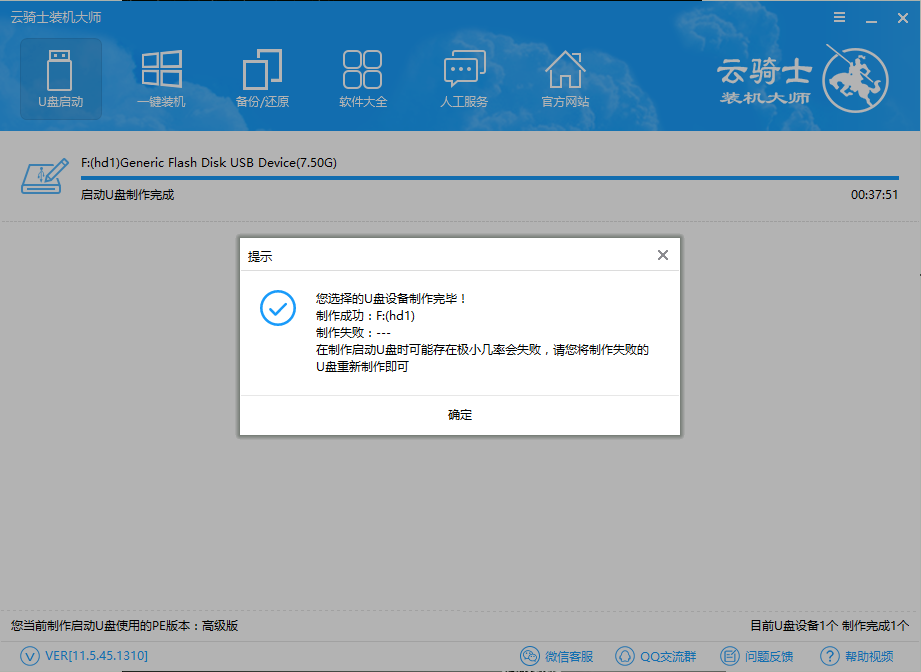
二:启动U盘设备
将U盘插在电脑的USB接口,开机并不断按下启动U盘快捷键。U盘快捷键可以通过云骑士装机大师确认。
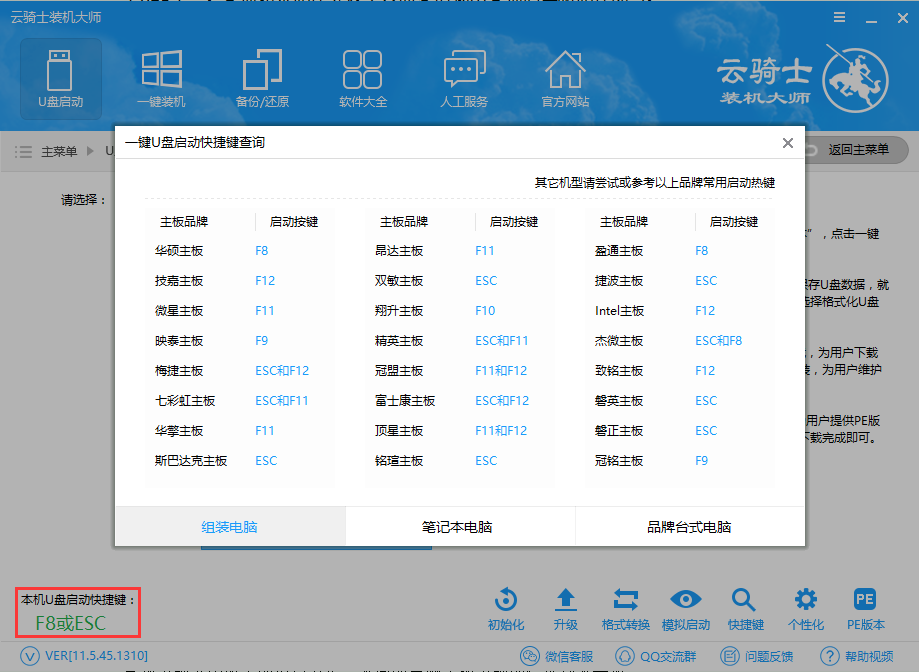
然后选择带有USB字样的或是选择你的U盘名称,点击之后,会有一个黑色屏幕的选项界面,一般选择第一个选项即可。
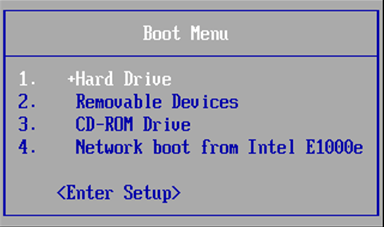
三:进入PE系统进行系统安装
第一步:U盘从BIOS启动后,会进入云骑士PE界面,新机型选择Windows8 PE,老机型可以选择Windows 2003 PE,选择完毕后回车进入。
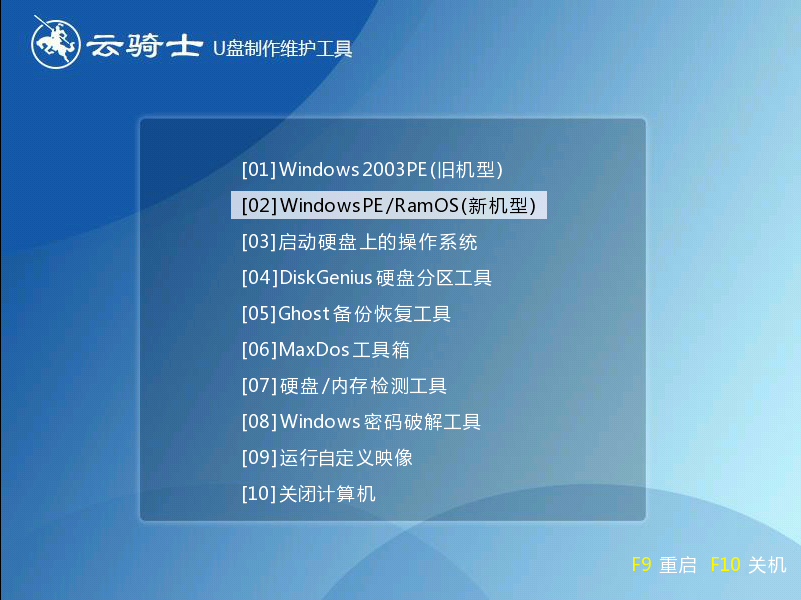
第二步:根据电脑位数选择进入PE系统。一般来说选择64位,如果电脑是32位的则选择32位,选择后回车进入。
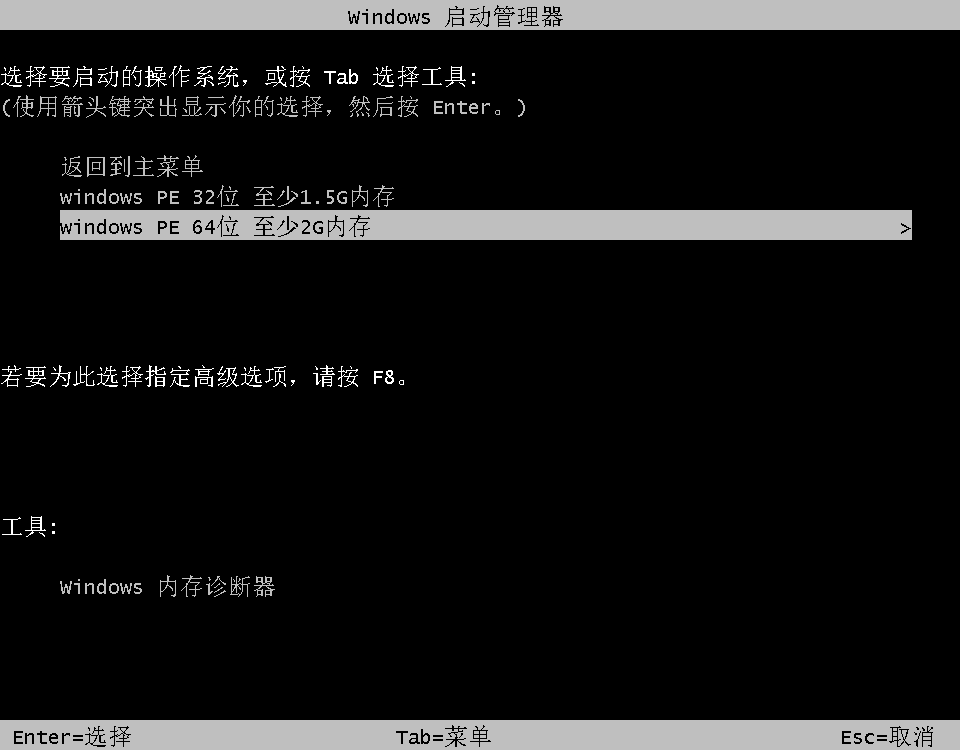
第三步:进入PE系统之后,在桌面找到并打开云骑士PE安装工具。
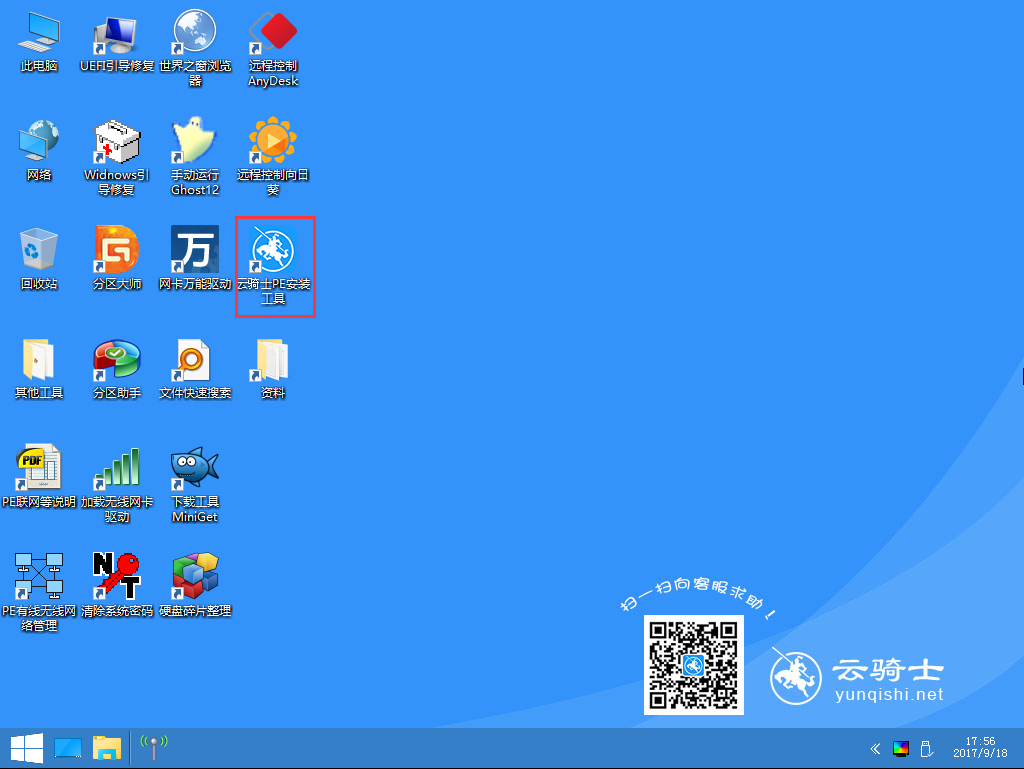
第四步:勾选需要安装的系统,然后选择系统所要安装到的分区(一般是C盘),最后点击安装系统。
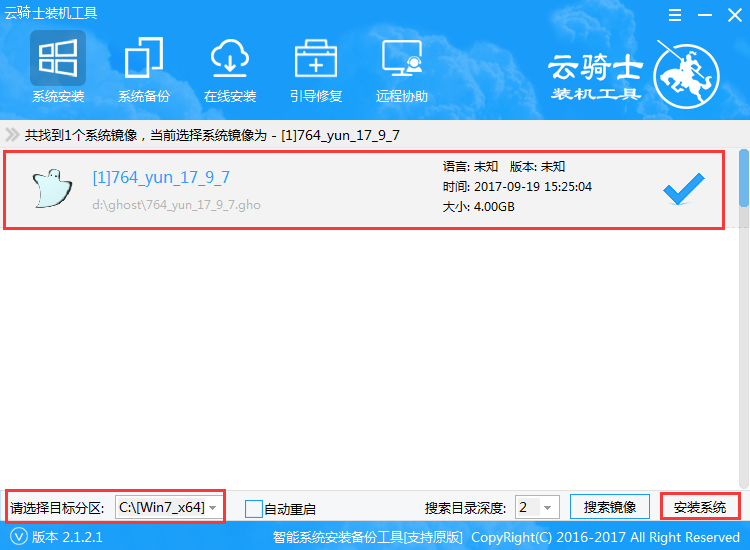
第五步:在弹出的的窗口中点击继续,然后云骑士装机大师就会帮我们把系统安装到指定的分区。这个过程需要一段时间,请耐心等待。记得不要断开电源,防止安装失败。
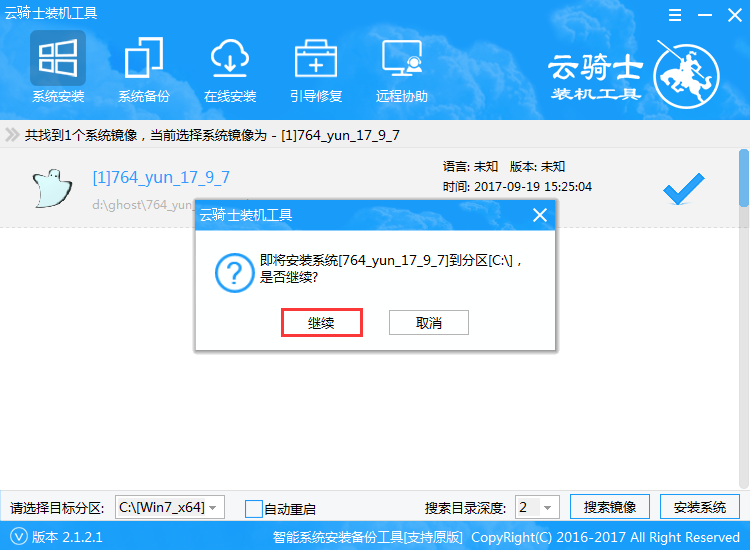
第六步:安装完成后,点击立即重启。云骑士装机大师就会重启电脑,并对系统进行部署。
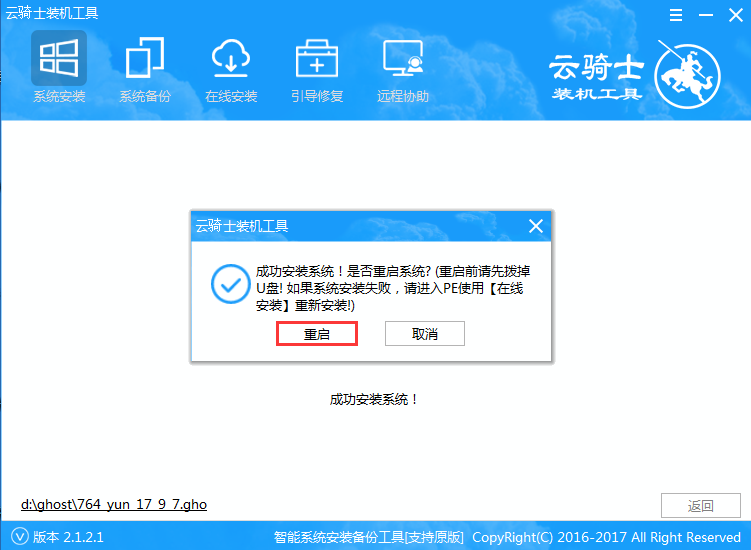
第七步:重启之后云骑士装机大师会自动部署系统,并为我们安装驱动。这里时间比较长请耐心等待下。等部署完之后将会自动重启,重启完成系统的安装就完成了。
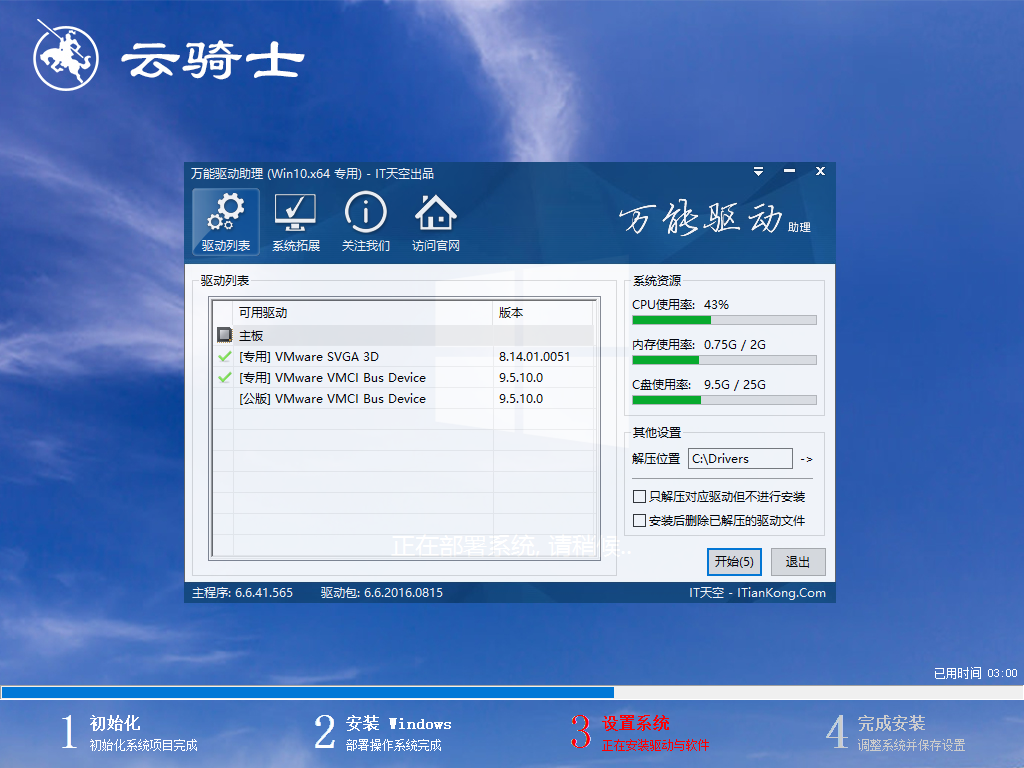

以上就是小编给大家带来的云骑士装机大师U盘装系统图文教程。从以上可以看出,云骑士装机大师方便快捷,功能丰富,很简单就可以完成系统的安装。
点击阅读全文