1、使用组合键(win键+r)打开运行窗口,并输入“regedit”再按回车键打开注册表编辑器
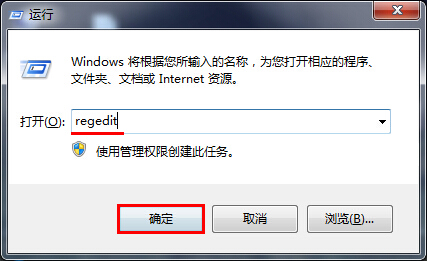
2、在注册表编辑器窗口中,找到HKEY_LOCAL_MACHINE\SYSTEM\CurrentControlSet\Control项,并将鼠标移至Control上,单击右键,在弹出的选项列表中点击“新建——项”
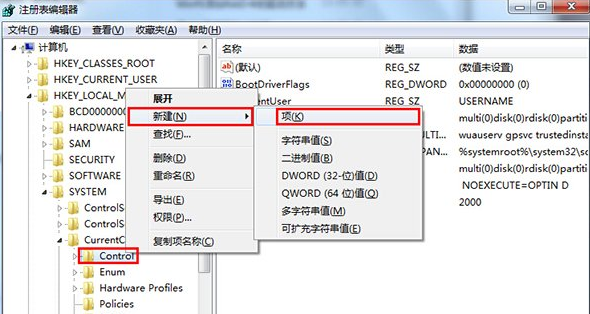
3、将新建的项命名为“StorageDevicePolicies”
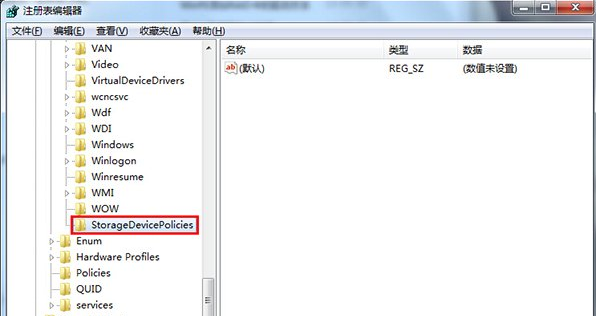
4、并在StorageDevicePolicies项中新建一个DWORD(32)值
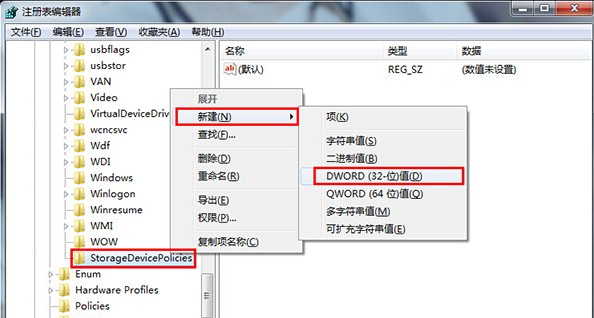
5、再将新建的DWORD(32)值命名为“WriteProtect”
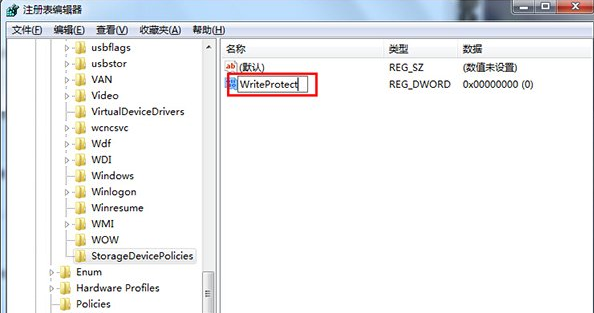
6、接着打开WriteProtect的数值修改窗口
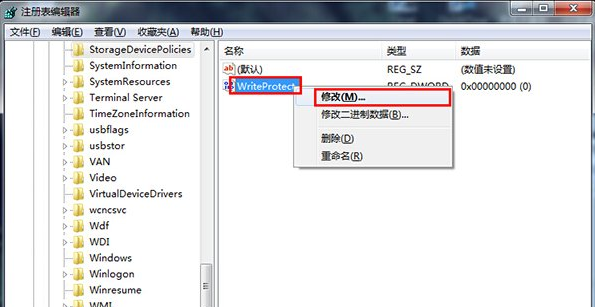
7、在弹出的数值修改窗口中,把数值数据设置为“1”,并点击“确定”按钮
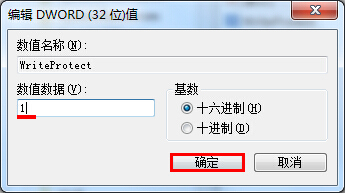
8、完成上面的操作后,我们插入一个u盘再拷贝文件时就会弹出磁盘被写保护的警告提示而防止u盘拷贝文件
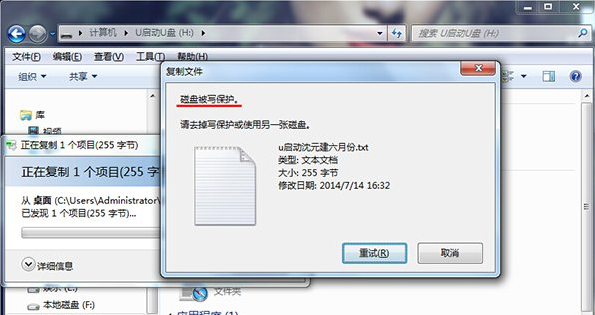
如果要解除u盘写保护,只需要将数值数据改为“0”即可
点击阅读全文