大部分的电脑默认会配置光驱,方便用户用光盘装系统,不过随着光盘逐渐减少,很多电脑只是预留光驱位置,并没有光驱,笔记本电脑为了轻薄设计,直接放弃了光驱,那么笔记本电脑没有光驱怎么装系统呢?事实上我们可以用U盘代替光盘来装系统,下面跟大家介绍没有光驱的笔记本安装系统方法。
笔记本没光驱安装系统方法如下
1、打开云骑士装机大师,把U盘插入电脑并点击启动U盘按钮。
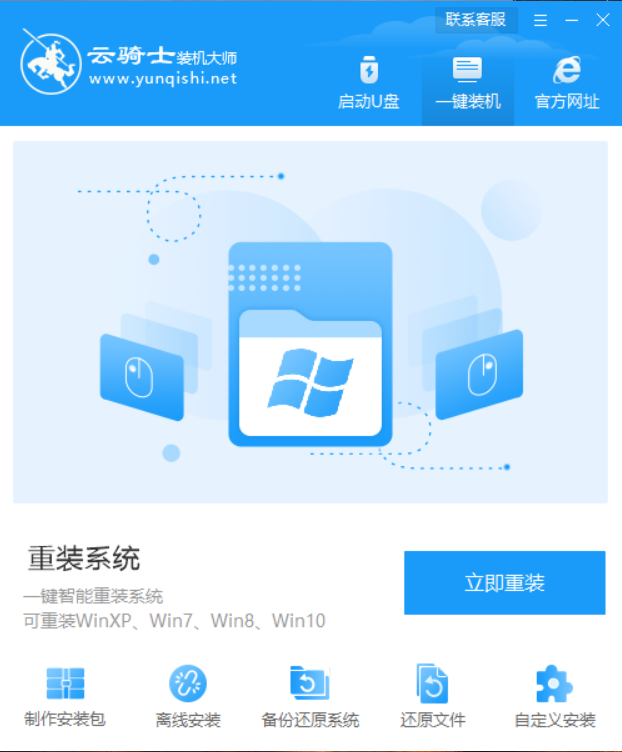
2、进入U盘模式后,云骑士软件会自动检测U盘型号,点击制作U盘启动盘。
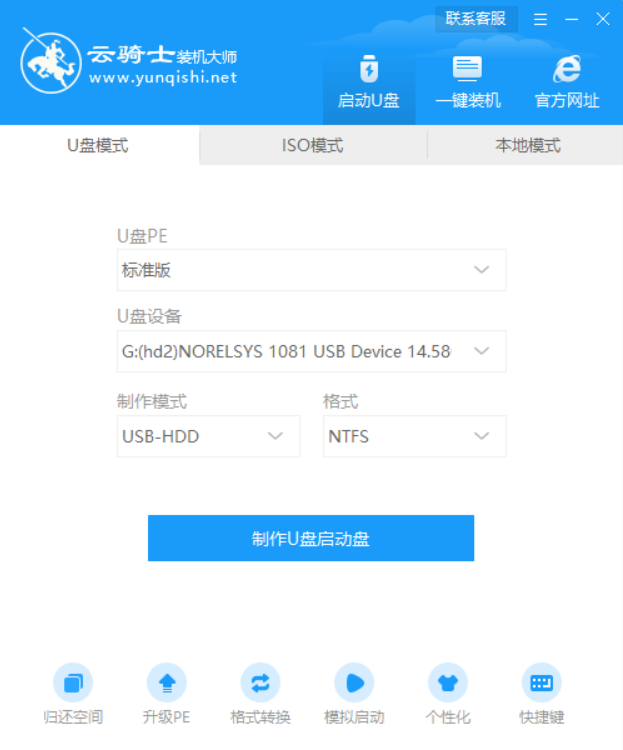
3、为用户提供了Windows xp/7/8/10系统的各个版本的安装,可按配置自行选择想要装的系统,这里选win7专业版64位为例,点击开始制作。
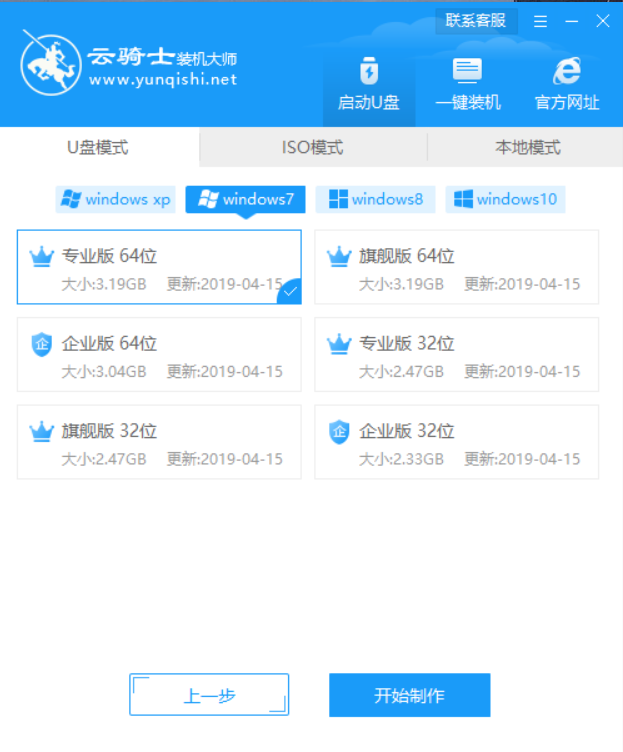
4、会弹出提示框,点击确定。
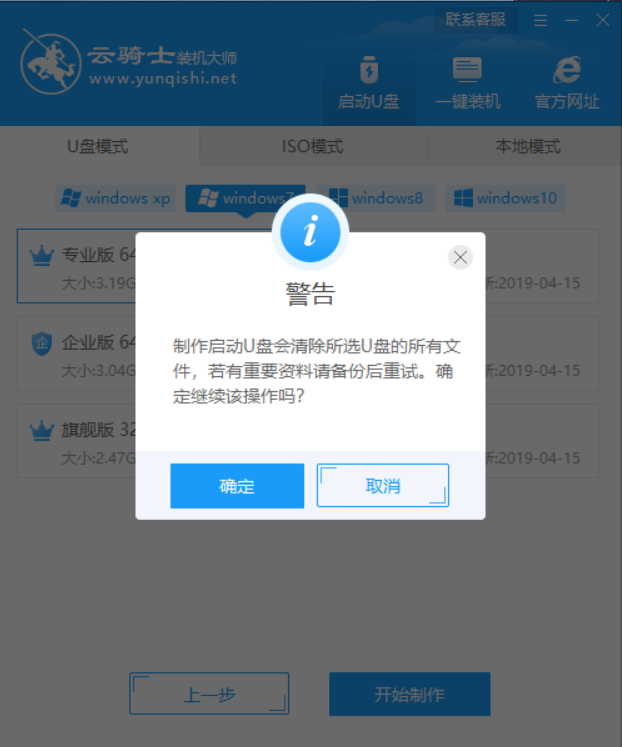
5、下载U盘PE系统和镜像文件,文件较大所以需要用户耐心等待一会。
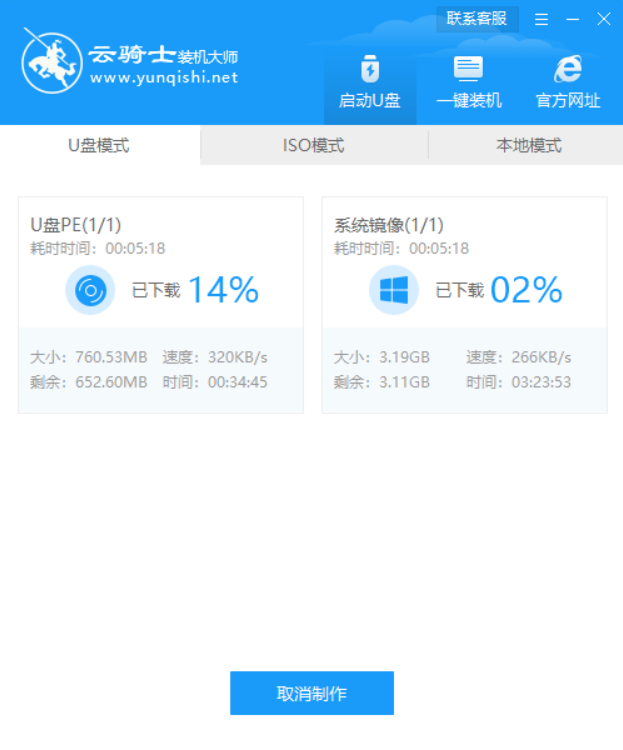
6、制作完成后会弹出提示窗口,说明U盘启动盘已经制作成功。
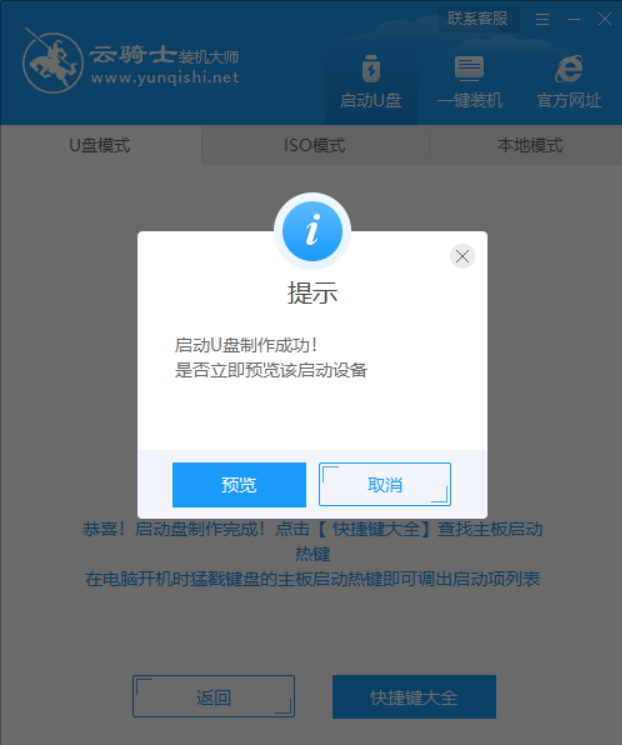
7、假如在重启过程中遇到电脑显示Please select boot device选择界面,则选择UEFI的USB启动项进入系统引导选项界面,选择windows 10 PE选项进入回车系统。

8、进入PE系统后云骑士装机大师会自动搜索系统镜像,选择win7系统专业版镜像后点击安装。
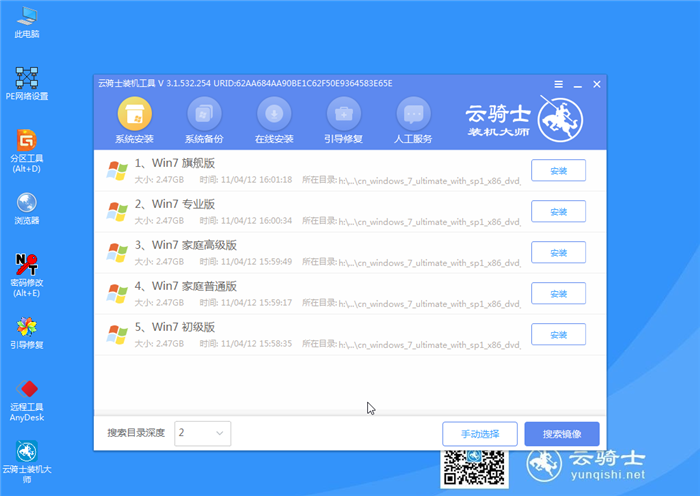
9、点击开始安装。
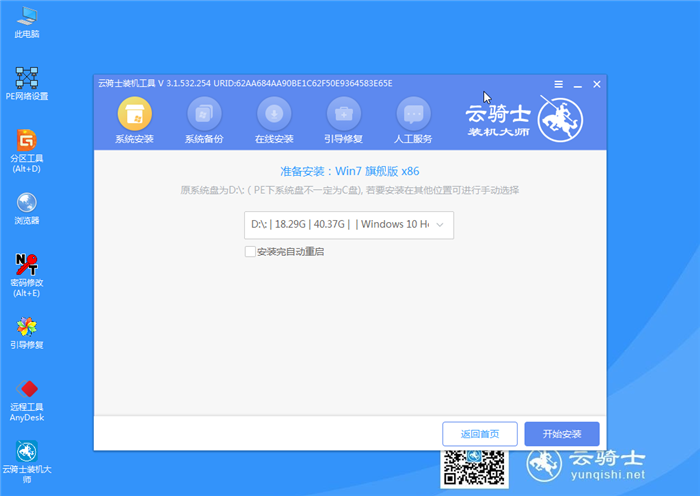
10、这里需稍作等待,软件会自动进行安装系统。
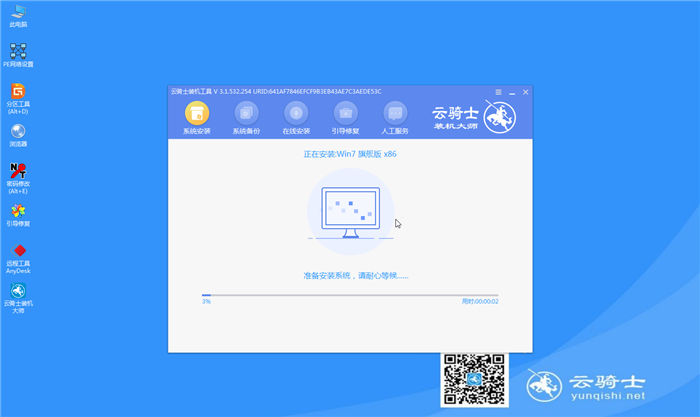
11、安装完成后点击立即重启并拔出U盘。
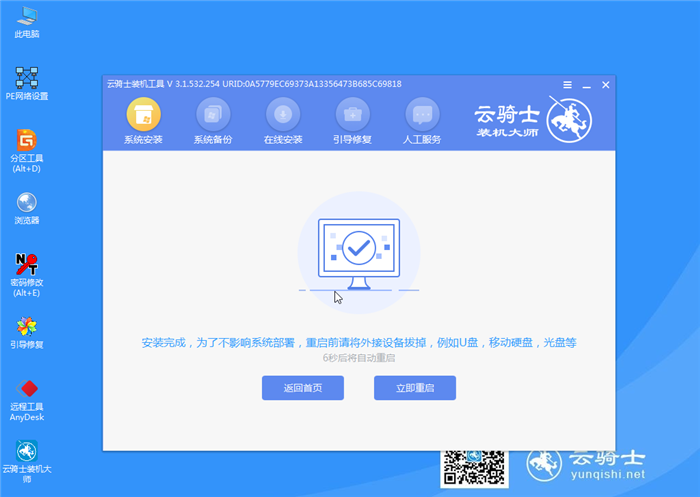
12、然后用户无需操作等待系统自动安装,进入桌面即可完成系统重装。

笔记本电脑没有光驱如何装系统的方法就为大家介绍到这边,没有光驱的笔记本可以用U盘来安装系统,简单方便。
点击阅读全文