制作Windows 10系统安装U盘是为计算机安装或重装系统的重要步骤。通过使用官方的工具和资源,整个过程可以快速完成。下面将介绍如何准备所需的工具并一步步制作Windows 10安装U盘。
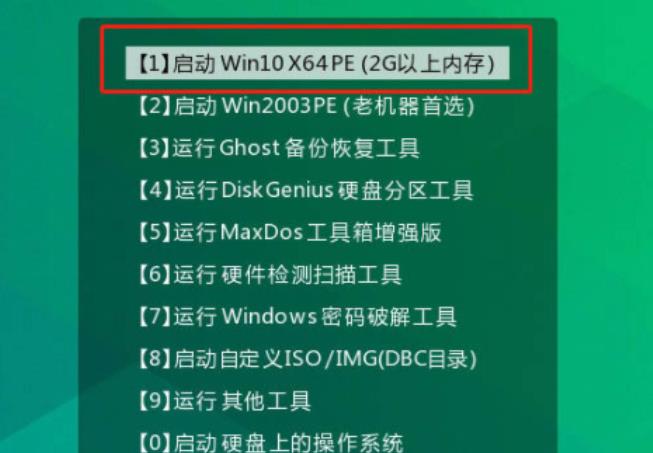
一、准备工作
- U盘:需要一个容量至少为8GB的U盘,且U盘中的数据将被格式化,请提前备份其中重要文件。
- 电脑和网络连接:需要一台可以连接网络的电脑来下载所需文件。
- 媒体创建工具(Media Creation Tool):这是微软提供的官方工具,可以帮助用户创建Windows 10系统安装盘。
二、安装步骤
步骤一:下载Windows 10镜像文件
1. 前往微软官方网站:在浏览器中访问微软Windows 10的下载页面,找到“媒体创建工具”下载链接。
2. 下载媒体创建工具:点击页面中的下载按钮,下载“Media Creation Tool”到你的电脑中。
3. 运行工具:下载完成后,双击运行这个工具,阅读并接受使用协议。
4. 选择创建安装介质:在工具的主界面中,选择“为另一台电脑创建安装介质(U盘、DVD或ISO文件)”,然后点击“下一步”。
5. 选择语言、版本和架构:接下来,你需要选择Windows 10的语言、版本(如家庭版、专业版)以及32位或64位系统。
6. 选择U盘作为目标设备:选择“U盘”选项并点击“下一步”,此时工具会自动检测已连接的U盘,选择你想使用的U盘驱动器。
7. 写入镜像文件:工具将开始下载Windows 10镜像文件,并自动将其写入U盘,这一过程可能会花费一些时间,具体取决于网络速度和U盘的写入速度。
步骤二:使用U盘安装Windows 10
1. 设置启动顺序:将制作好的安装U盘插入需要安装系统的电脑,并启动电脑。在启动过程中按下指定的键进入BIOS设置(不同品牌的电脑进入BIOS的按键可能不同,通常是F2、DEL或F12)。
2. 更改启动顺序:在BIOS设置中,找到启动顺序设置,将U盘设置为首选启动设备。保存设置后退出BIOS。
3. 启动安装程序:电脑将从U盘启动,显示Windows 10安装界面。按照屏幕上的提示选择语言、时间格式和键盘布局,点击“下一步”开始安装。
4. 选择安装类型:安装类型分为“升级”和“自定义”两种。如果需要全新安装,建议选择“自定义”,这将允许你删除旧系统并在干净的分区上安装Windows 10。
5. 分区选择和格式化:选择系统要安装的分区,可以选择格式化旧分区(确保之前已经备份重要数据),然后点击“下一步”继续安装。
6. 完成安装:Windows 10的安装过程自动进行,安装完成后按照提示完成账户设置、网络配置和隐私设置。
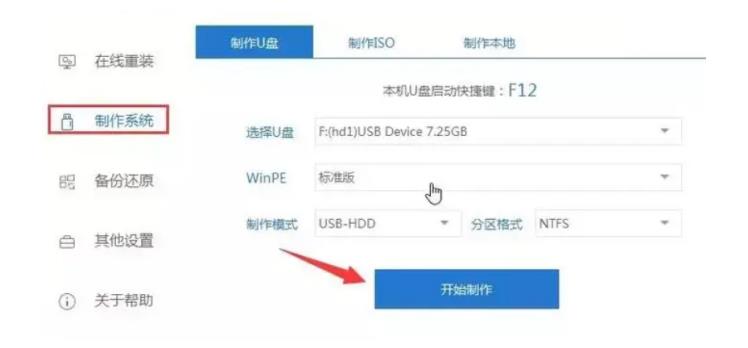
三、注意事项
- 备份数据:在开始安装之前,确保已经备份所有重要文件,因为安装过程中的分区格式化会导致数据丢失。
- 系统安全:建议只从微软官方网站下载Windows 10镜像文件,以确保系统的安全性,避免恶意软件。
- 驱动程序:安装完成后,建议检查设备管理器,确保所有硬件的驱动程序都是最新的。如果某些驱动程序缺失,可以前往相关设备厂商的官方网站下载并安装。
四、常见问题解答
1. U盘制作失败怎么办?
如果在制作过程中遇到错误,可以尝试更换U盘或重新下载“媒体创建工具”。另外,确保U盘未设置写保护且有足够的存储空间。
2. 如何确认系统是32位还是64位?
右键点击桌面上的“此电脑”,选择“属性”,在系统类型下可以看到当前系统是32位还是64位。
3. 为什么U盘无法启动?
确认BIOS中的启动顺序设置正确。如果问题依旧,建议检查U盘是否制作成功,并确保该U盘支持启动功能。
4. Windows 10如何激活?
安装完成后,如果你有激活密钥,可以直接输入激活。如果没有密钥,可以选择稍后激活,并在系统设置中通过网络进行激活。
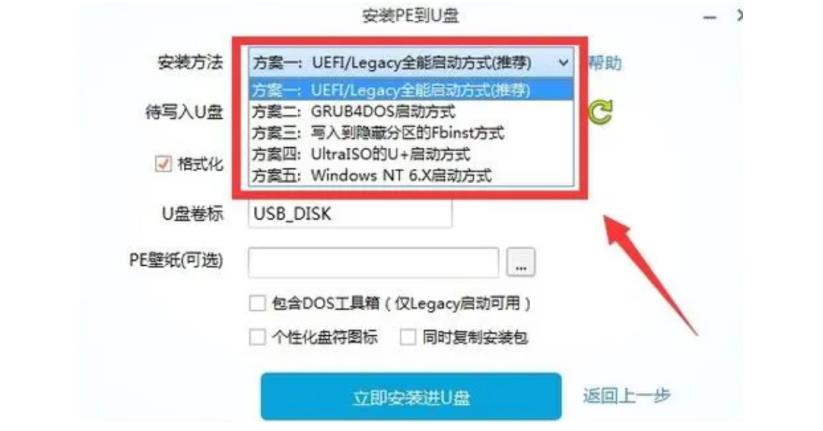
通过以上步骤,你可以成功制作Windows 10系统安装U盘,并使用它来安装或重装系统。
点击阅读全文