打开磁盘管理、缩小D盘、创建新分区。将硬盘(如D盘)分成多个分区(如E盘、F盘、G盘)是一个常见的磁盘管理操作,能够帮助用户更好地组织和存储数据。这个过程可以提升硬盘的利用率,并在需要时为不同的用途分配不同的存储空间。
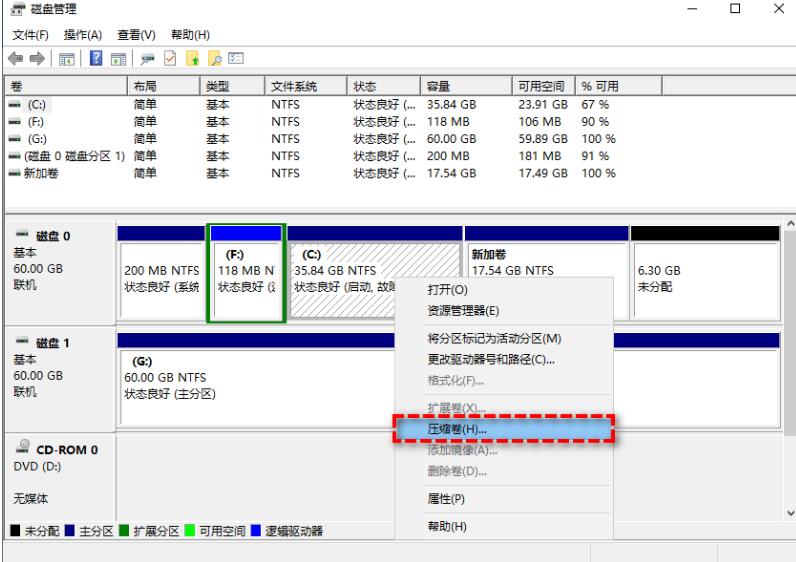
一、什么是分区?
分区是指将硬盘划分为多个独立的部分,每个部分作为单独的逻辑驱动器使用。每个分区可以有独立的文件系统,用于存放系统文件、应用程序和个人数据等不同类型的文件。
二、为什么要分区?
1.数据管理:通过分区,可以将操作系统、程序和个人文件分开,方便管理。
2.数据安全:分区能够提高数据安全性,如果操作系统崩溃,其他分区的数据不会受到影响,方便数据恢复。
3.支持多操作系统:如果你需要在一台设备上运行多个操作系统,不同的分区可以用于安装不同的系统,避免文件冲突。
三、如何将D盘分成E、F、G三个分区?
准备工作
在开始分区之前,建议先备份D盘上的重要数据,以防在操作过程中出现意外。此外,请确保操作系统支持磁盘分区,大多数Windows和Linux系统都支持。
步骤一:打开磁盘管理
1. 右键点击桌面上的 “此电脑” 或 “我的电脑”,选择 “管理”。
2. 进入 磁盘管理,系统将显示所有硬盘及其分区信息。
步骤二:缩小D盘
1. 在磁盘管理中找到 D盘,右键点击并选择 “压缩卷”。
2. 输入希望压缩的空间大小(例如,如果D盘总容量为100GB,想创建三个50GB的分区,需要压缩150GB)。
3. 点击 “压缩”,创建未分配的磁盘空间。
步骤三:创建新分区
1. 在磁盘管理的未分配空间上右键点击,选择 “新建简单卷”。
2. 按照向导的提示输入卷大小,选择驱动器号(E、F、G),并设置文件系统格式(如NTFS或FAT32)。
3. 完成操作后,D盘会分成E、F、G三个分区。

四、注意事项
文件系统格式:选择正确的文件系统格式,NTFS适合存储大文件且具有较高的安全性,而FAT32则更适合小文件和多操作系统共享。
分区大小:根据需要合理配置每个分区的大小,确保为重要文件和系统留出足够的空间。
备份:任何分区操作前都应进行数据备份,以防意外导致数据丢失。
五、常见问题解答
1. 是否可以在不格式化的情况下对D盘进行分区?
是的,可以通过“压缩卷”方式进行分区,而无需格式化整个硬盘。
2. 分区操作会影响数据安全吗?
如果操作不当,可能会导致数据丢失,建议在开始分区操作前备份重要文件。
3. 如何查看分区使用情况?
右键点击“此电脑”中的分区,选择“属性”可以查看分区的空间使用情况。
4. 分区后可以更改驱动器字母吗?
可以,在磁盘管理中右键点击分区,选择“更改驱动器号和路径”即可。
5. 分区后能否合并分区?
是的,可以使用Windows自带的磁盘管理工具或第三方软件将相邻的分区合并,但在操作前要确保数据安全。

通过上述步骤和提示,你可以成功将D盘分为E、F、G三个分区,从而更好地管理和优化硬盘的使用。
点击阅读全文