「色彩风暴」是一款功能强大的看图程式,程式开启的速度非常快,可以浏览、编辑、批次转换、批次重新命名或批次列印图片,也可以将图片设为桌布、建立萤幕保护程式、建立图象包…等,功能非常完善,目前已经更新为20.3版。关于「色彩风暴」的下载、安装与使用的方法说明如下:
1.连结到官方网站,点选「下载中心」。
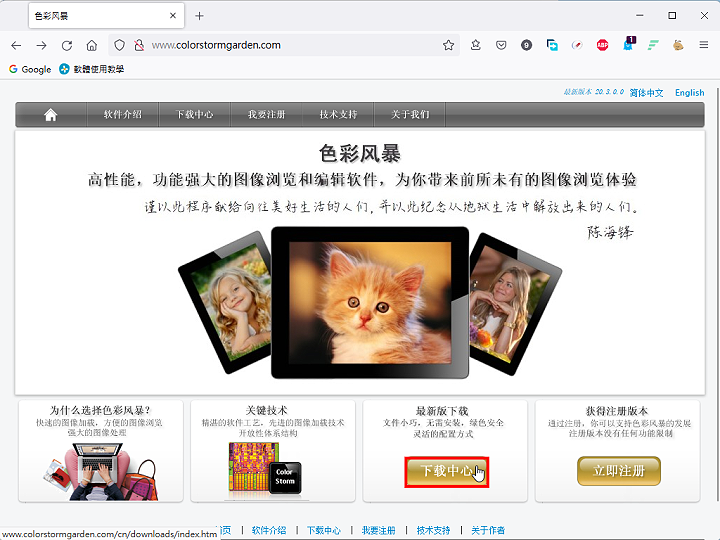
2.点选「立即下载」。
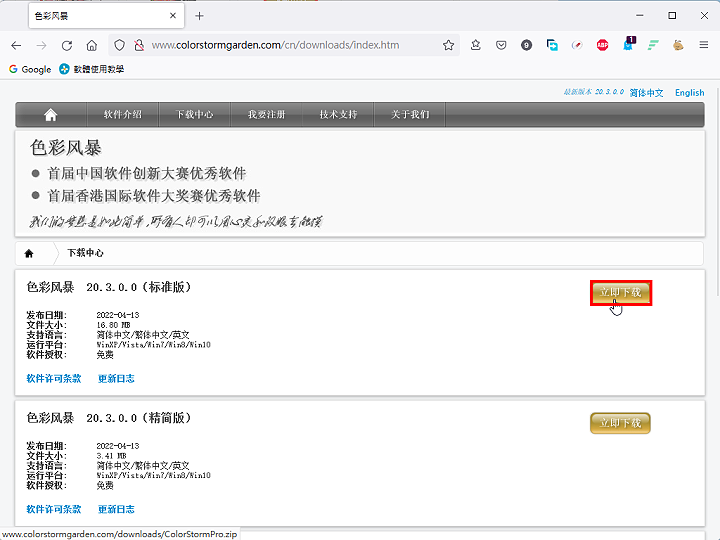
3.正在下载档案,如下图所示。
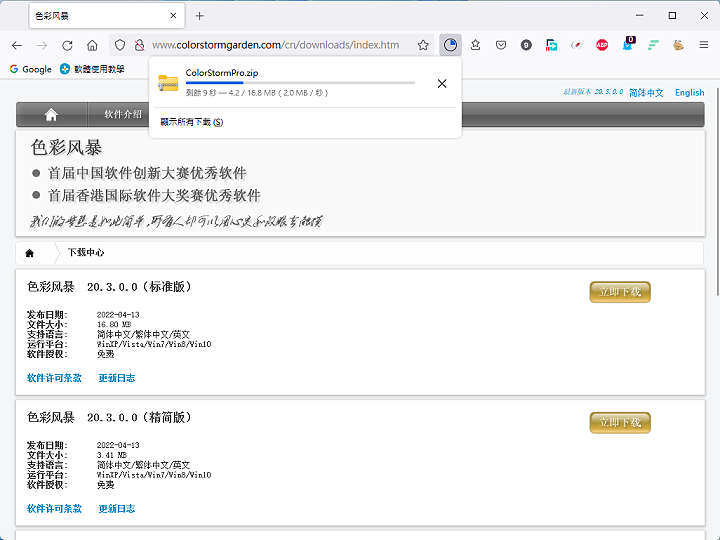
4.下载完成以后,开启档案总管,对著下载的档案按键盘的快速键Shift+F10(Windows 10也可以按滑鼠右键),点选「7-Zip\\解压缩档案」,将档案解压缩。关于7-Zip解压缩软体详见:免费的压缩与解压缩软体7-Zip下载、安装与设定。
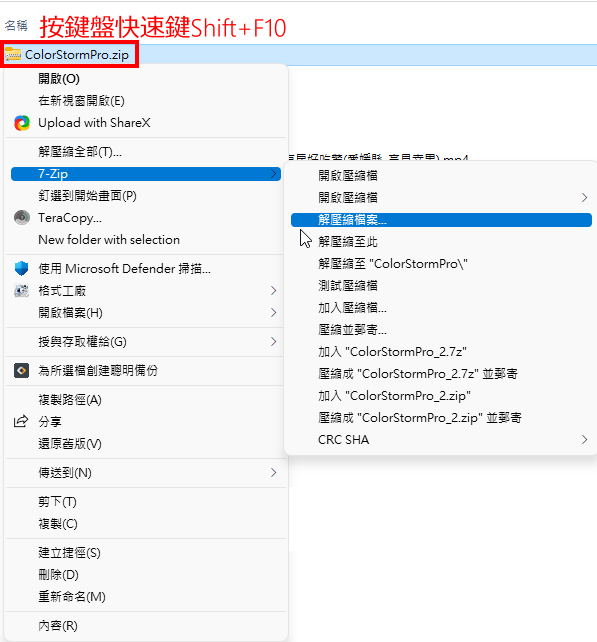
5.将选择解压缩的资料夹「ColorStorm」复制到适当的位置〈资料夹不可以删除〉,连续按两下档案「ColorStorm.exe」,准备设定「色彩风暴」。
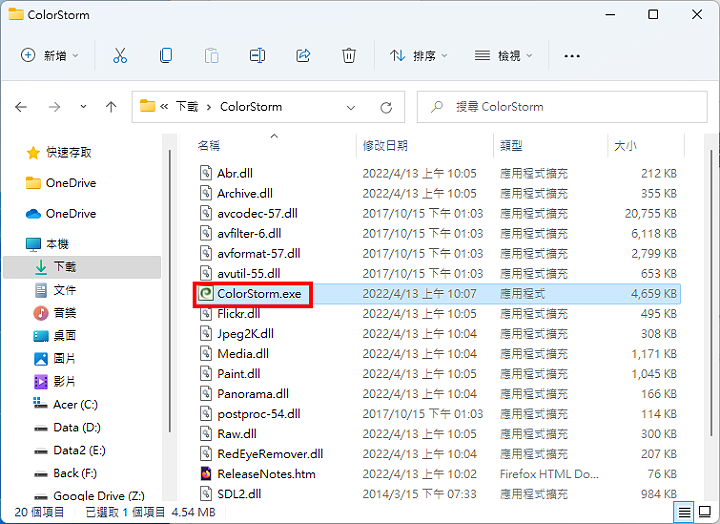
6.点选「下一步」。
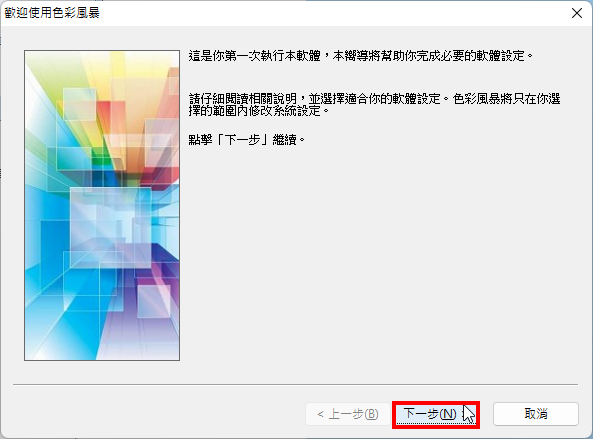
7.选择「我是免费用户」,点选「下一步」。
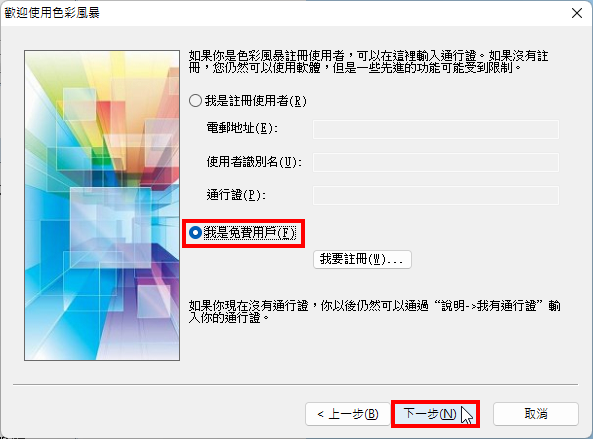
8.选择「我接受许可条款」,点选「下一步」。
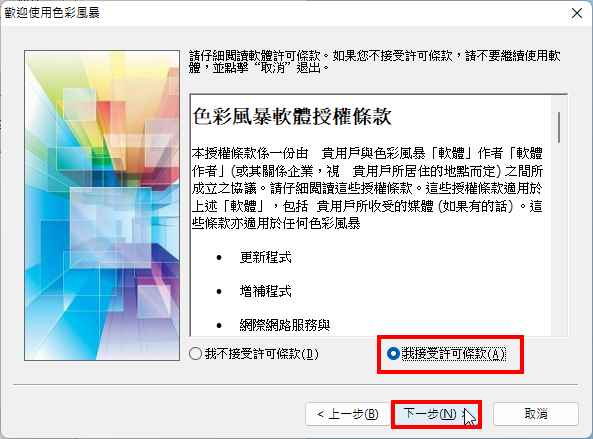
9.使用预设的选项,点选「下一步」。
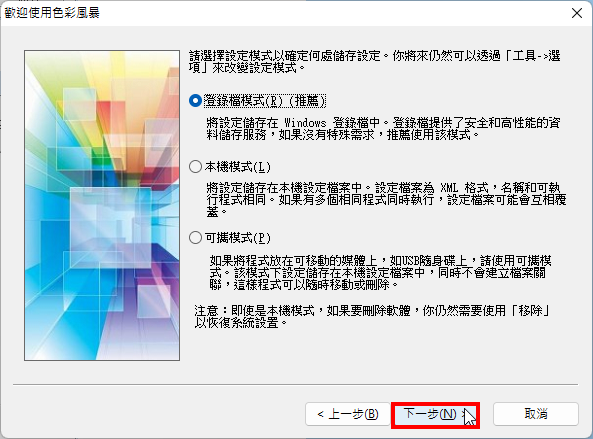
10.选择预设要使用「色彩风暴」开启的档案,点选「下一步」。
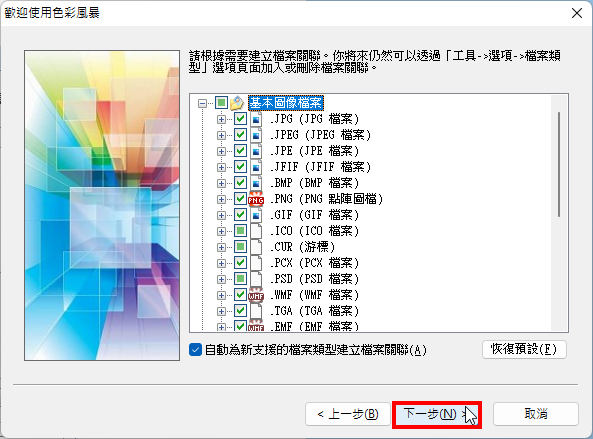
11.取消「创建快速启动捷径」,点选「下一步」。
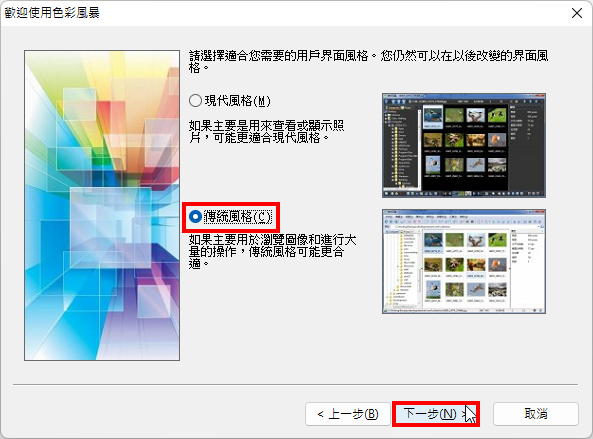
12.点选「完成」按键,安装程式会自动开启「色彩风暴」。
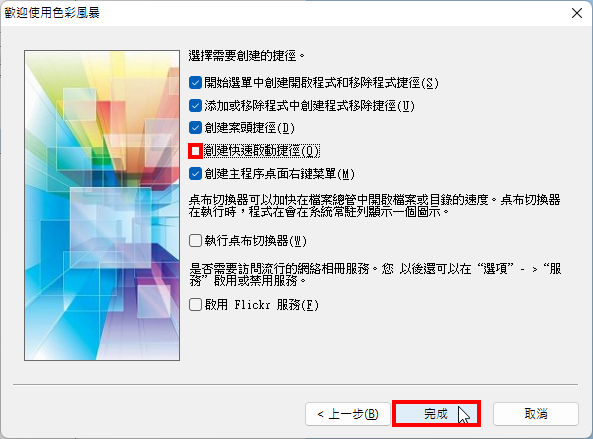
13.开启的「色彩风暴」如图示。
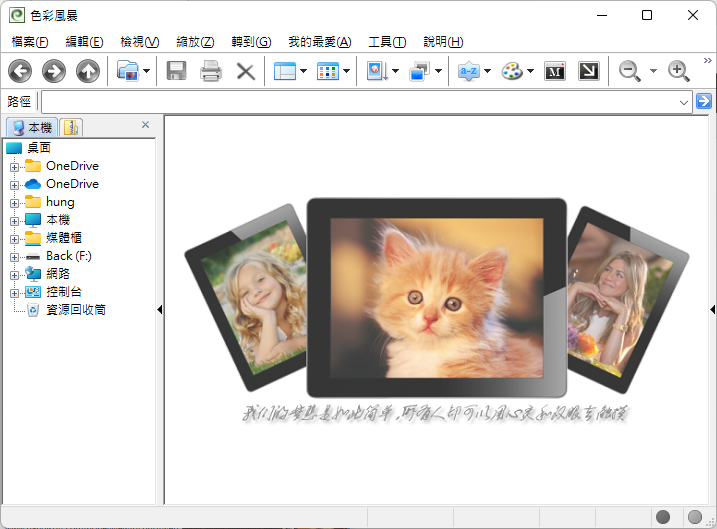
14.选择资料夹,可以预览资料夹内的图片,如图示。
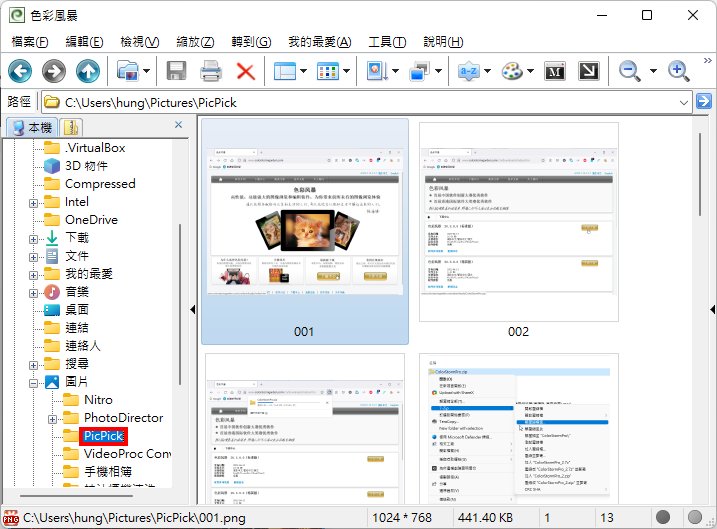
15.点选「模式」按钮,可以选择图片播放的模式。
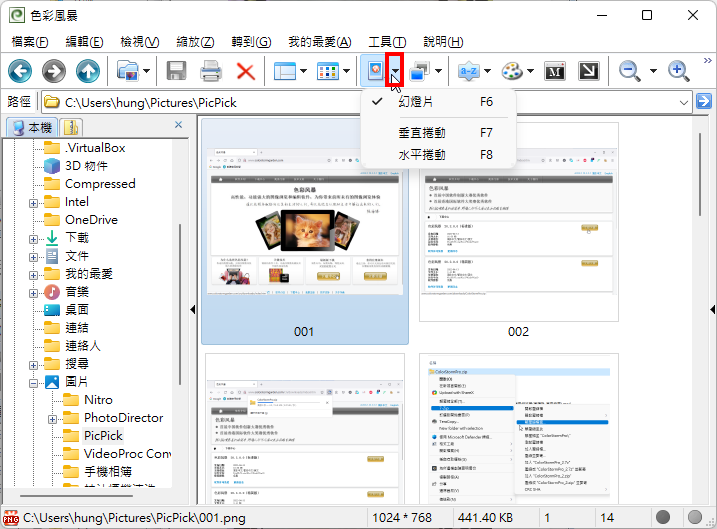
16.点选「过场效果」,可以设定图片的切换效果。
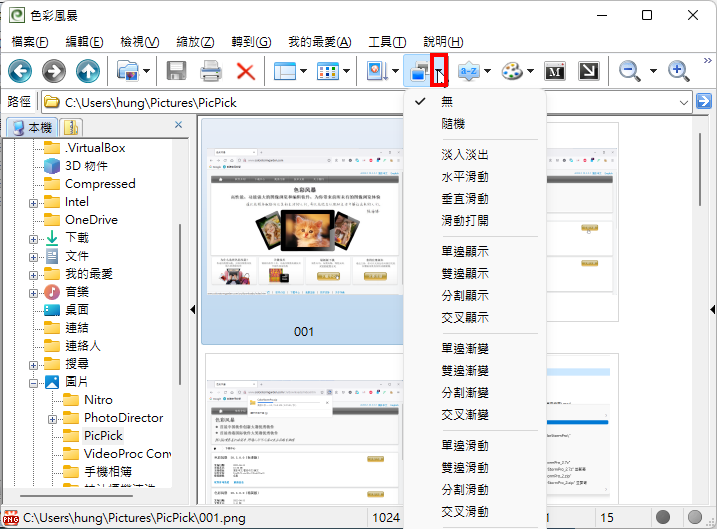
17.点选「转移\\开始播放」或按键盘的「F11」按键,开始自动浏览照片。
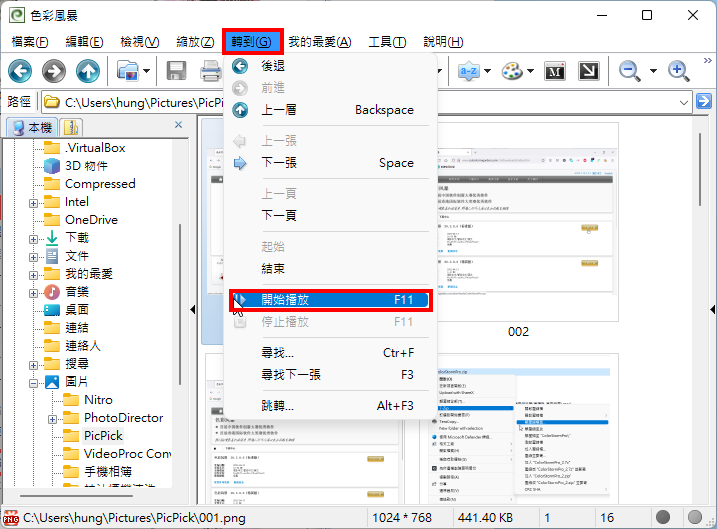
18.如图示,正在轮流播放照片。
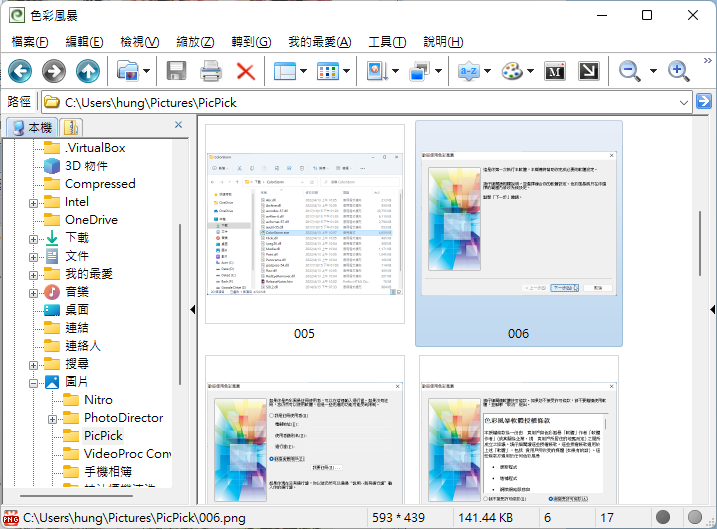
19.点选「全萤幕」的按钮或按键盘的「Ctrl+Enter」按键,可以使用全萤幕的模式浏览照片。
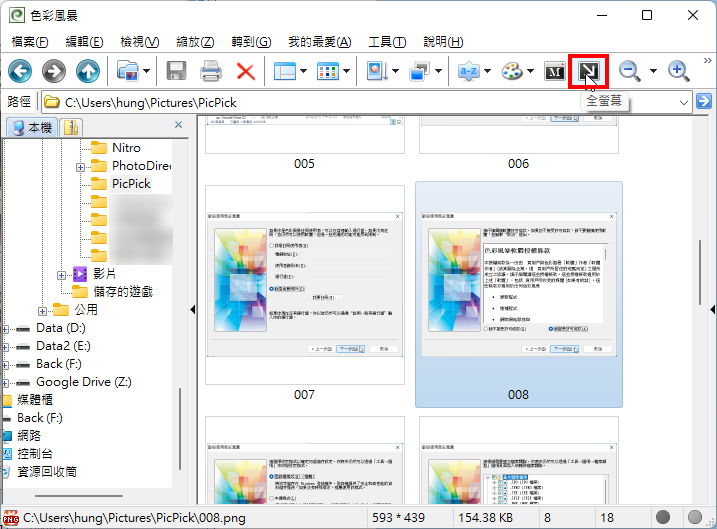
20.正在使用全萤幕的模式浏览照片,如图示。
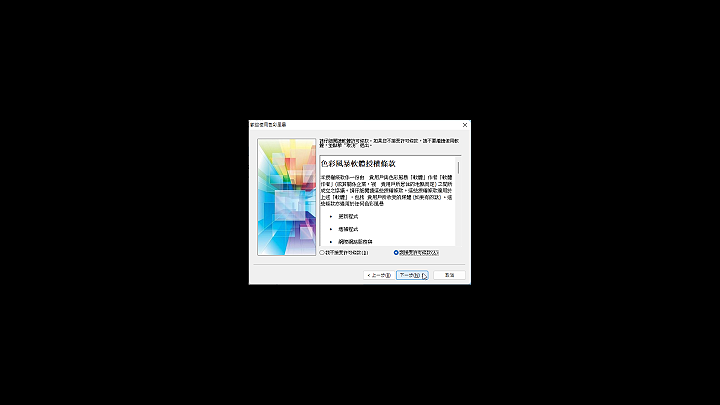
21.浏览完毕,按键盘的Esc按键,结束全萤幕,关闭「色彩风暴」,结束照片的浏览。
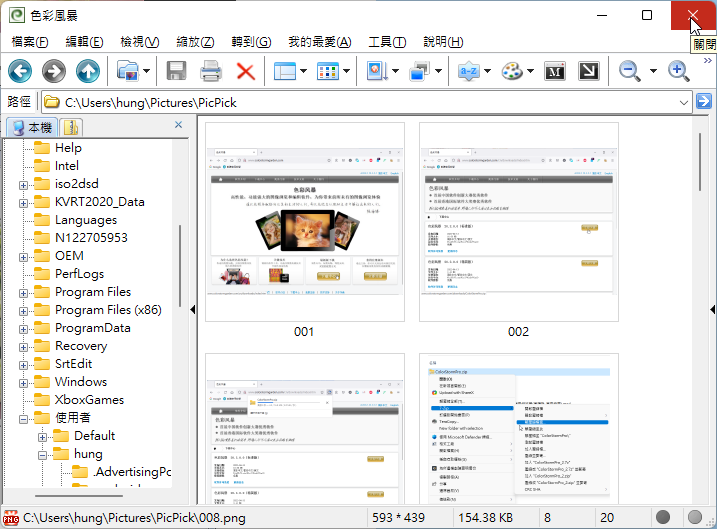
22.安装程式会自动在桌面建立「色彩风暴」的捷径图示,如图示,滑鼠左键连续按两下捷径图示就可以开启「色彩风暴」。

23.关于「色彩风暴」的应用详见:
「色彩风暴」批次重新命名。
「色彩风暴」批次转换。
「色彩风暴」建立萤幕保护程式。
点击阅读全文

Retouch4me Eye Vessels(图片处理工具)
38.6MM
下载
Alternate Font Export(字体导出图片软件)
507KBM
下载
15.3MM
下载