相信有不少网友都在使用华硕电脑,它的性价比一直受到不少消费者的青睐。接下来以云骑士装机大师为例教大家华硕如何设置电脑从u盘启动,希望大家能喜欢。
华硕设置电脑从u盘启动步骤阅读
1、打开云骑士软件,点击上U盘启动,点击左边的U盘模式
2、选择好U盘点击一键制作启动U盘
3、点击右边的双启动
4、选择PE版本点确定
5、根据需求选择系统安装
6、点击右下角的下载系统,软件开始下载系统
7、下载好以后软件会自动制作U盘启动盘
8、弹出的制作完毕提示点击确定,U盘启动盘就制作完成了
9、插入U盘启动盘,启动电脑进入标志画面时按F12进入启动菜单
10、会出现U盘名称 选U盘名称 按Enter键可进行U盘启动
11、点击主界面右上角位置按钮Language 选简体中文
12、用左右方向键 移到BIOS功能项 选择启动优先权 #1后按Enter键
13、在这可看到U盘名称,是以TOSH.开头,有的U盘是以king.开头
14、按Enter确定键退出,U盘就已被选定成为了第一优先启动项
15、主界面储存并离开,直接的方法是按F10就可进行保存
16、这样UEFI设置从U盘或光盘的启动方法就完成了
华硕设置电脑从u盘启动操作步骤
01 首先要制作一个u盘启动盘,点击上面的U盘启动,在这里可以看到有三个选项,点击左边的U盘模式

02 在这里需要一个U盘,选择好U盘以后点击一键制作启动U盘

03 在弹出确定提示框后点击确定,然后会弹出一个启动方式提示框,点击右边的双启动

04 在弹出的PE版本选择提示框中选择高级版点击确定

05 然后就可以选择用户需要安装的系统了,这里有微软官方原版和GHOST版,根据用户需要来决定,在点击右下角的下载系统且制作U盘按钮以后软件就开始下载选择好的系统了

06 下载好以后软件会自动制作U盘启动盘,在弹出的制作完毕提示框中点击确定,U盘启动盘就制作完成了。

07 插入U盘启动盘,开机启动电脑进入标志画面,按F12进入快捷启动菜单
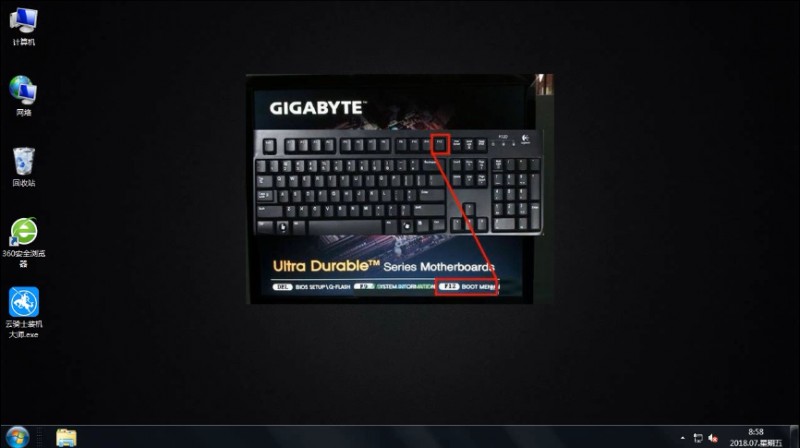
08 会弹出一个快捷启动菜单窗口,里面有几个选项,如U盘已插上,会出现U盘名称,选U盘名称,按Enter键可进行U盘启动
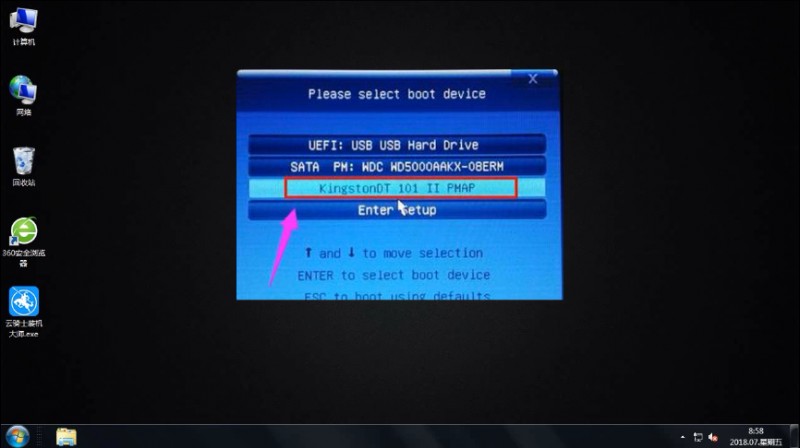
09 在主界面右上角位置有个按钮为Language 点击打开,选简体中文,主界面就变成中文了
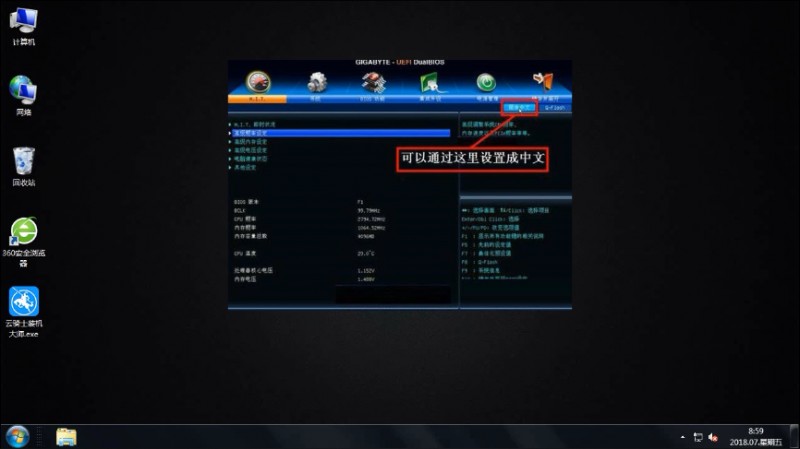
10 用左右方向键,移到BIOS功能这一项来
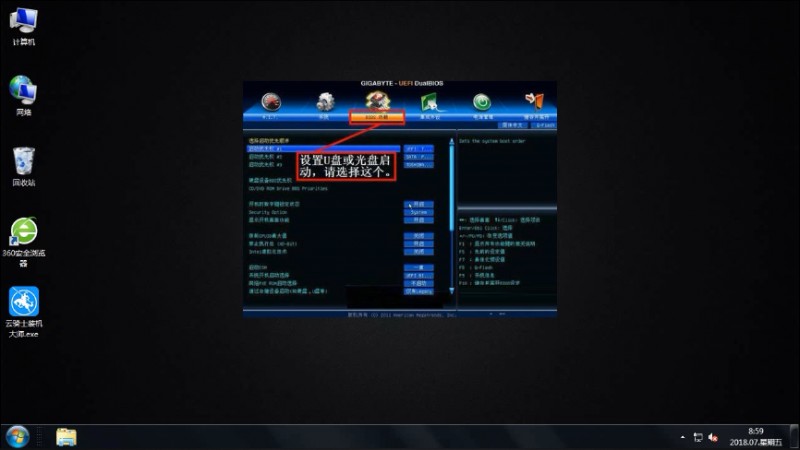
11 选择最上面这项启动优先权,#1后按Enter键,会弹出窗口,在这可看到U盘名称,是以TOSH.开头,有的U盘是以king.开头
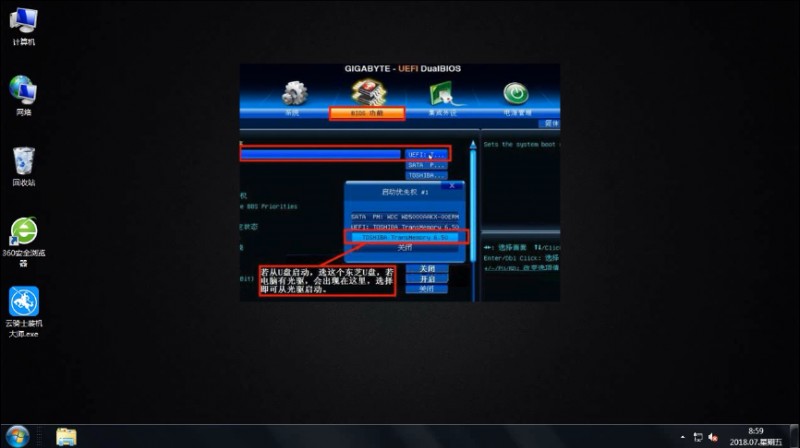
12 当按了Enter确定键后退出,U盘就已被选定成为了第一优先启动的项
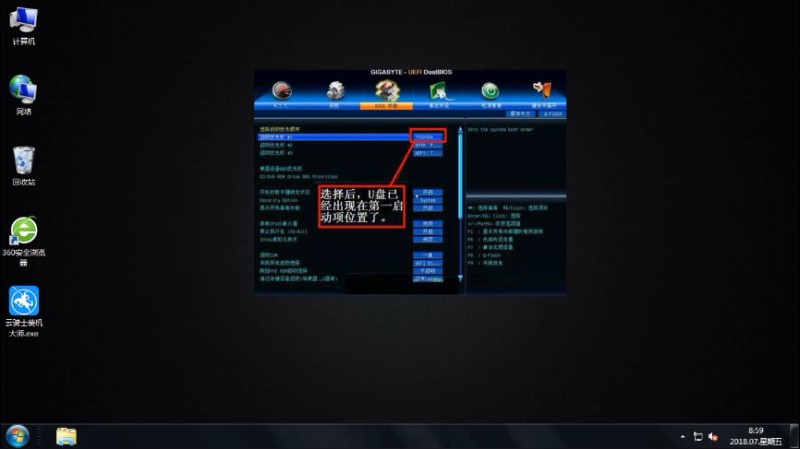
13 到主界面的储存并离开的选项下去保存,还有个更直接的方法是按F10就可进行保存,这样UEFI设置从U盘启动方法就完成了。
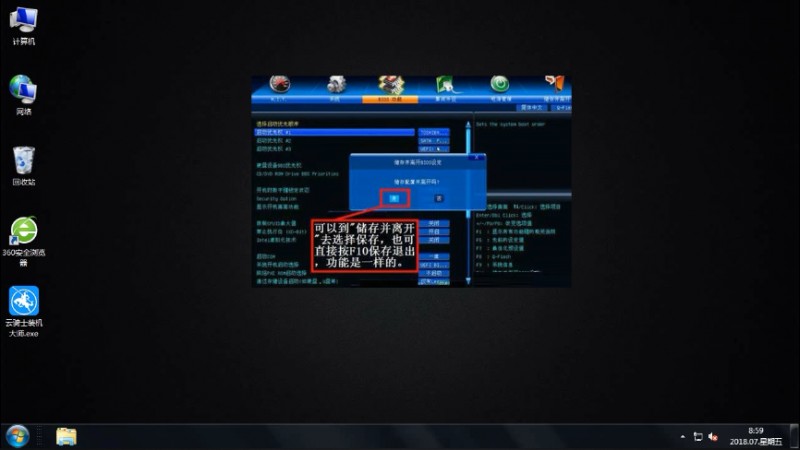
电脑使用久了越来越卡,大多数人会直接选择重装电脑系统,在用U盘重装系统前,我们得从BIOS设置U盘启动。那怎样在BIOS设置U盘启动呢?下面小编就来示范一下吧!
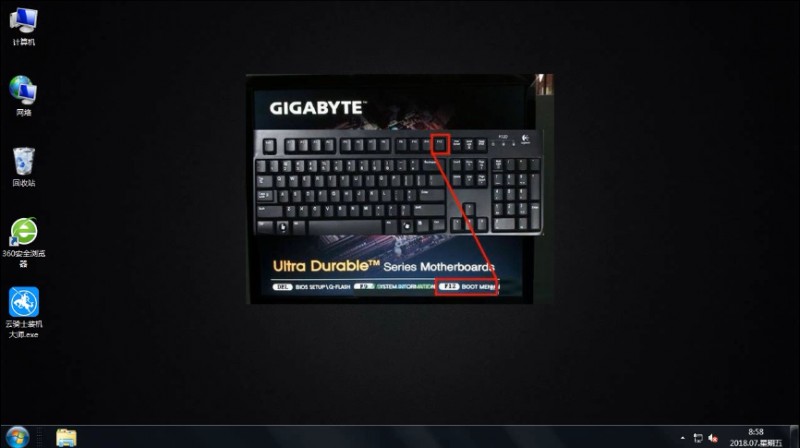
相信有不少网友都在使用技嘉主板,它的性价比一直受到不少消费者的青睐。接下来以云骑士装机大师为例教大家技嘉主板怎么设置u盘启动,希望大家能喜欢。

日常工作办公的时候我们都需要用到U盘,u盘的作用无处不在,那如何使用U盘制作u盘启动盘呢?现在小编向你推荐一款好用的制作u盘启动盘软件,云骑士装机大师。感兴趣的小伙伴可以关注云骑士官网了解更多装机姿势哦!

华硕设置电脑从u盘启动相关教程
点击阅读全文