相信有不少网友都在使用技嘉主板,它的性价比一直受到不少消费者的青睐。接下来以云骑士装机大师为例教大家技嘉主板怎么设置u盘启动,希望大家能喜欢。
技嘉主板设置u盘启动步骤阅读
1、打开云骑士软件,点击上U盘启动,点击左边的U盘模式
2、选择好U盘点击一键制作启动U盘
3、点击右边的双启动
4、选择PE版本点确定
5、根据需求选择系统安装
6、点击右下角的下载系统,软件开始下载系统
7、下载好以后软件会自动制作U盘启动盘
8、弹出的制作完毕提示点击确定,U盘启动盘就制作完成了
9、把u盘启动盘插在usb接口,出现开机画面时按DEL
10、把右上角语言显示处设置为简体中文项
11、选择bios功能设置,点击启动优先权#1选项
12、此时会弹出启动优先权窗口,单击选择u盘名选项
13、第一启动项变更为东芝u盘启动盘了
14、按F10存储并离开uefi bios设置,弹出窗口点击是
技嘉主板设置u盘启动操作步骤
01 首先要制作一个u盘启动盘,点击上面的U盘启动,在这里可以看到有三个选项,点击左边的U盘模式

02 在这里需要一个U盘,选择好U盘以后点击一键制作启动U盘

03 在弹出确定提示框后点击确定,然后会弹出一个启动方式提示框,点击右边的双启动

04 在弹出的PE版本选择提示框中选择高级版点击确定

05 然后就可以选择用户需要安装的系统了,这里有微软官方原版和GHOST版,根据用户需要来决定,在点击右下角的下载系统且制作U盘按钮以后软件就开始下载选择好的系统了

06 下载好以后软件会自动制作U盘启动盘,在弹出的制作完毕提示框中点击确定,U盘启动盘就制作完成了。

07 把制作好的u盘启动盘插在电脑usb接口上,然后打开技嘉主板电脑,在出现开机画面时按DEL键进入uefi bios界面,

08 进入到uefi bios界面后,把右上角语言显示处设置为“简体中文”项,
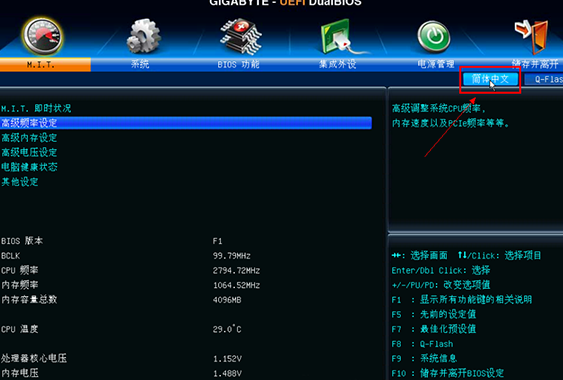
09 单击选择“bios功能”设置,再点击“启动优先权#1”选项,
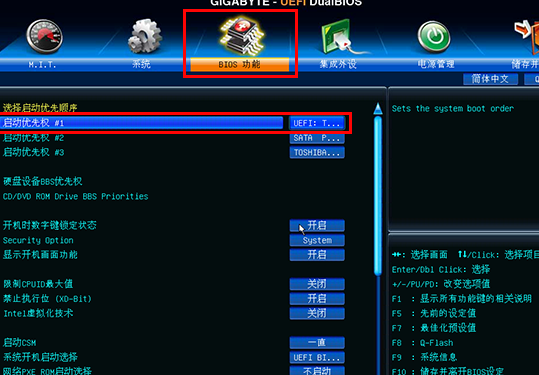
10 此时会弹出启动优先权窗口,单击选择u盘名选项(注意不要选择UEFI:开头的u盘名选项),
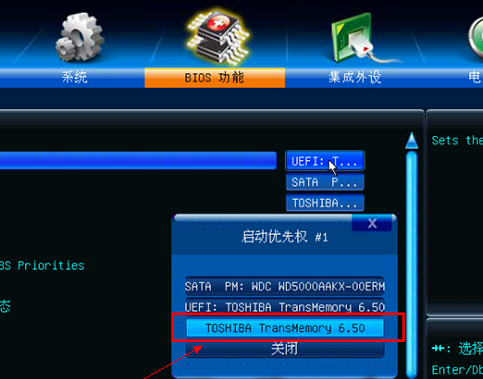
11 第一启动项变更为东芝u盘启动盘了,
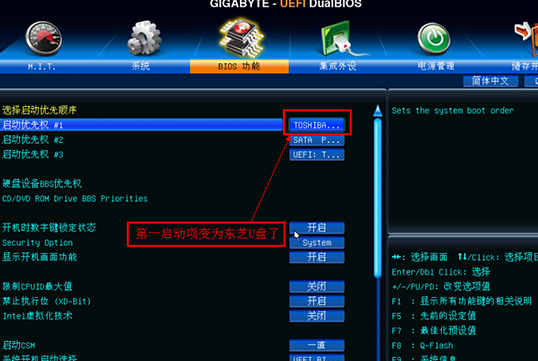
12 最后按F10快捷键存储并离开uefi bios设置,在弹出的窗口中点击“是”按钮。

电脑使用久了越来越卡,大多数人会直接选择重装电脑系统,在用U盘重装系统前,我们得从BIOS设置U盘启动。那怎样在BIOS设置U盘启动呢?下面小编就来示范一下吧!
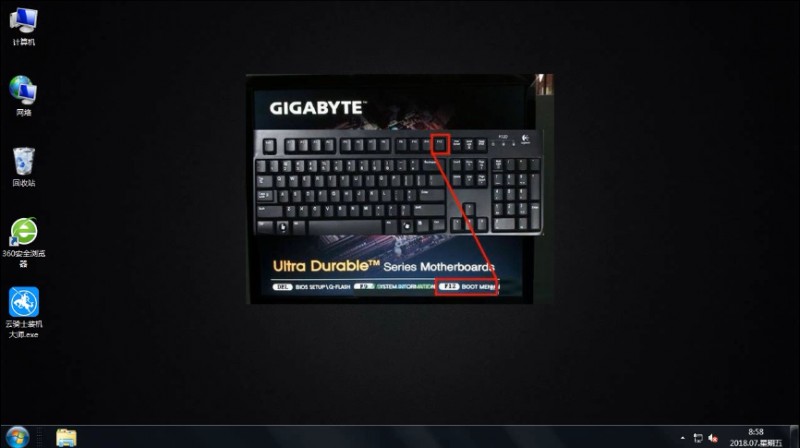
一般装系统,或者修复系统时,笔记本都要从u盘、光驱等设备启动,那么笔记本电脑该如何设置U盘启动呢?小编今天就来教大家如何设置u盘启动
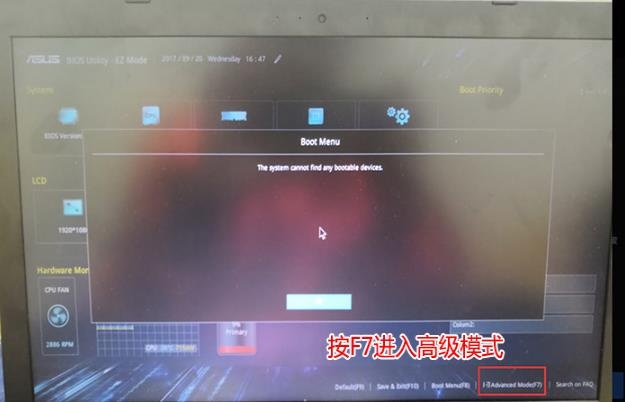
电脑使用久了越来越卡,大多数人会直接选择重装电脑系统,在用U盘重装系统前,我们得从BIOS设置U盘启动。那怎样在BIOS设置U盘启动呢?下面小编就来示范一下吧!
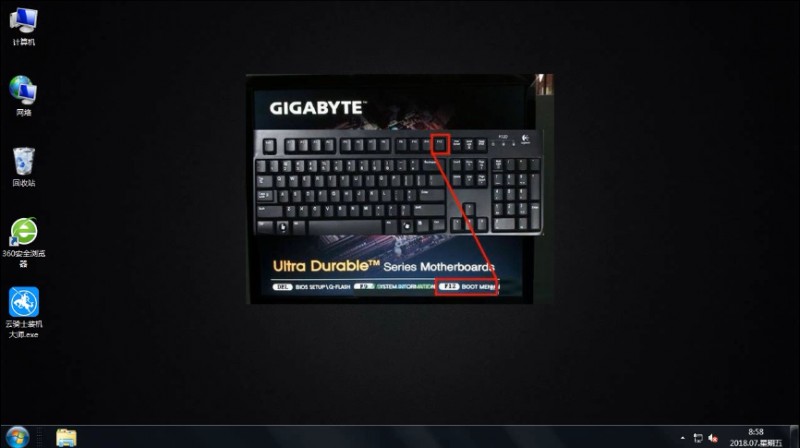
技嘉主板设置u盘启动相关教程
点击阅读全文