VMware Workstation Player是一套免费的虚拟机器(Virtual Machine) 软体,它是VMware Workstation Pro(付费版本)的精简版,安装VMware Workstation Player之后,可以在你的电脑新增虚拟机器,在虚拟机器中可以安装Windows、Ubuntu…等不同的作业系统;也可以安装软体,就好像在使用实体电脑一样。VMware Workstation Player很适合用来练习硬碟的分割与调整、作业系统和软体的安装与测试、挂载和执行光碟映像档,不管你在虚拟电脑做任何的测试,完全不会影响电脑的正常运作。关于VMware Workstation Player的下载和安装详见:VMware Workstation Player下载与安装。
想要设定Windows 10的资料夹给安装Windows 10的虚拟机器共用,必须先安装VMware Tools〈详见:VMware Workstation 16 Player安装VMware Tools〉,再设定Windows 10的共用资料夹,详细的操作方法说明如下:
1.对著桌面上的捷径图示连续按两下滑鼠左键,开启VMware Workstation 16 Player。

2.选择Windows 10虚拟机器,点选「Edit virtual machine settings」。
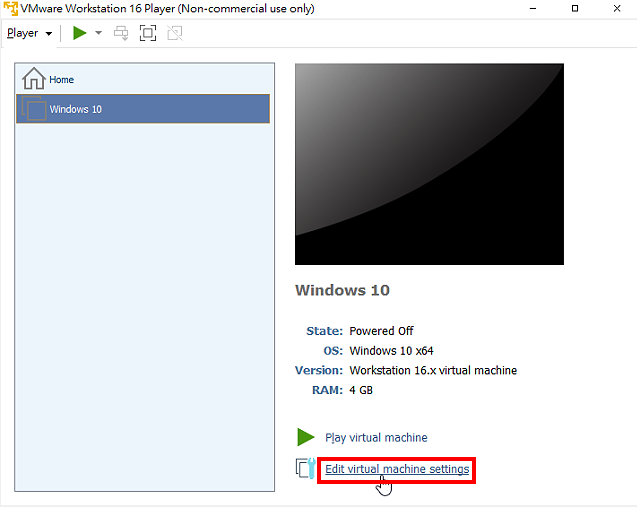
3.在「Options」的索引标签。
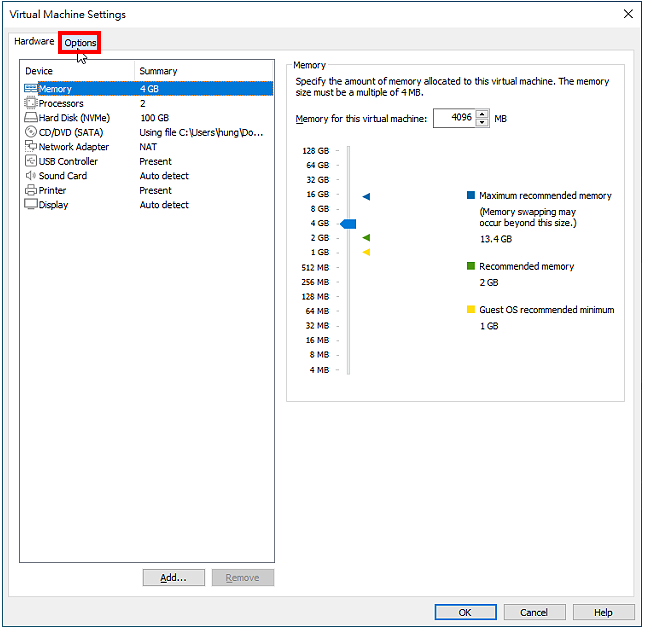
4.选择「Shared Folders」
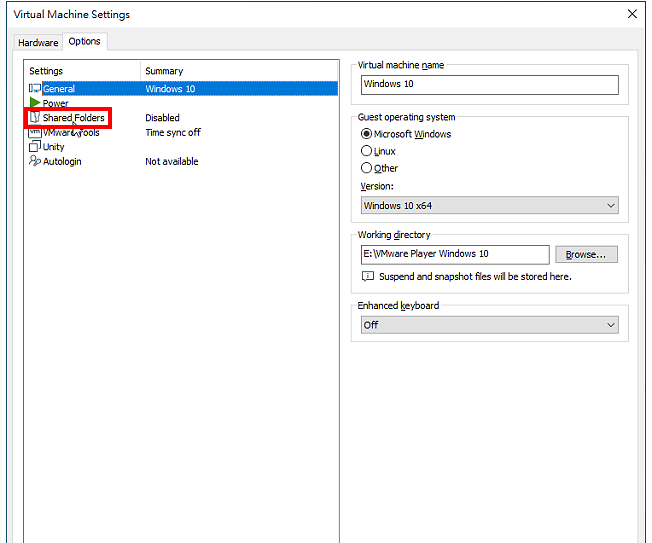
5.选择「Always enabled」,点选「Add…」,准备设定分享的资料夹。

6.点选「Next」。
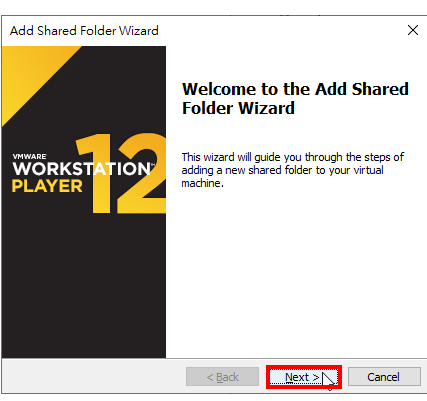
7.点选「Browse...」。

8.选取要分享的资料夹,点选「确定」。

9.使用预设的档案名称〈名称可自订〉「免费软体」,点选「Next」。
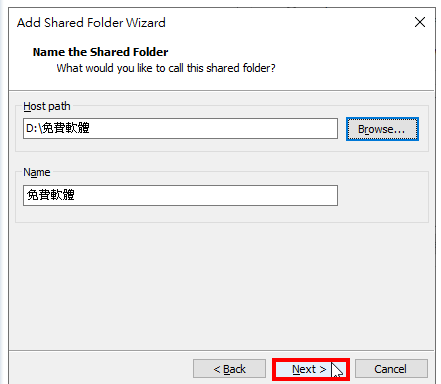
10.点选「Finish」。
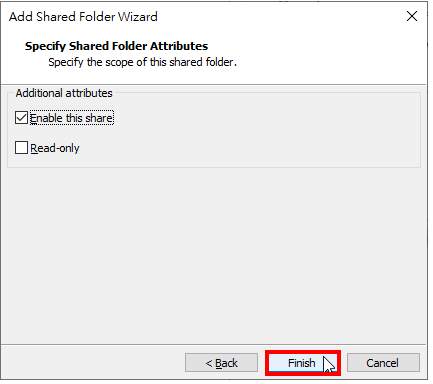
11.勾选「Map as a network drive in Windows guests」,将分享的资料夹挂载为虚拟机器的网路磁碟机,点选「OK」。

12.点选「Play virtual machine」,开启Windows 10。

13.开机以后点选「档案总管」。

14.分享的资料夹已经自动挂载为网路磁碟机(Z:),对著分享的资料夹连续按两下滑鼠左键,开启资料夹。
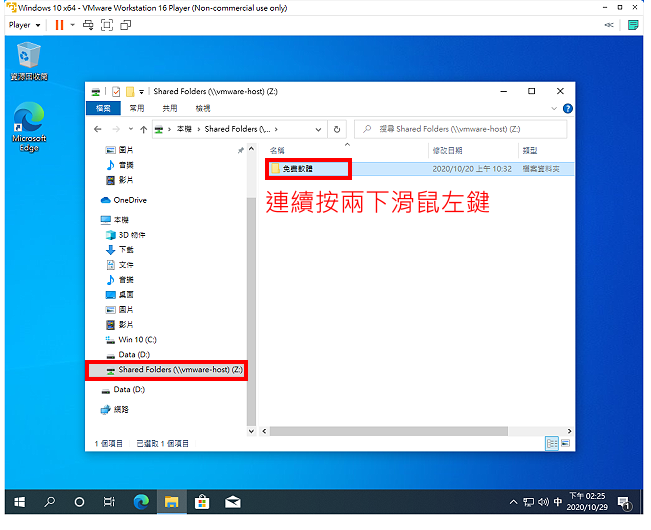
15.分享的资料如下图所示。
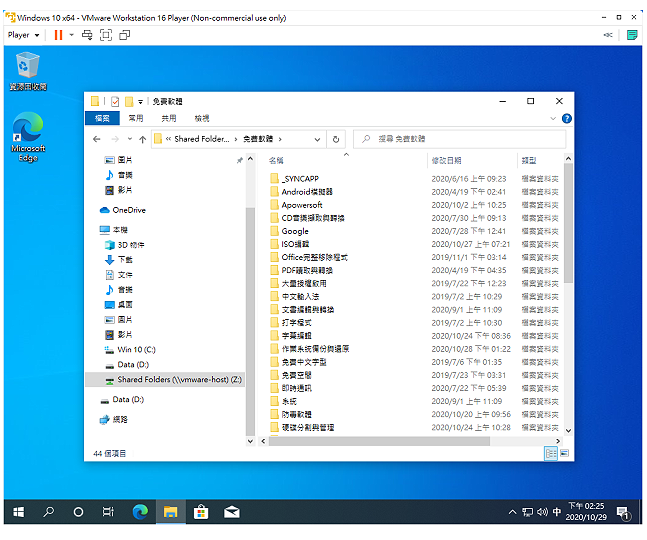
点击阅读全文