Toolwiz Time Freeze 2017是一款操作方便、可以设定密码的Windows系统开机即时还原软体,支援Windows XP/Vista7/8/8.1/10等32位元与64位元的Windows作业系统,这个软体会保护系统磁碟C的所有资料,启用这个软体自动还原的功能以后,对于C磁碟的所有变更,都会在重新开机以后会恢复原来的设定;由于Toolwiz Time Freeze 2017会在电脑开机的时候,检查并恢复资料,你的电脑开需要比较长的时间。关于Toolwiz Time Freeze 2017的下载、安装与使用说明如下:
1.连结到官方网站,向下移动页面。
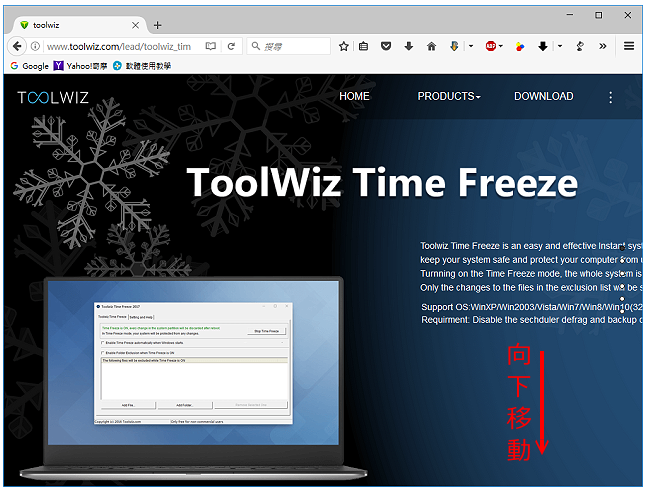
2.点选「DOWNLOAD NOW」。

3.选择「储存档案」,点选「储存档案」。

4.下载完成以后,开启档案总管,对著下载的档案连续按两下滑鼠左键,准备安装Toolwiz Time Freeze。

5.适用预设的语言,点选「OK」。
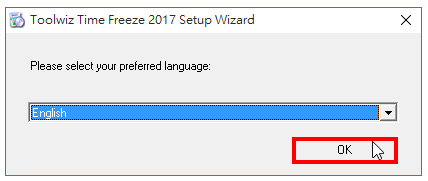
6.点选「Next」。

7.点选「Accept」,接受授权条款。

8.使用预设的安装路径,点选「Next」。

9.勾选「Enable Time Freeze on your system partition ( C:) every time.」,启用自动还原的功能,点选「Next」。

10.点选「Install」,开始安装程式。

11.安装完成,点选「Complete」,重新启动电脑。
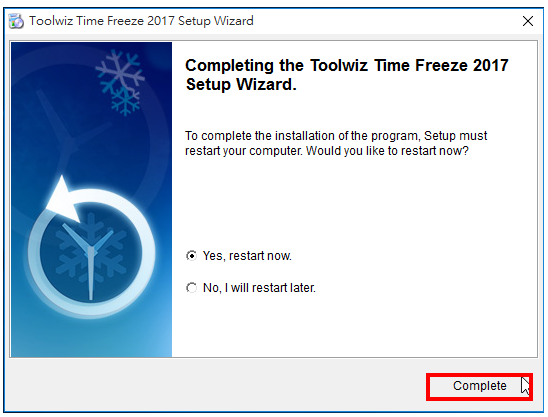
12.电脑重新开机以后,对著工作列的捷径图示按滑鼠右键,点选「Show Program」,开启Toolwiz Time Freeze 2017。

13.在「Toolwiz Time Freeze」的索引标签,点选「Stop Time Freeze」,可以取消开机还原的功能,重新开机以后,就可以进行系统的更新、新增或移除程式。
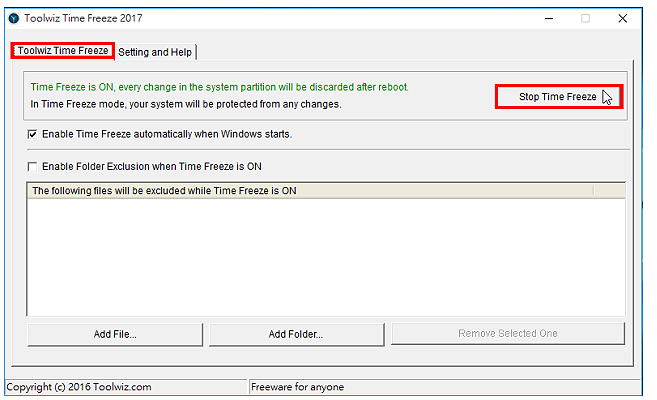
14.勾选「Enable Folder Exclusion when Time Freezer is On」,可以选择、设定资料夹,排除保护的功能,重新开机以后,储存在资料夹内的档案不会还原。

15.在「Setting and Help」的索引标签,勾选「Enable Password Protection for the control」,可以启用密码保护的功能,防止别人移除程式或更改设定;点选「Modify Password」,准备设定密码。

16.输入密码两次,点选「OK」:务必牢记密码。
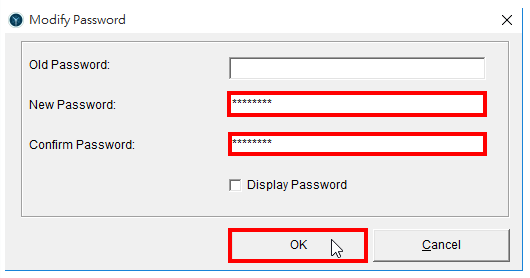
17.勾选「Show toolbar on your Desktop.」,可以在桌面建立Toolwiz Time Freeze的捷径图示。

18.建立的桌面捷径图示如下图所示。

19.勾选「Hide the tray icon」,可以隐藏工作列的捷径图示。

20.设定完成,关闭Toolwiz Time Freeze 2017,开始执行开机自动还原;经实际测试,在Windows 10系统安装程式以后,将C磁碟的资料删除或移除程式,重新开机以后,可以正确地恢复资料与程式。

点击阅读全文