我们在使用电脑,会因为中毒、硬碟损坏…等因素造成作业系统损毁,导致电脑无法正常开机,不能使用。这时候必须花费很多时间重新安装作业系统,自己如果不会安装,还需要请朋友帮忙或花一笔钱找人安装,既浪费时间又浪费金钱,造成很大的困扰。如果你事前有「备份系统」就不用这么麻烦了,轻轻松松20-30分钟,就可以复原系统。
Clonezilla live是一套免费、跨平台、支援多国语言、适用于Windows与Linux的系统备份和还原软体,目前已经更新为2.3.2-22,这个版本支援UEFI主机板GPT分割表硬碟的复制、备份与还原;它的功能类似AOMEI Backupper、Redo Backup and Recovery、Macrium Reflect Free、Paragon Backup & Recovery、Acronis True Image、Norton Ghost...等备份、还原软体。Clonezilla live又称为「再生龙」,是国家高速网路与计算机中心自由软体实验室所开发出来的软体Penguinzilla(企鹅龙)的一部分,是「国人自行研发完成」的优秀软体。这套软体是「自由软体」,只要遵守GNU FDL授权合约,就可以免费使用、散布,不必担心版权问题。这套软体虽然是「自由软体」,但是备份和还原的速度完全不会输商业软体,推荐给大家使用。关于Clonezilla live下载与制作开机光碟的步骤详见:免费备份和还原软体Clonezilla live。本文说明使用Clonezilla live还原Ubuntu 14.04作业系统的方法:〈备份详见:Clonezilla live备份Ubuntu 14.04〉
1.将Clonezilla live光碟放进光碟机,电脑开机以后进入BIOS设定画面,设定BIOS为光碟开机优先,详见:设定BIOS的开机顺序为光碟优先〈也可以在开机的时候,按键盘的快速键,显示开机选单,再选择要开启的装置,宏碁的电脑按「F12」,华硕的电脑按「ESC」,其他品牌详见:常用的笔记型电脑开机快速键〉,就可以备份或还原你的系统,开机的画面如下图所示,直接按键盘的「Enter」键,使用预设值开机。
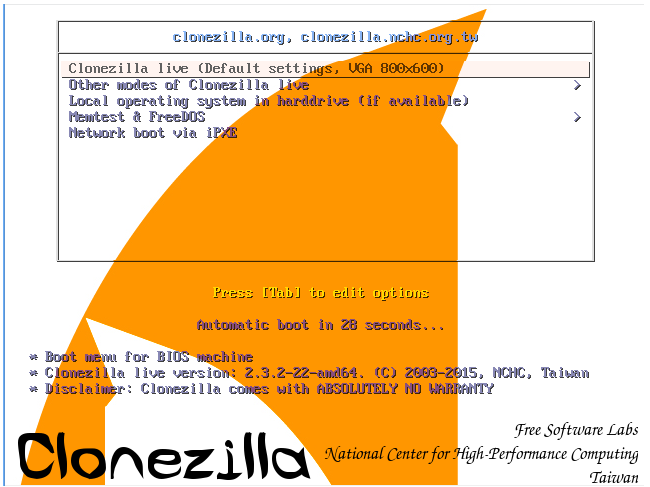
2.按键盘向下方向箭头,选择「正体中文 – 台湾」,接著按键盘的「Enter」键。
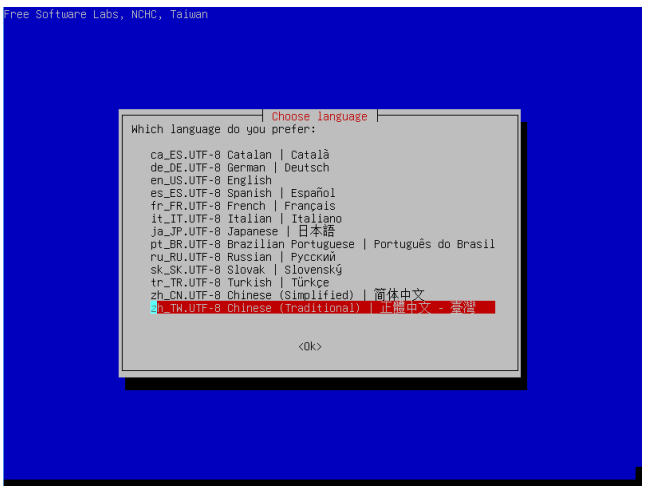
3.直接按键盘的「Enter」键,不要修改键盘对应。
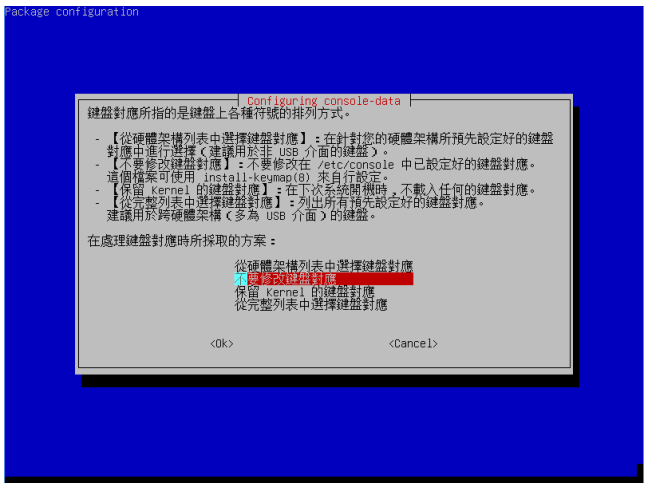
4.直接按键盘的「Enter」键,使用再生龙。
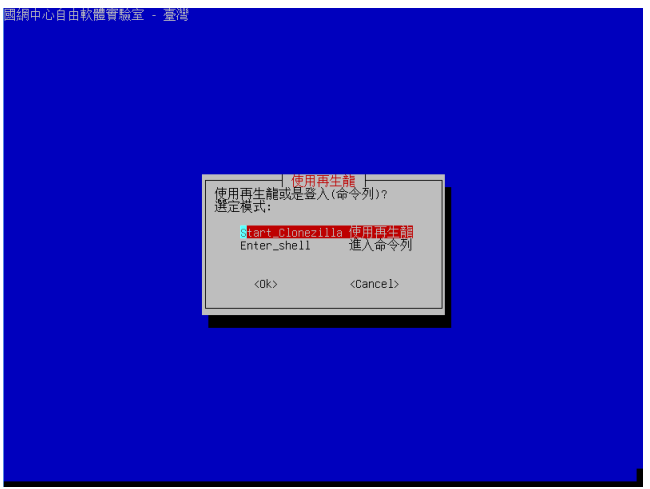
5.直接按键盘的「Enter」键,使用印象档处理整颗硬碟或部分分割区。
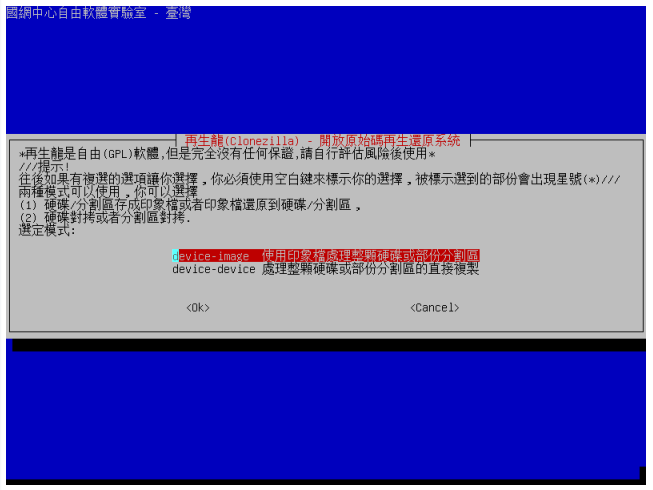
6.直接按键盘的「Enter」键,使用本机的分割区(如:硬碟、随身碟)。
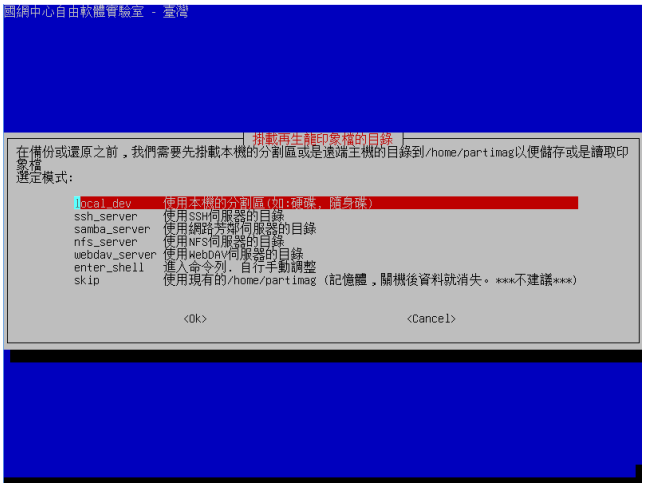
7.直接按键盘的「Enter」键,继续操作。如果要你的映像档是储存在随身碟,必须先插入随身碟,再按键盘的「Enter」键。
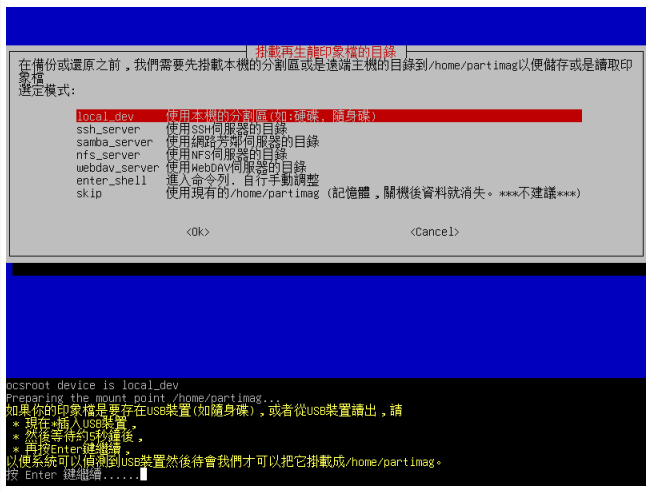
8.按键盘向下方向箭头,选择储存印象档的第二颗硬碟「sdb1」,接著按键盘的「Enter」键。这里的sda1代表第一颗硬碟,sdb1代表第二颗硬碟。
【硬碟的代码】:IDE硬碟代码:h。SATA硬碟代码:s。
【硬碟的分割】:MBR硬碟最多只可以分割成4个主分割区(sda1、sda2、sda3、sda4)或3个主分割区加上数个逻辑分割区(sda1、sda2、sda3、sda5、sda6…)。
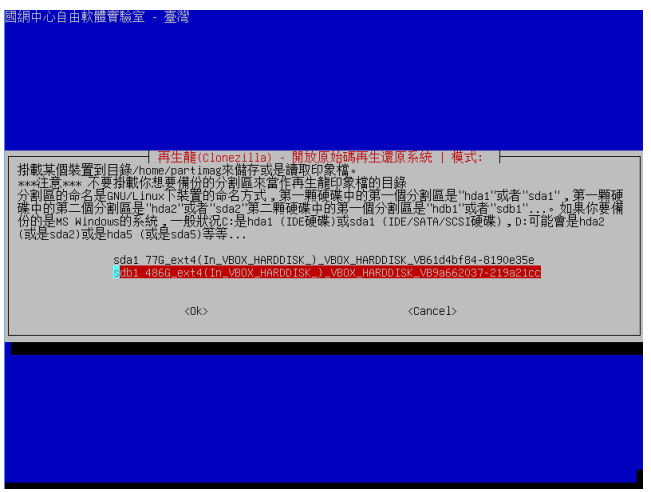
9.因为我之前将备份档案储存在根目录,直接按键盘的「Enter」键,就可以读取备份档案。如果你不是储存在根目录,自行选择储存的资料夹。
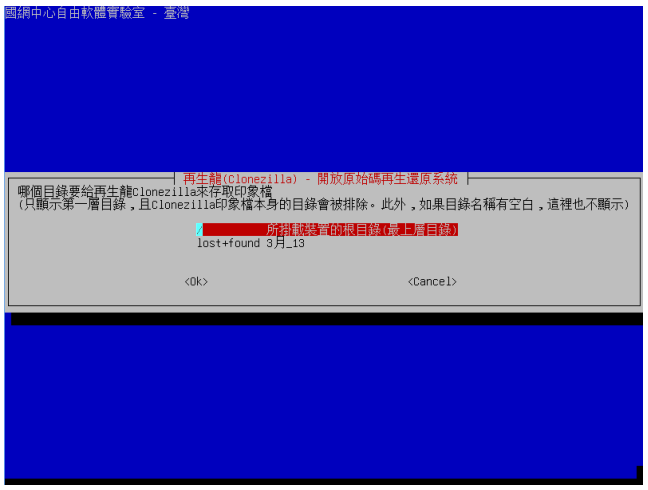
10.直接按键盘的「Enter」键,继续…。
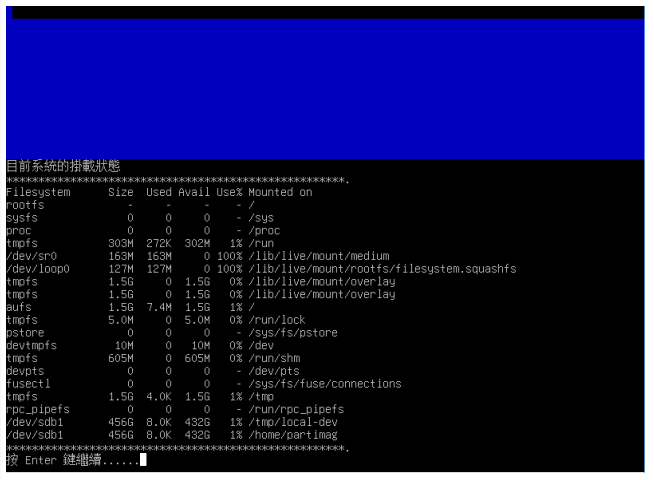
11.直接按键盘的「Enter」键,使用「初学模式,接受预设的选择」。
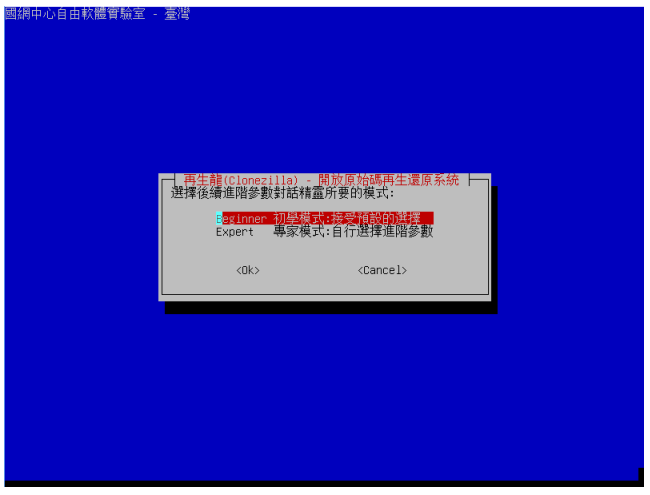
12.按键盘向下方向键,选择「还原印象档到本机硬碟」,接著按键盘的「Enter」键。
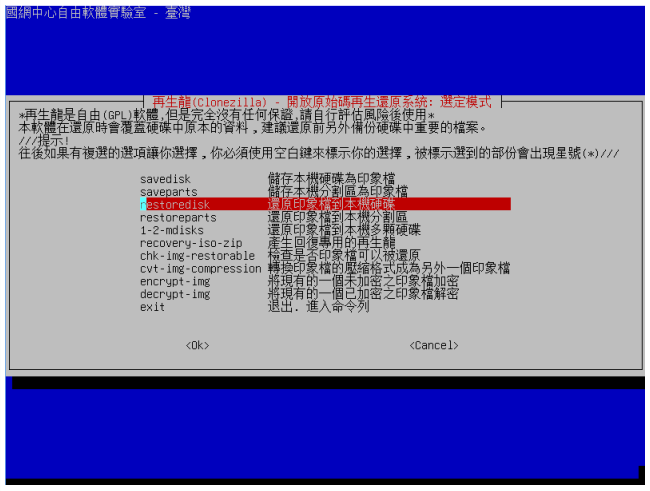
13.只有一个备份档案,接著按键盘的「Enter」键,准备还原系统。
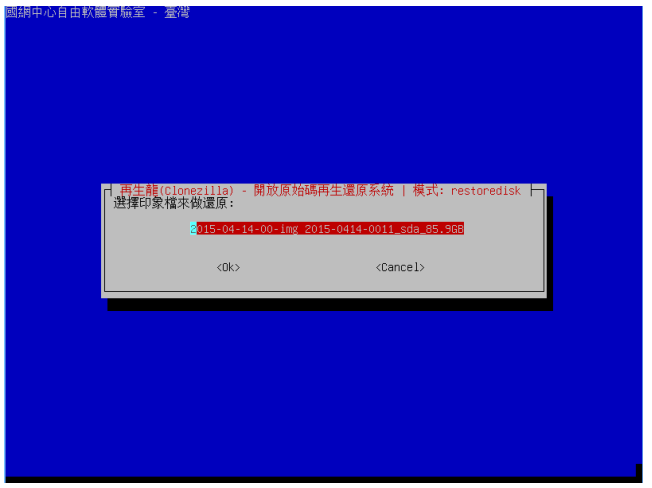
14.直接按键盘的「Enter」键,将系统还原到第一颗硬碟sda。
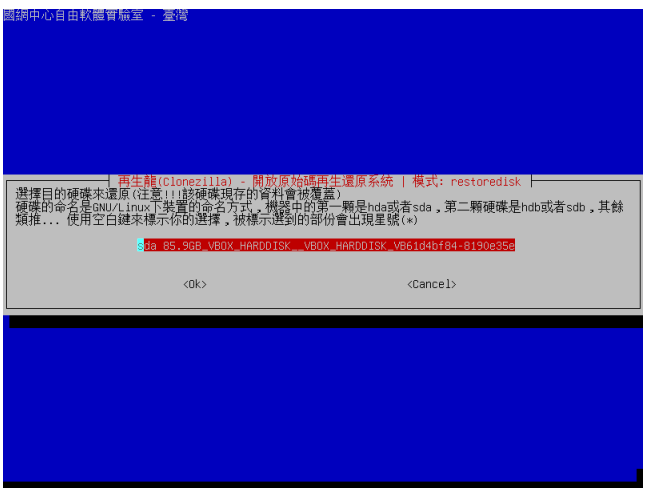
15.提示下次可以使用命令模式执行备份;直接按键盘的「Enter」键,继续进行还原。
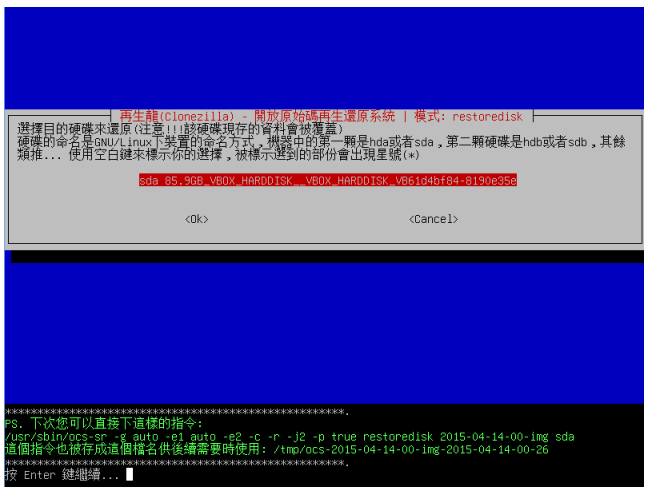
16.输入「y」,按键盘的「Enter」键,确认执行还原。
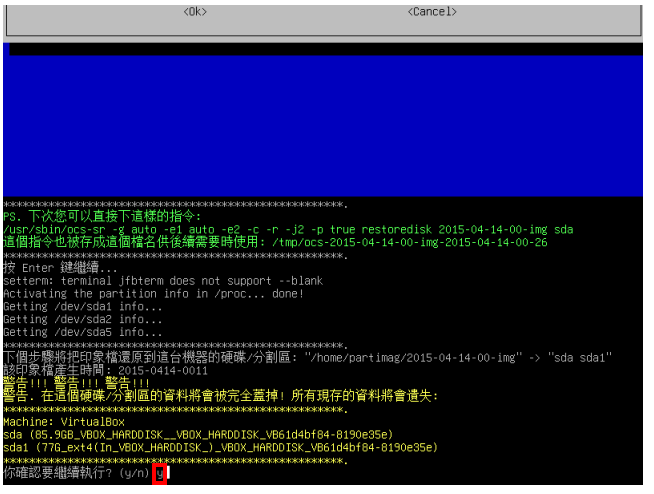
17.再输入「y」,按键盘的「Enter」键,确认执行还原。
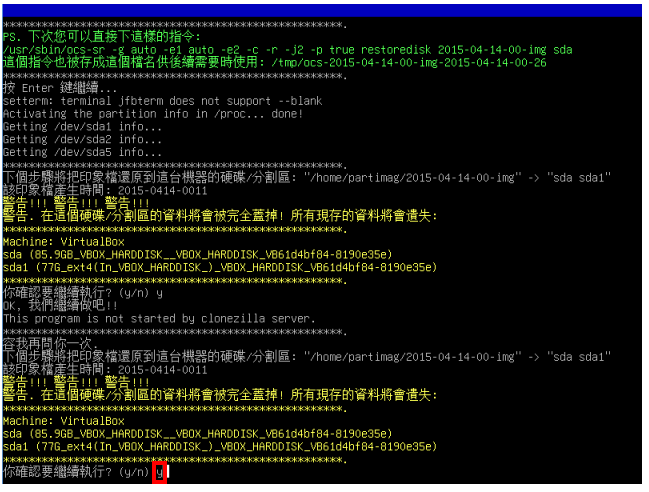
18.正在还原系统,如下图所示。
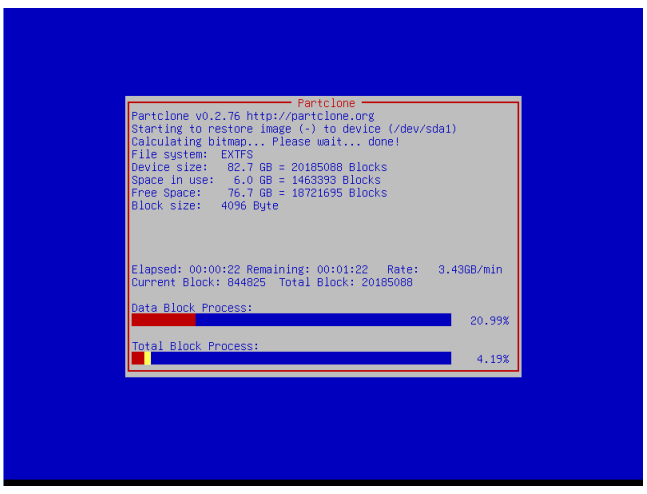
19.还原完成,按键盘的「Enter」键。
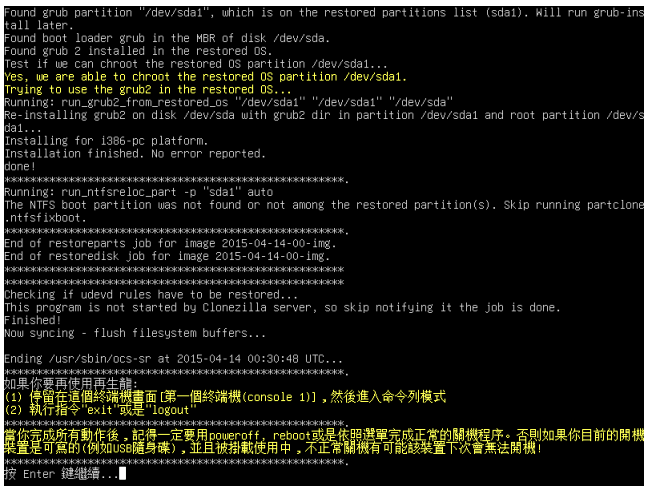
20.选择「关机」,按键盘的「Enter」键,结束还原的操作。
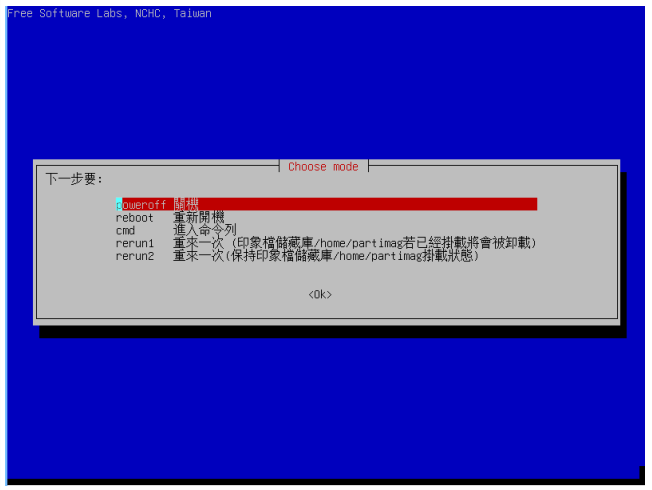
21.按键盘的任一按键,关闭电脑。
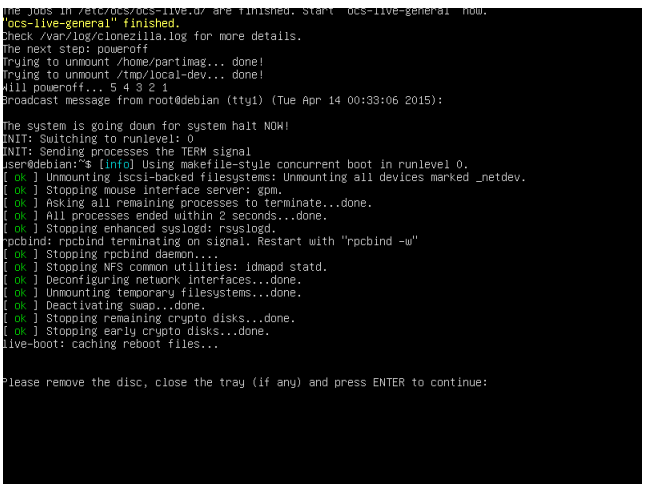
22.重新开机,还原成功,已经顺利开启Ubuntu 14.04,如下图所示。
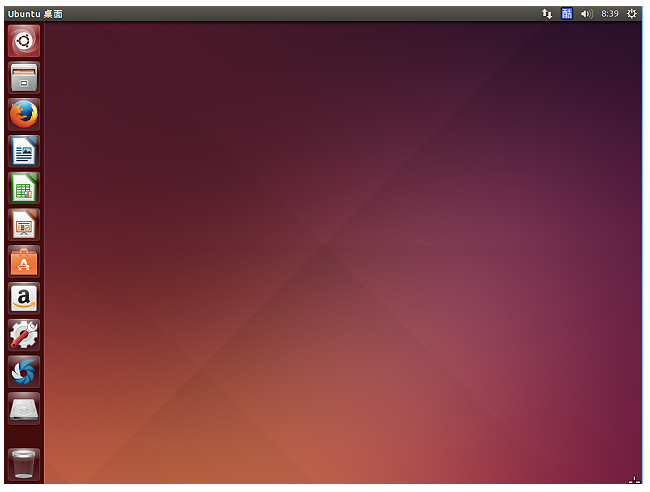
点击阅读全文