Andy模拟器是一款免费、效能佳、安装方便的Android模拟器,目前为47.226.1076.7版,这个软体是透过VMwareWorkstationPlayer虚拟机器来模拟Android7.1.2版的平板电脑,安装Andy程式的时候会自动安装VMwareWorkstationPlayer以建立虚拟机器,模拟器内建GooglePlay服务,实体电脑的内建相机、麦克风都能使用,可放大到全萤幕操作。你可以在虚拟机器中测试Android的各种功能,还可登入Google帐号与GooglePlay来下载安装游戏或购买电子书……等,关于Andy的下载、安装与设定详见:Android模拟器Andy。
安装Andy模拟器的同时,也会在桌面建立Andy Launcher的捷径图示,开启程式,可以设定Andy模拟器的选项,虚拟机器的选项,备份、还原、复制、删除虚拟机器,详细操作说明如下:
1.对著桌面的捷径图示连续按两下滑鼠左键,开启Andy Launcher。

2.点选「Andy Options」。
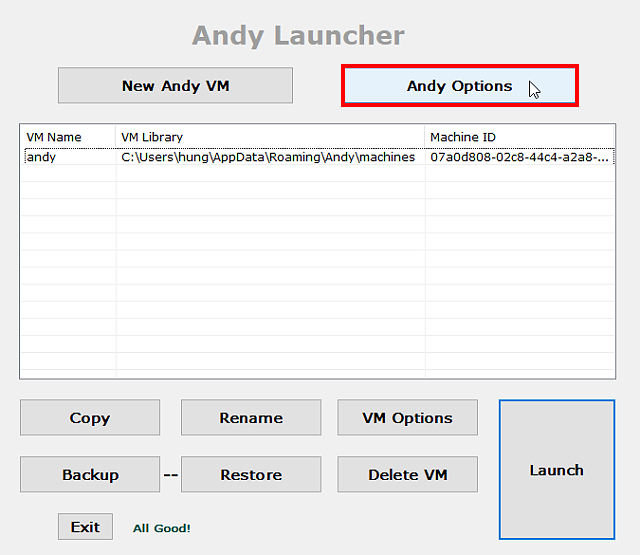
3.依自己的需要调整解析度,调整完成以后,点选「Change Resolution」。
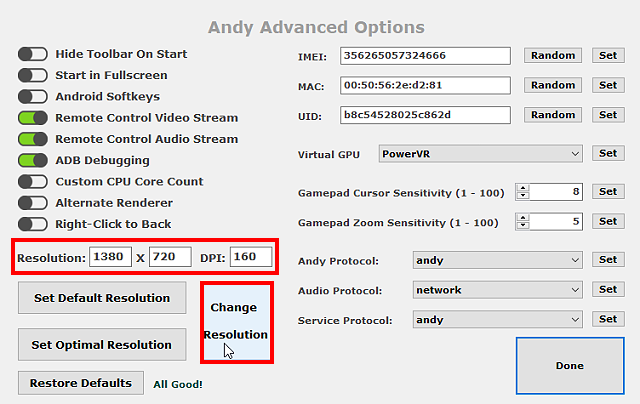
4.依个人需要调整是否以全萤幕开启…等其他设定,调整完成以后点选「Done」。
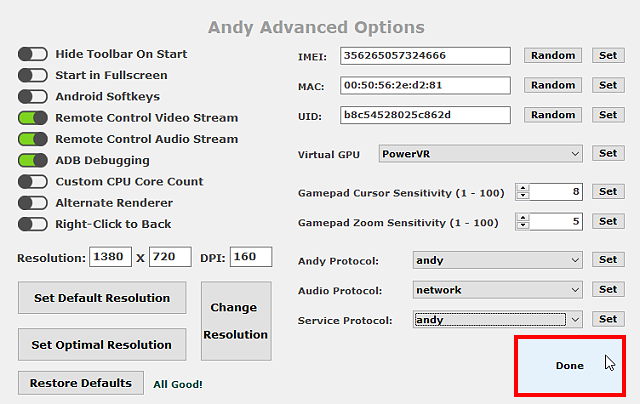
5.点选「VM Options」,准备设定虚拟机器。
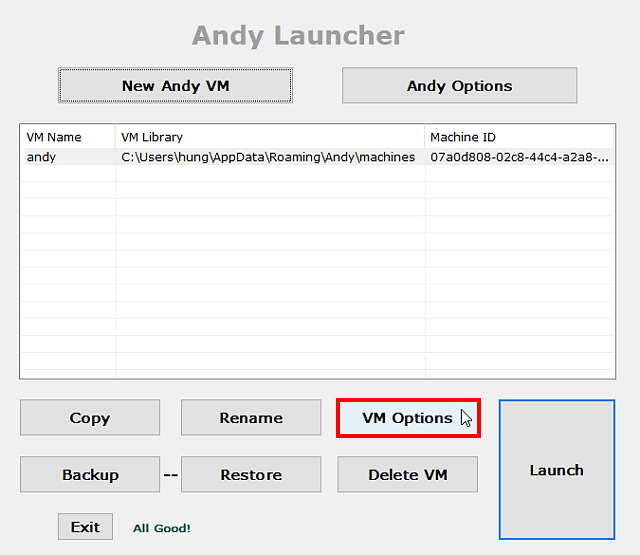
6.预设的虚拟记忆体为2048 MB,可依自己需要调整大小。虚拟记忆体建议约占实体记忆体的1/2-1/3,以免影响电脑的正常运作。
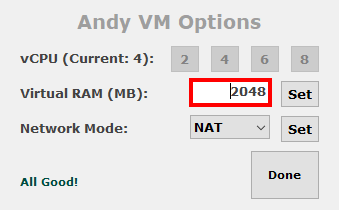
7.输入完成,点选「Done」。
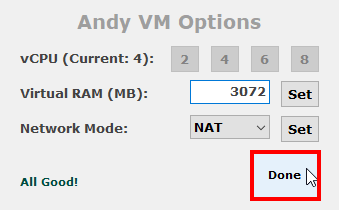
8.点选「Backup」,可以备份虚拟机器。
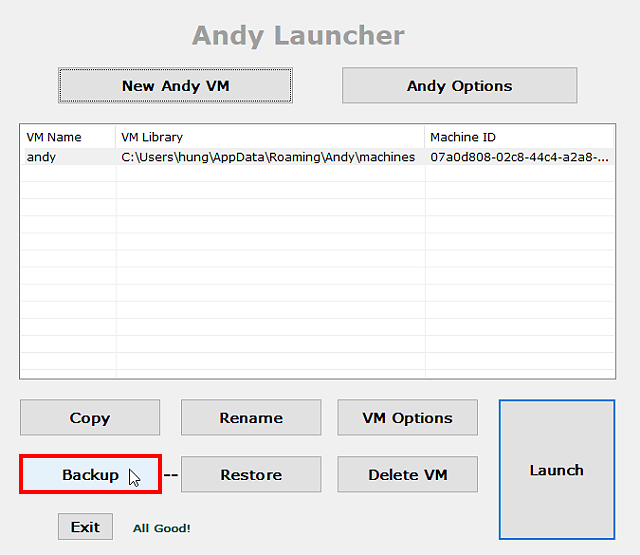
9.正在备份Andy模拟器。
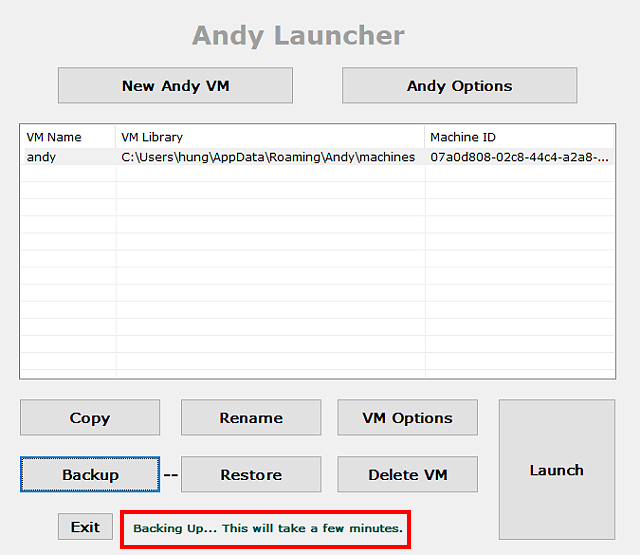
10.备份完成会自动开启档案总管,显示备份档案储存的位置,档案会储存在C:\\使用者\\使用者名称\\Andy\\Backup的资料夹内,如下图所示。关闭档案总管。
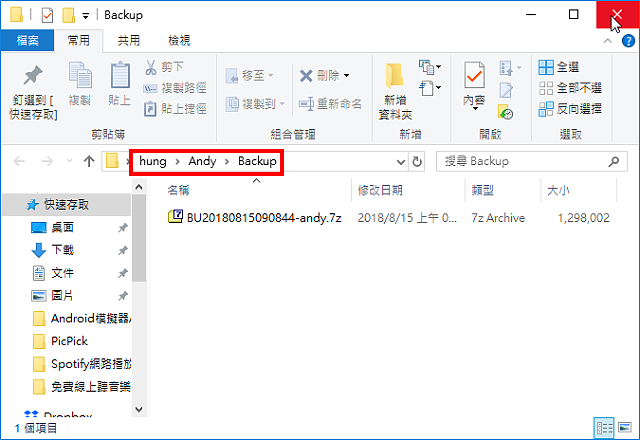
11.你的Andy模拟器如果有问题,点选「Restore」。
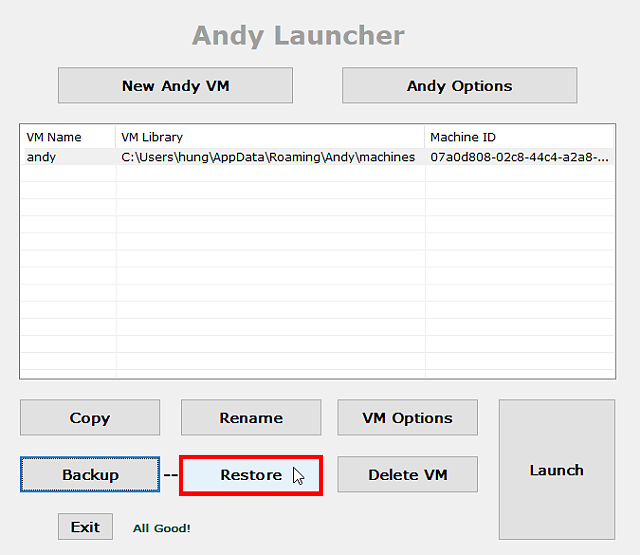
12.选择备份档案,点选「开启」,就可以将备份的虚拟机器还原。
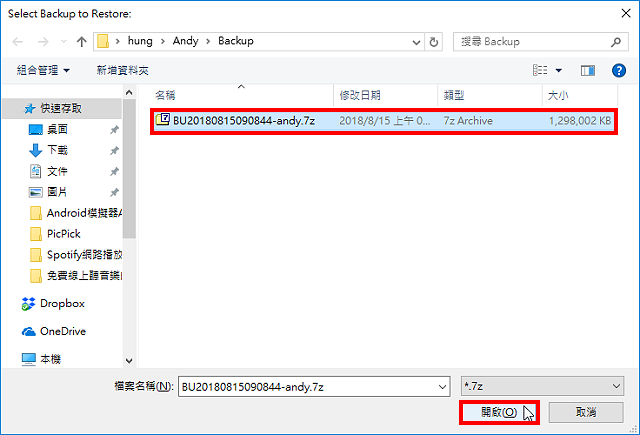
13.点选「Copy」,可以复制虚拟机器。
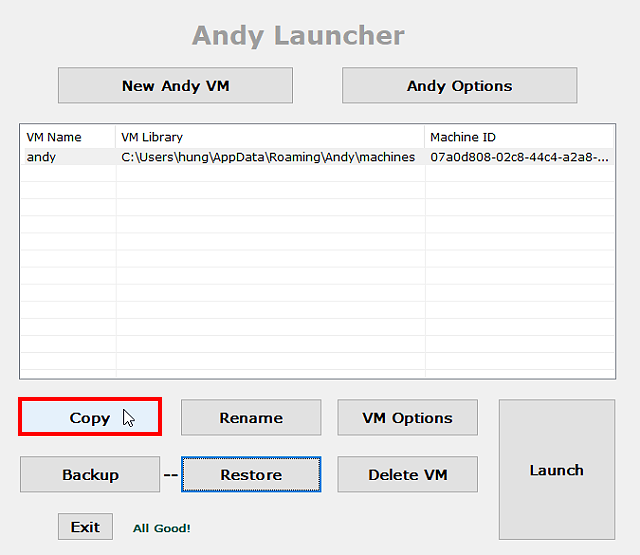
14.正在复制虚拟机器。
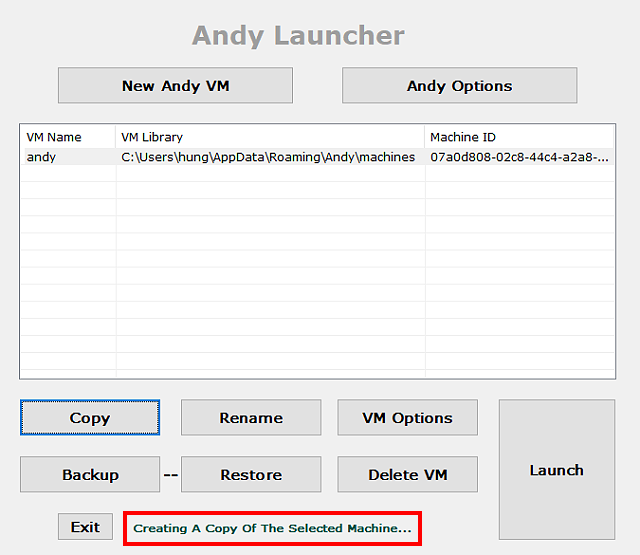
15.虚拟机器已经复制完成,如下图所示。
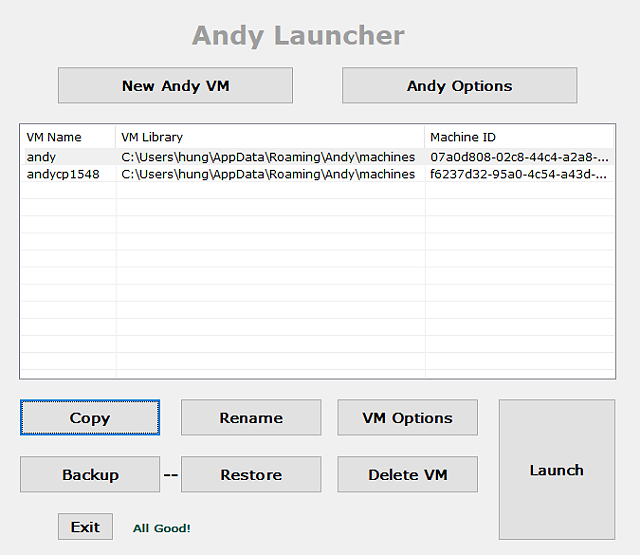
16.选择虚拟机器,点选「Delete VM」,可以删除虚拟机器。
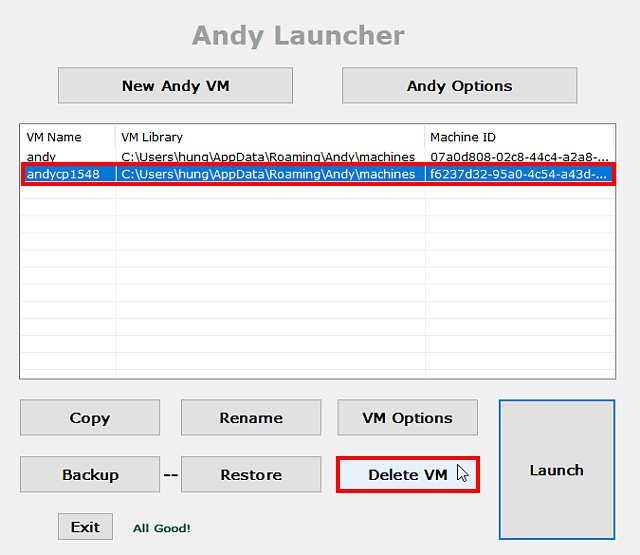
17.点选「是」。
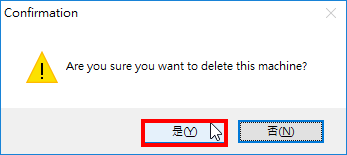
18.虚拟机器已经删除,如下图所示。
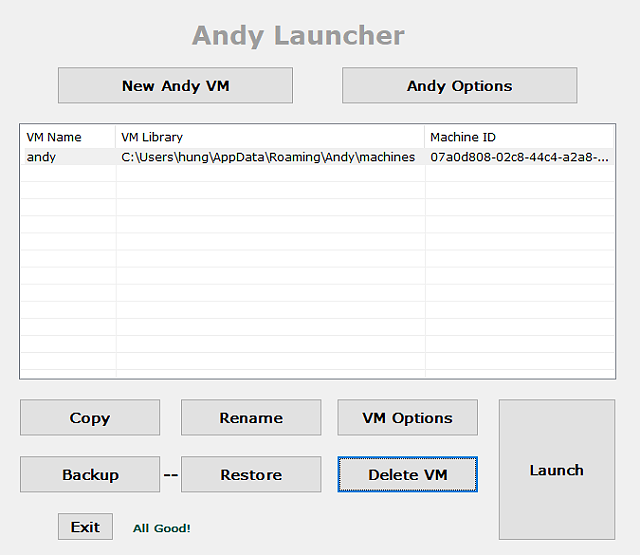
19.选择虚拟机器,点选「Launch」,可以开启Andy模拟器。
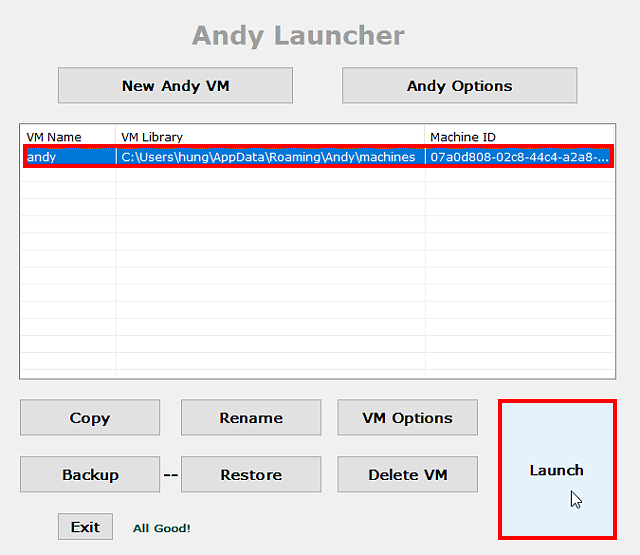
20.点选「Exit」,结束虚拟机器的设定。
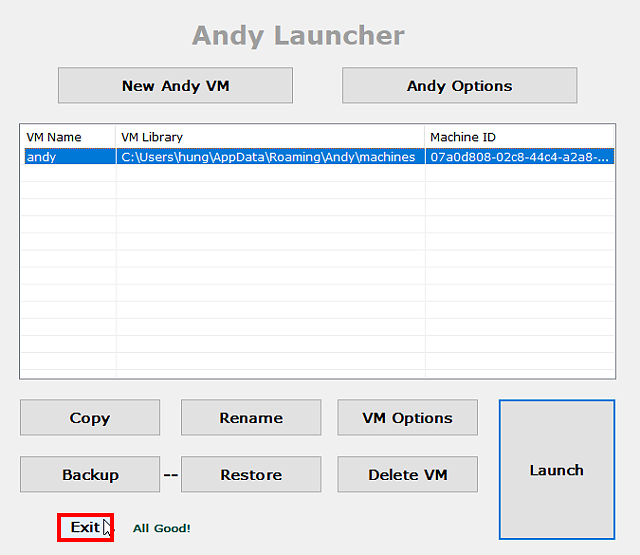
点击阅读全文

PDF文件转换Word(Solid Converter PDF)
126.9MM
下载
27.3MM
下载
29.6MM
下载