升级到最新的版本以后〈详见:Windows 10升级为2019年5月更新版本〉,在桌面建立档案或新增资料夹,复制档案或资料夹到桌面,都会自动启用「压缩内容,节省磁碟空间」的设定,因为启动这个功能,在复制档案的时候,速度变很慢,要如何取消这个设定呢?说明如下:
1.在桌面按滑鼠右键,点选「新增」的「资料夹」。
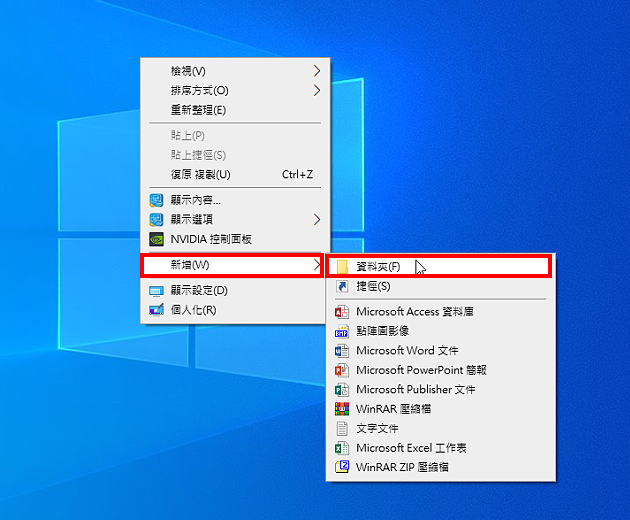
2.新增的资料夹或文件都自动启用「压缩内容,节省磁碟空间」的功能,会加上两个向内的箭头,如下图所示。

3.复制资料夹到桌面,因为资料夹启用「压缩内容,节省磁碟空间」的功能,复制的速率只有25.8 MB/秒。
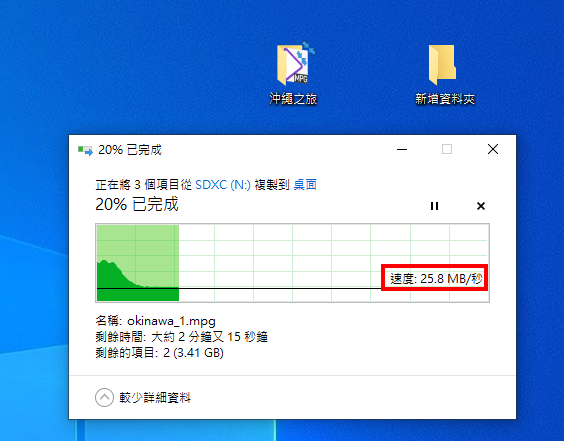
4.同样的资料夹复制到其他地方,因为没有启用「压缩内容,节省磁碟空间」的功能,复制的速率为88.4 MB/秒。

5.对着资料夹按滑鼠右键,点选「内容」。
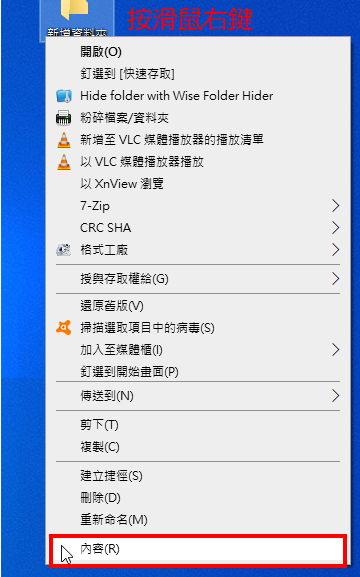
6.在「一般」的索引标签,点选「进阶」。

7.取消勾选「压缩内容,节省磁碟空间」。
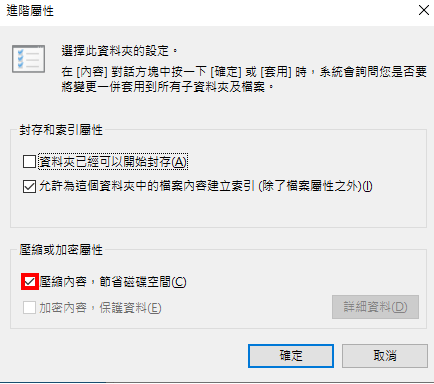
8.点选「确定」。

9.点选「确定」。
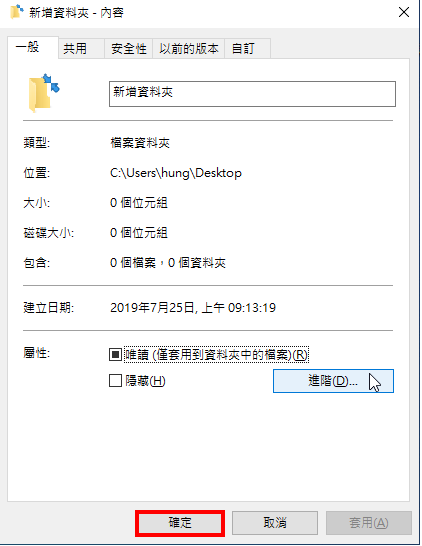
10.已经取消「压缩内容,节省磁碟空间」的设定,如下图所示。

11.上述的方法,只能取消已经存在的资料夹或档案。新增档案或资料夹,又会自动启用「压缩内容,节省磁碟空间」的功能。要完全取消这个设定,就点选「档案总管」的捷径图示。

12.选择「本机」,在「桌面」按滑鼠右键,点选「内容」。

13.点选「进阶」。

14.取消勾选「压缩内容,节省磁碟空间」。

15.点选「确定」。

16.点选「确定」。

17.使用预设的选项「将变更套用到这个资料夹、子资料夹及档案」,点选「确定」。
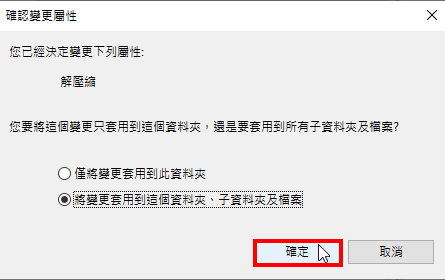
18.设定完成,关闭档案总管。以后在桌面新增资料夹或档案,就不会再启用「压缩内容,节省磁碟空间」的设定。
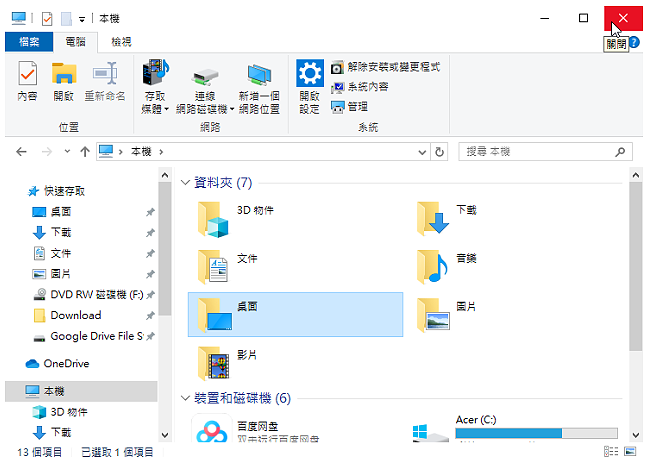
点击阅读全文