我们办公的大部分时间几乎都在使用电脑,电脑系统使用的久了发觉会很卡,这时许多朋友都会用系统重装来解决这个问题,但是有一部分朋友还是不知道重装系统的方法的,所以,小编在这里就给大家带来了XP系统重装的详细教程,接下来就一起来看一下吧。
重装系统步骤阅读
1、在打开云骑士装机大师
2、点击一键装机,选择系统重装
3、云骑士会优先检测本地环境检测完毕后点击下一步
4、接着我们进入了选择系统,然后点击安装此系统
5、在第三步备份资料里,我们不仅可以备份文件
6、第四步我们将会下载系统并对资料进行备份。
7、系统下载完成后会自动重启进行系统重装。
8、重启完成后点击选择进入安装
9、下图为安装进度条,读完后部署安装。
10、重装xp系统完成,进入xp桌面。
重装系统操作步骤
01 下载云骑士装机大师,在打开之前先退出杀毒软件,避免杀毒软件阻拦操作步骤。
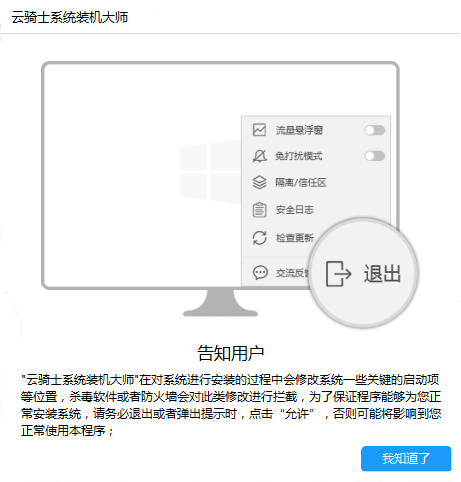
02 打开云骑士装机大师,点击【一键装机】,在这里,小编选择【系统重装】,如下图所示:
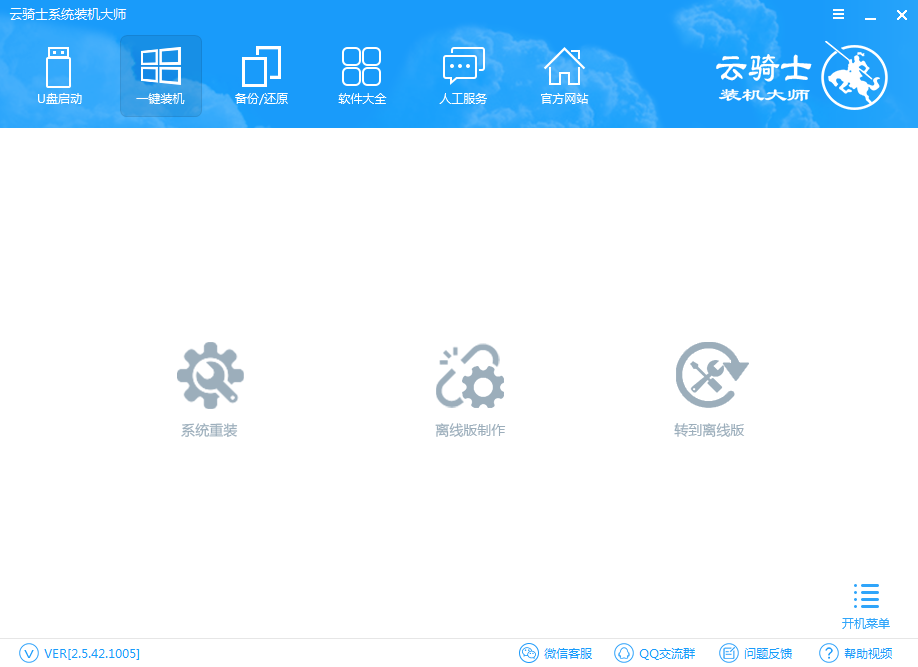
03 云骑士会优先检测本地环境是否符合装机条件,检测完毕后点击下一步,如下图所示:
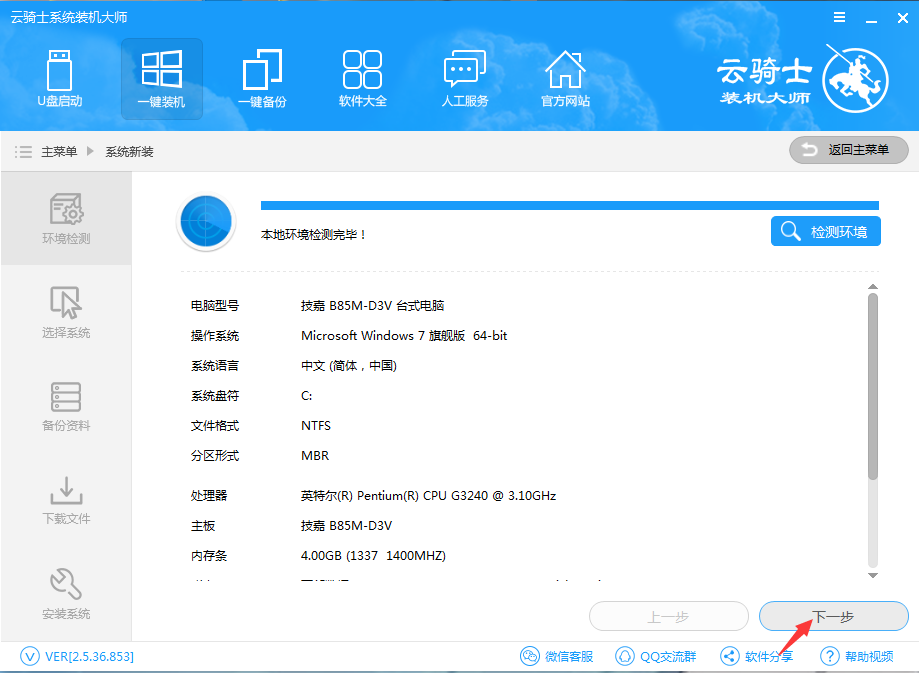
04 接着我们进入了【选择系统】画面,在这里小编选择xp 纯净绿色最新版,然后点击【安装此系统】,如下图所示:
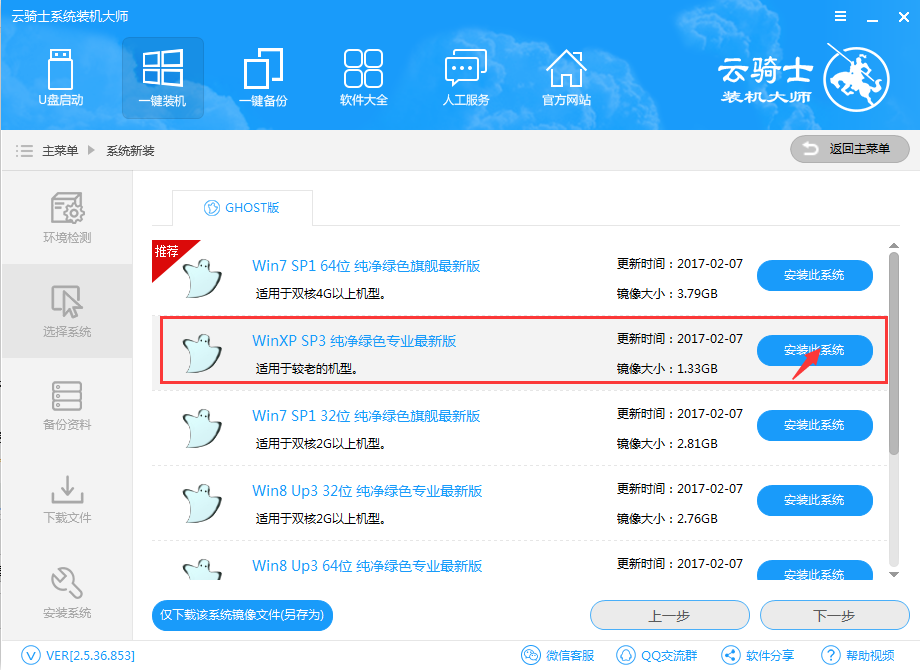
05 在第三步【备份资料】里,我们不仅可以“备份文件”,还可以“备份系统”,大家可以根据自己实际需求进行选择,完成后点击下一步。
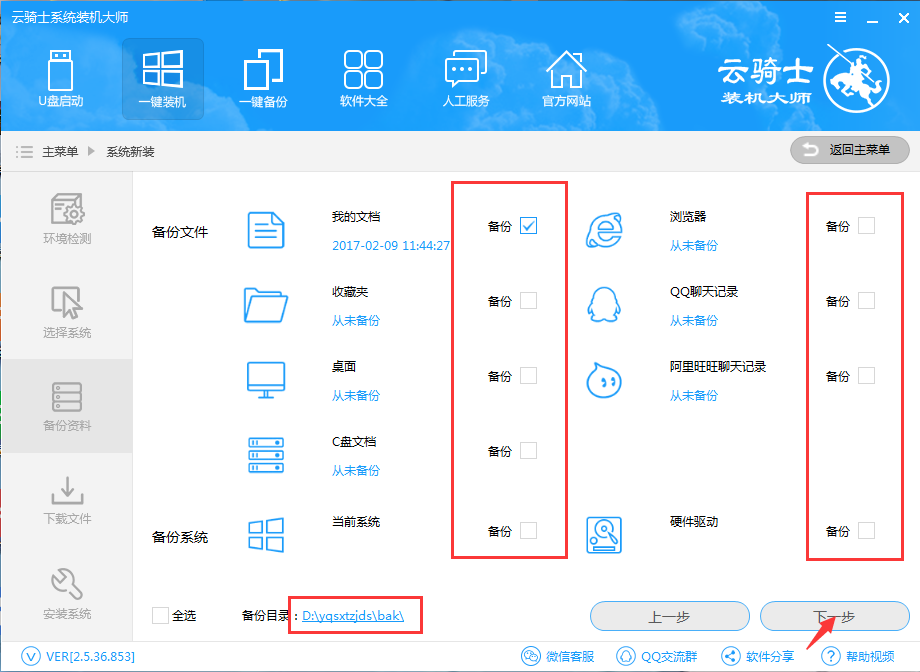
06 第四步我们将会下载系统并对资料进行备份。
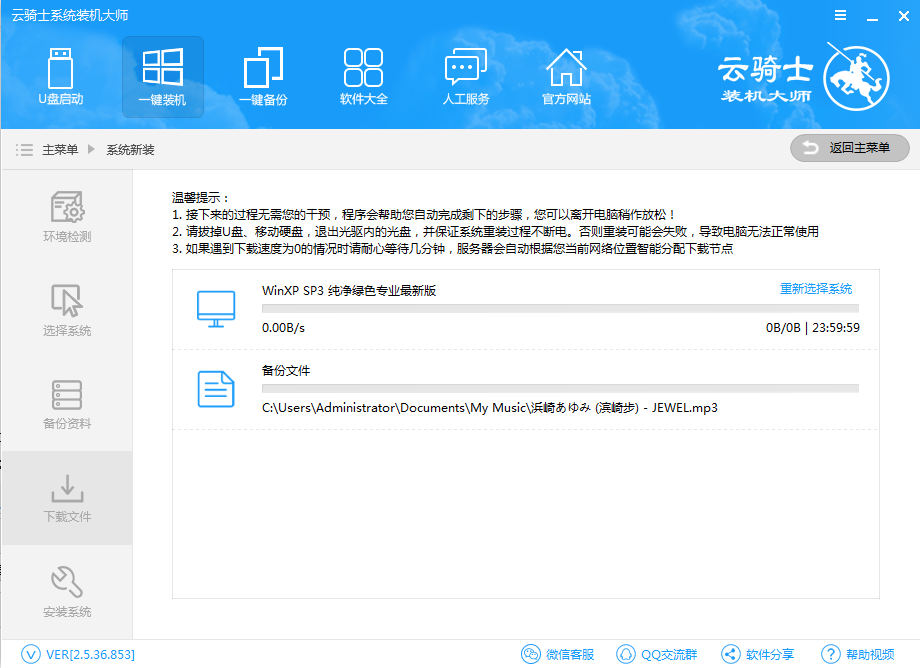
07 系统下载完成后,云骑士将会校验系统文件MD5值,完成后会自动重启进行系统重装。
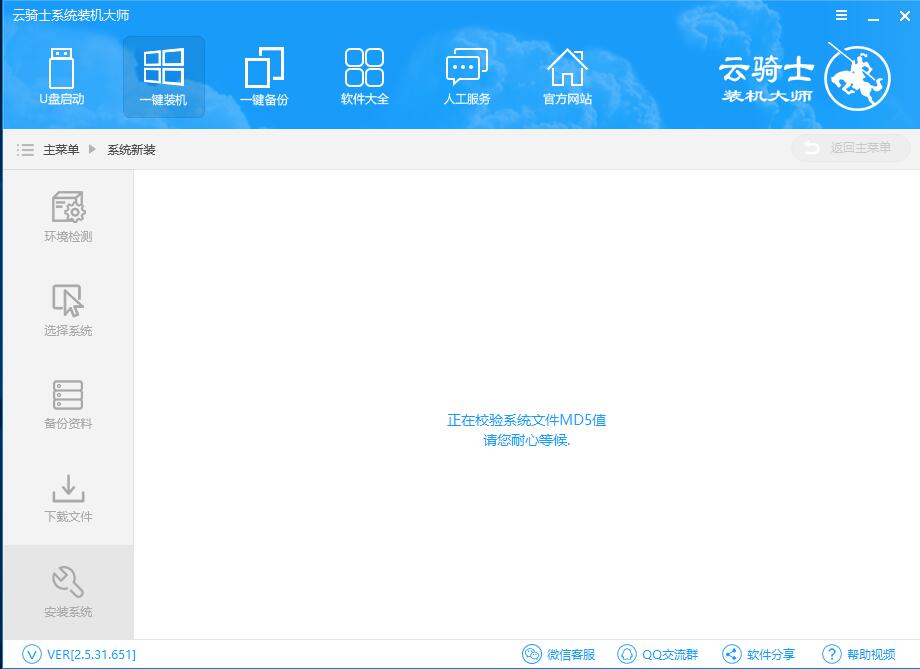
08 重启完成后点击选择“云骑士系统装机大师DOS-GHOST系统安装模式”进入安装
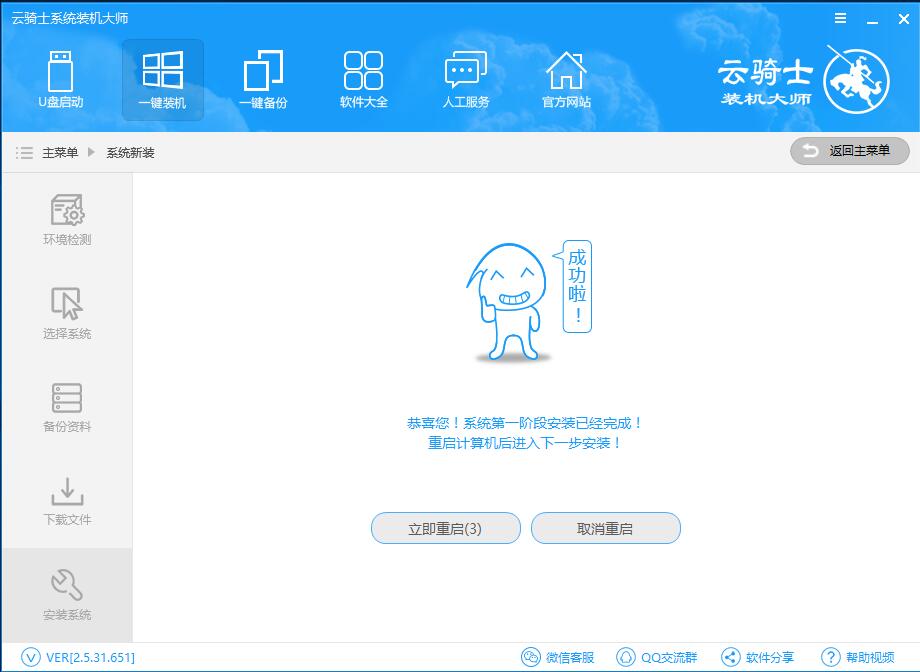
09 安装进度条,读完后部署安装。
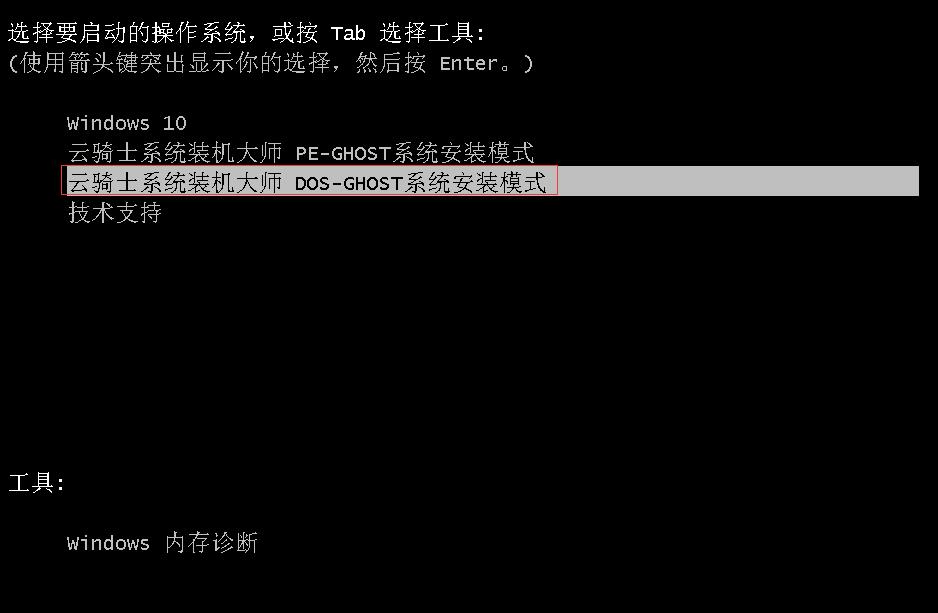
10 重装xp系统完成,进入xp桌面。
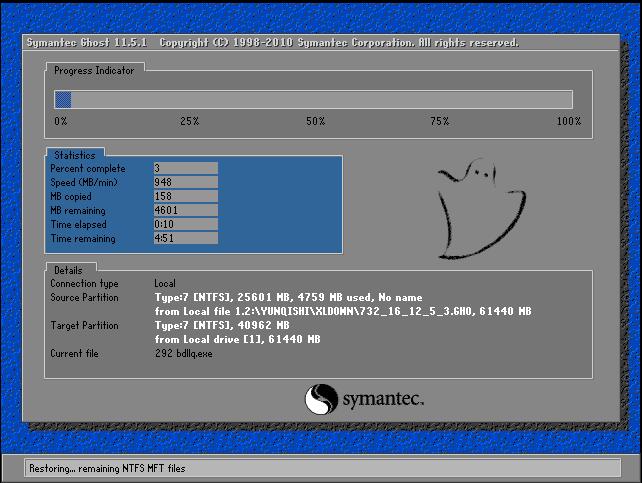
11 重装xp系统只要按步骤来并不是很难的事情,相信用户们可以通过这个教程掌握重装xp系统的技能。
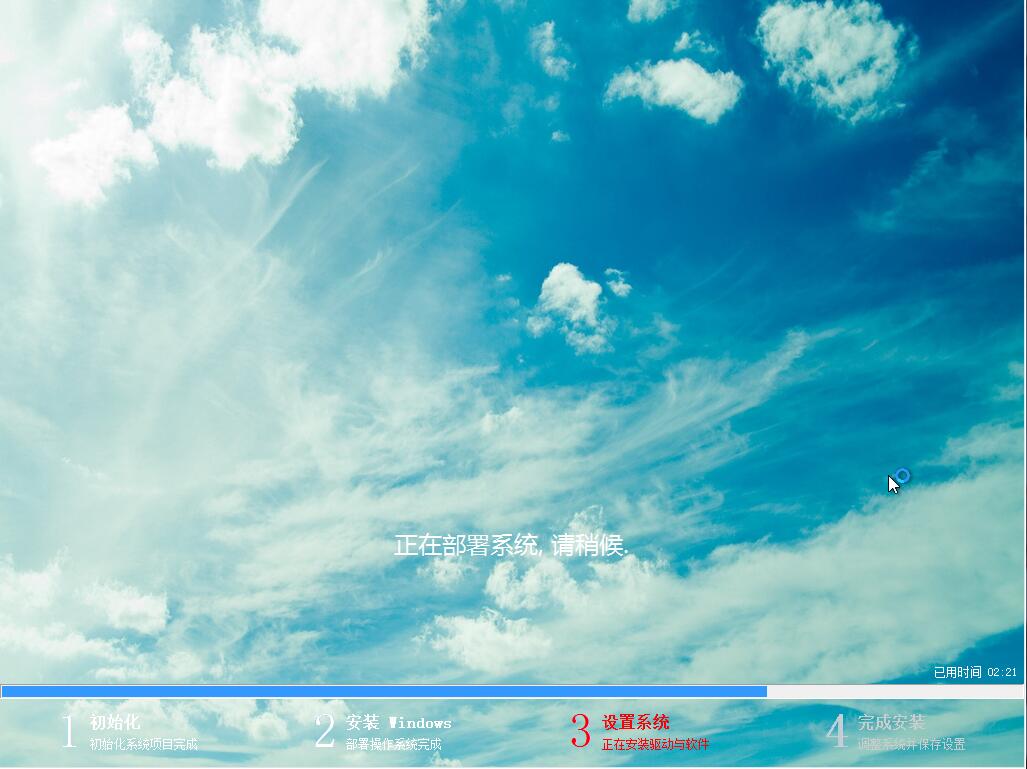
我们日常办公的时候需要用到电脑,但是系统用久了之后会导致系统的卡顿,这个时候使用U盘来重装系统就可以很好的解决卡顿的问题,那么系统的重装有什么步骤呢?有很多朋友也许还不太清楚,所以,小编今天给大家带来了u盘重装系统的教程,接下来我们一起来学习一下u盘winpe启动盘的制作过程吧。

平时我们使用电脑办公的时候,突然发现电脑系统非常的卡,因此十分的烦恼,其实遇到这种情况我们只需要使用U盘启动盘重装系统就可以解决了,但是有些小伙伴做好了pe启动盘之后,不懂怎么进pe,那么U盘装系统怎么进入pe呢?其实方法非常简单,小编今天就跟小伙伴们分享一下云骑士装机大师制作U盘启动软件,并直接进入pe的教程。
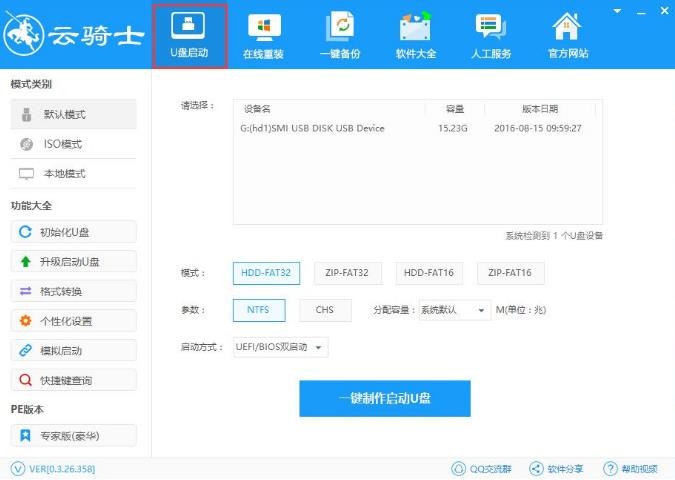
pe是装系统经常用到的预安装环境,小伙伴们只需通过启动盘制作工具就可以把U盘制作成pe启动盘,然后再设置电脑从U盘启动,就可以启动进入pe系统进行硬盘分区、系统安装等一些操作,但是有一些朋友可能还不知道在哪里下载下载PE系统,小编今天就跟小伙伴们分享一下云骑士装机大师制作U盘启动软件,并直接进入pe的教程。
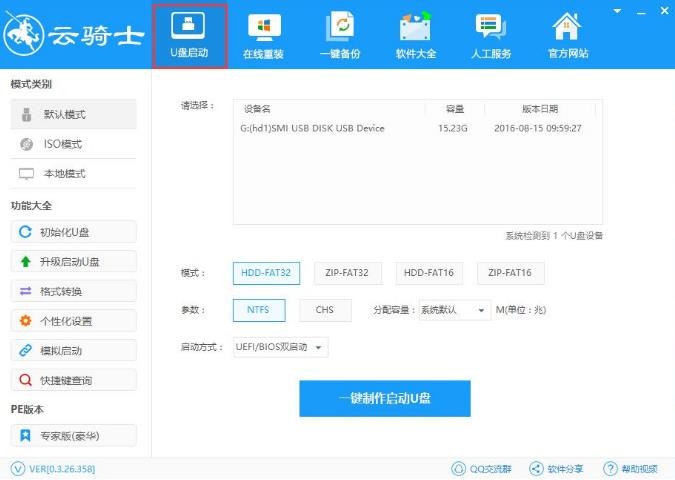
网友评论
云骑士装机大师没有U盘可以用吗?
只能用u盘安装pe系统,然后使用Ghost还原以前的系统还原步骤:1:重新启动,并不停按f8键2:选择u盘名称并进入PE系统3:进入后打开PE自带还原的软件4:最后,选择Windows系统镜像进行还原(上面有系统镜像名称)注意!如果您的一个系统坏了,一定要最少两个系统,才能还原但就需要另一个电脑了,既然你有云骑士装机大师,就不用u盘了,直接进入就行前提是系统镜像一定要在gho文件夹中。
点击阅读全文