现如今经常在电脑上作业,电脑系统会越来越卡,这个时候必不可少的就是u盘启动盘了,今天就为大家推荐一款比较稳定的u盘装系统软件,以云骑士装机大师为例介绍一键制作U盘启动盘。
步骤阅读
1、插入U盘打开云骑士装机大师,选择U盘模式
2、点击一键制作启动U盘,点击BIOS启动
3、选择电脑相应位数的PE版本
4、下载选择好的PE系统并制作U盘启动盘
5、U盘启动盘就制作完成
6、U盘插入电脑的USB接口,开机按下启动U盘快捷键
7、选择USB选项并回车
8、选择对应电脑位数的PE系统进入
9、进入PE系统后自动打开云骑士PE安装工具
10、选择系统点击安装
11、点击继续,开始安装系统
12、安装过程中不要断开电源
13、系统重启了两次以后就安装完成了
操作步骤
01 插入U盘以后打开云骑士装机大师,点击上面的U盘启动选项卡,选择左边的U盘模式

02 选择好U盘以后点击一键制作启动U盘,在弹出确定提示框后点击确定

03 接着会弹出一个选择启动方式提示框,点击左边的BIOS启动

04 在弹出的PE版本选择提示框中选择高级版点击确定

05 然后选择微软官方原版,在这里选择win7 64位系统下拉菜单中的旗舰版,接着点击右下角的下载系统且制作U盘

06 软件就开始下载选择好的系统并制作U盘启动盘,在弹出的制作完毕提示框中点击确定,这样U盘启动盘就制作完成了

07 接着用新做好的U盘启动盘来装win7系统,将U盘插在电脑的USB接口,开机并不断按下启动U盘快捷键,U盘快捷键可以通过云骑士装机大师确认

08 在进入系统启动菜单中选择有USB字样的选项并回车,

09 系统启动后会进入云骑士PE界面,新机型选择Windows8 PE,老机型可以选择Windows 2003 PE,选择完毕后回车进入

10 根据电脑位数选择进入PE系统,一般来说选择64位,如果电脑是32位的则选择32位,选择后回车进入

11 进入PE系统之后会自动打开云骑士PE安装工具,勾选刚下载好的win7系统,最后点击安装系统

12 在弹出的的窗口中点击继续,然后云骑士装机大师就会开始安装系统,这个过程需要一段时间请耐心等待,在安装过程中不要断开电源

13 安装完成后点击重启,云骑士装机大师就会重启电脑并对系统进行安装,这里时间比较长请耐心等待下,在系统重启了两次以后就安装完成了。

我想大部分朋友都应该用过win7系统,这个系统下还是相对比较稳定的,像是习惯用win7系统的朋友要是不小心被更新到win10那真是欲哭无泪啊!接下来一起来看看win10改装win7系统的视频教程吧。
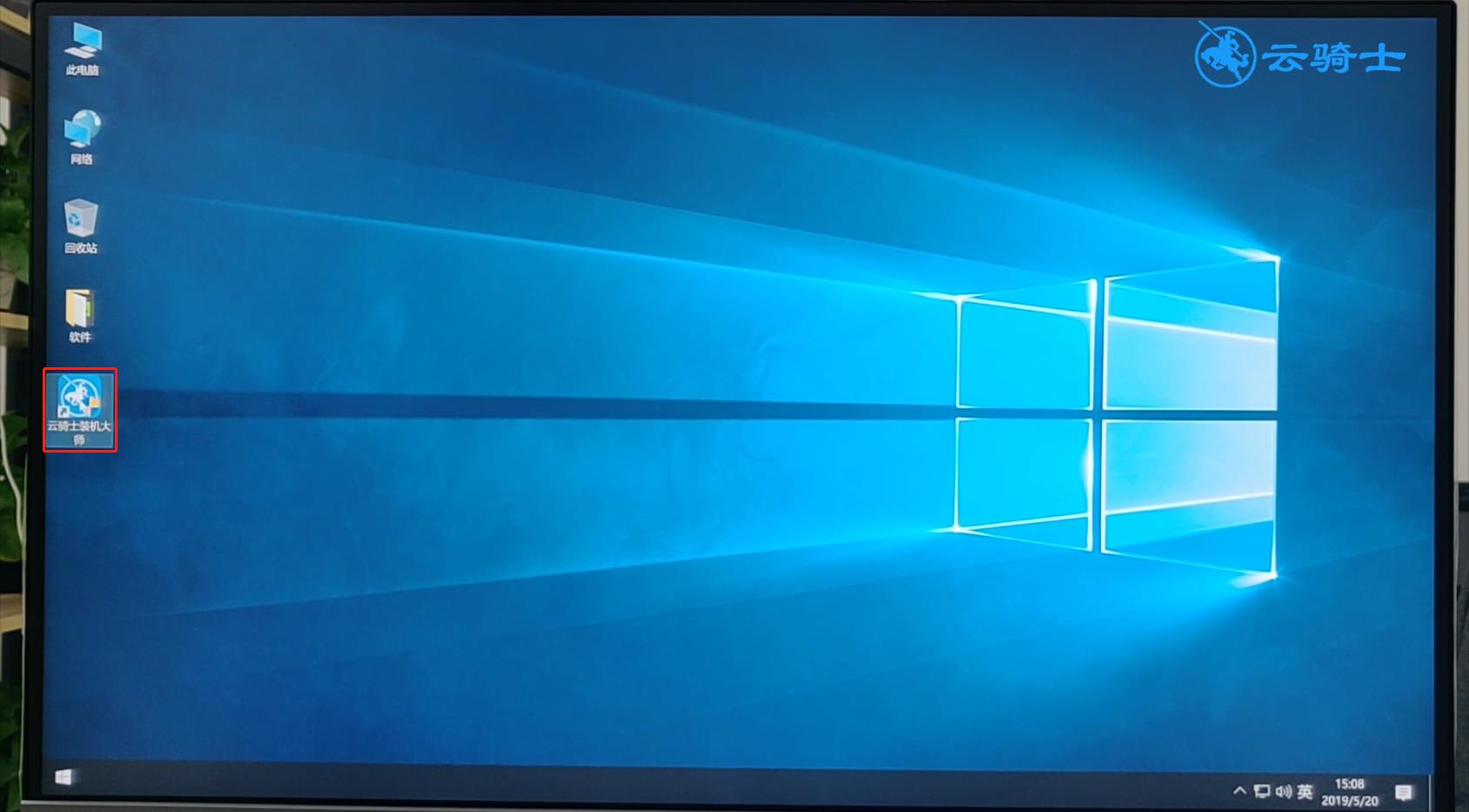
最近有小伙伴反映说在使用win10系统时在桌面找不到我的电脑图标,导致小伙伴不大习惯,总觉得有点别扭。那想要把我的电脑图标调出来怎么做呢?下面介绍一下win10我的电脑怎么放在桌面,供有需要的小伙伴们参考!
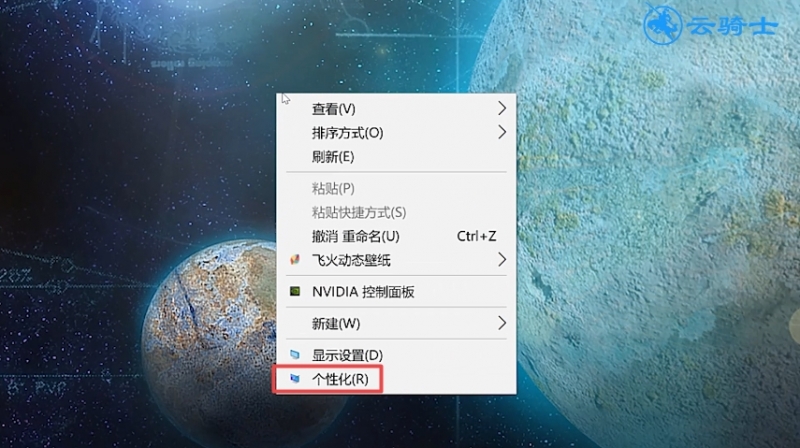
现在使用u盘装系统已经得到许多用户的青睐,大家在装系统时通常都会使用u盘装系统,因为u盘不像光盘一样需要通过特定的硬件才能够进行使用。那么,该如何使用u盘装系统呢?今天就在这里就和大家分享一下u盘pe如何安装系统的详细操作方法。
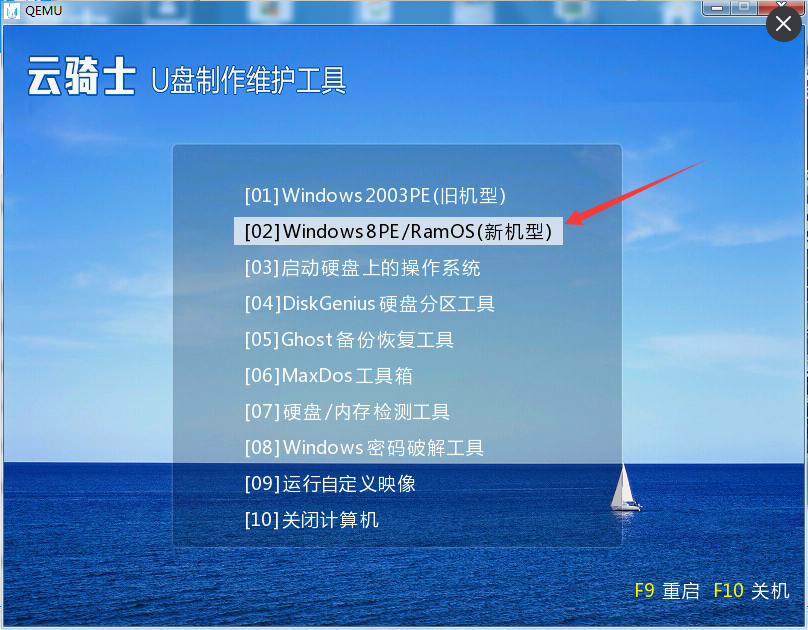
网友评论
云骑士装机大师软件怎么样?
热心网友:还不错吧,电脑运行慢了,卡了,不求人,不花钱一键简单轻松重装系统win10、重装系统win8、重装系统win7、重装系统xp。轻轻一键,开启全民装机时代,菜鸟也变装机大师!
云骑士装机大师怎么用?
热心网友:你的电脑无法启动,黑屏,蓝屏等电脑问题的时候可以用U盘装系统工具,彻底解决没有光驱带来的烦恼。
点击阅读全文