想知道u盘win7系统安装的步骤吗?如今光盘装win系统被u盘装win系统取代了,不少的小白用户对使用u盘win7系统启动盘步骤似乎不是太清楚。正好,刚刚整理了u盘装系统系统的详细教程,现在就以u盘装win7系统为例给大家讲解一下u盘安装系统的教程。
步骤阅读
1、将U盘启动盘插入USB接口 重启电脑并按下启动U盘快捷键
2、选择USB选项并回车
3、选择电脑对应位数的PE版本进入
4、自动打开云骑士PE安装工具
5、勾选需要安装的系统
6、选择分区点击安装系统
7、安装完成后点击立即重启
8、云骑士装机大师会重启电脑并对系统进行安装
9、等安装完之后将会自动重启 重启完成系统的安装就完成了
操作步骤
01 将U盘启动盘插在电脑的USB接口 开机或都重启电脑并不断按下启动U盘快捷键 来进入系统启动菜单选项

02 U盘快捷键可以通过云骑士装机大师确认
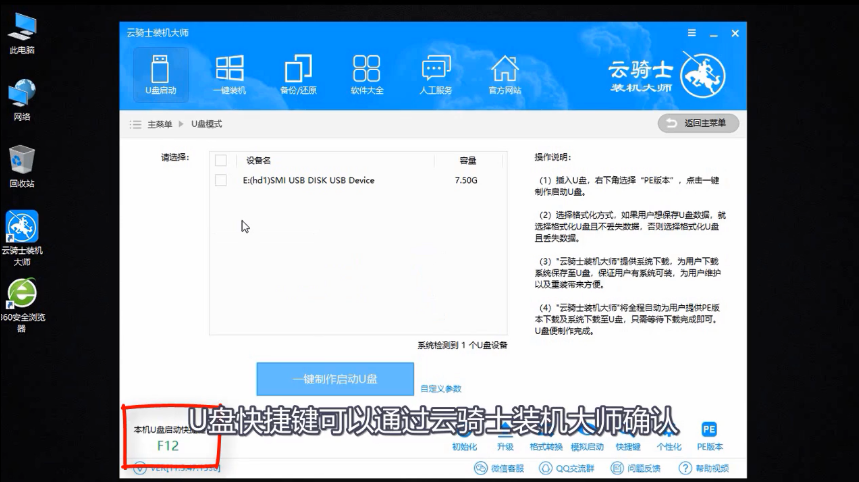
03 在进入系统启动菜单中选择带有USB字样的选项并回车
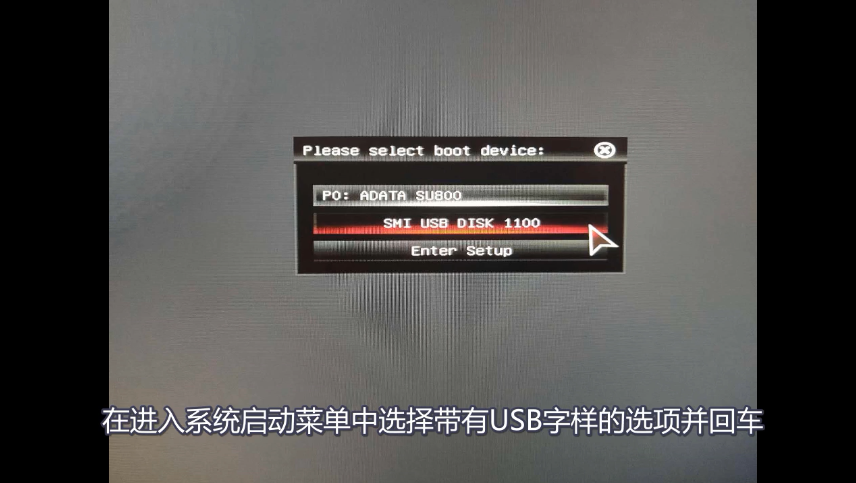
04 启动后会进入云骑士PE界面 然后新机型选择Windows8 PE 老机型可以选择Windows2003 PE 选择完毕后回车
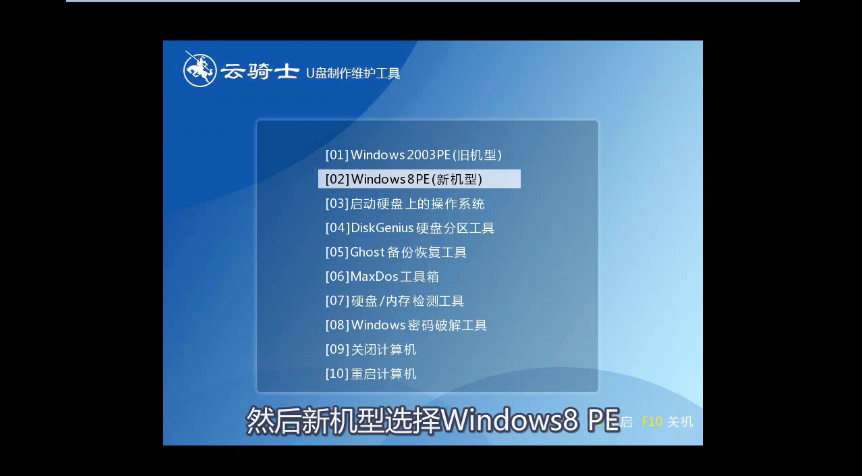
05 根据电脑位数选择进入PE系统 一般来说选择64位 如果原系统是32位的则选择32位 选择后回车
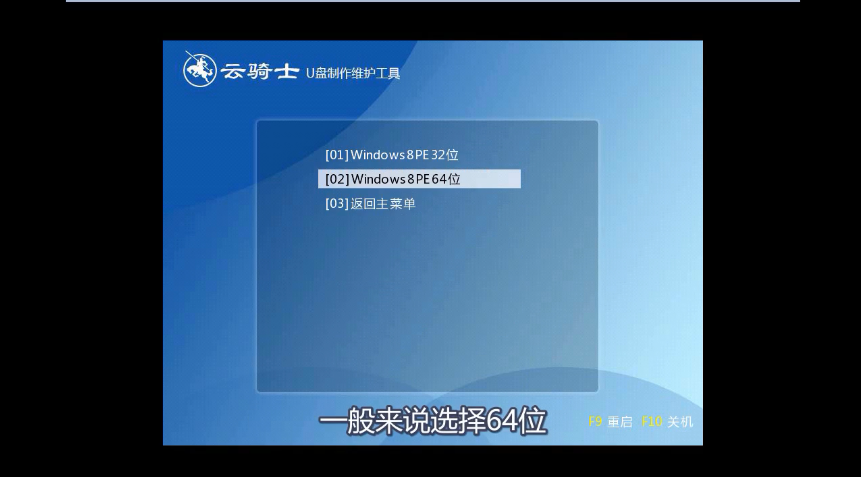
06 进入PE系统之后会自动打开云骑士PE安装工具
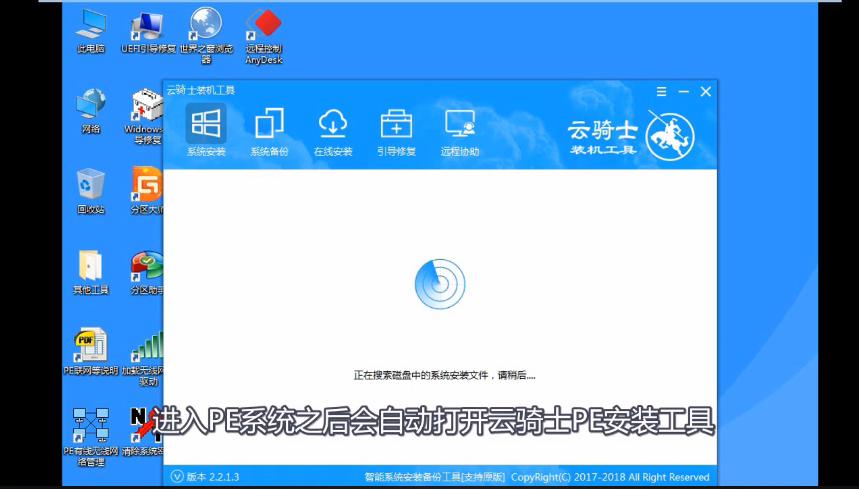
07 然后勾选需要安装的系统
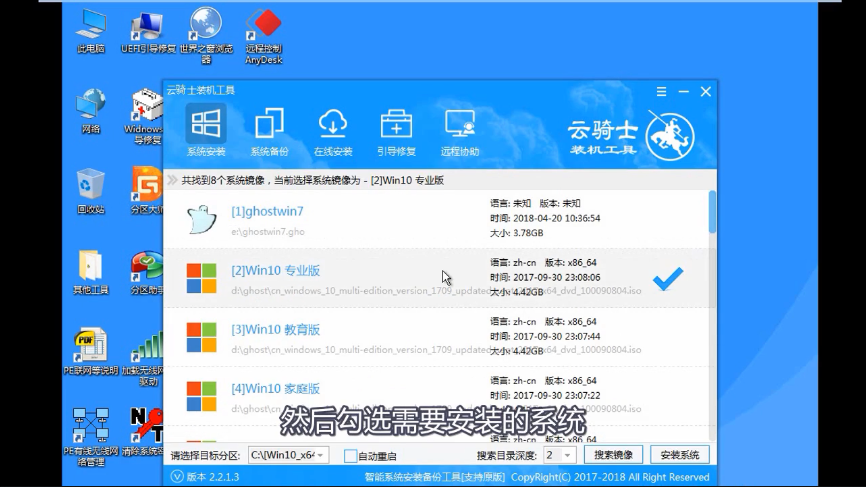
08 再选择系统所要安装到的分区或者默认C盘 最后点击安装系统
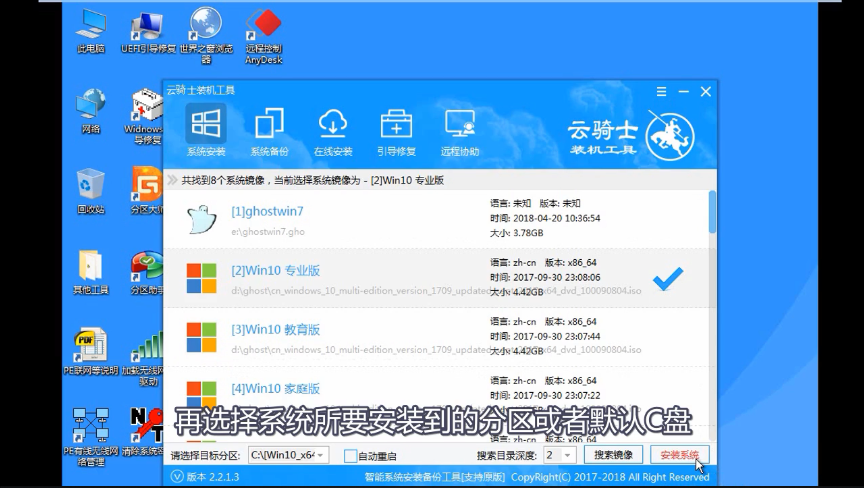
09 在弹出的窗口中点击继续之后就开始重装系统 这个过程需要一段时间
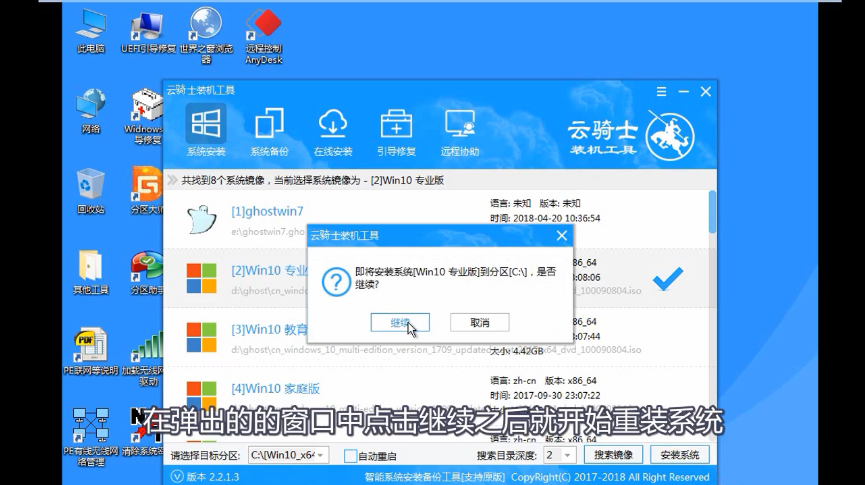
10 安装完成后点击立即重启
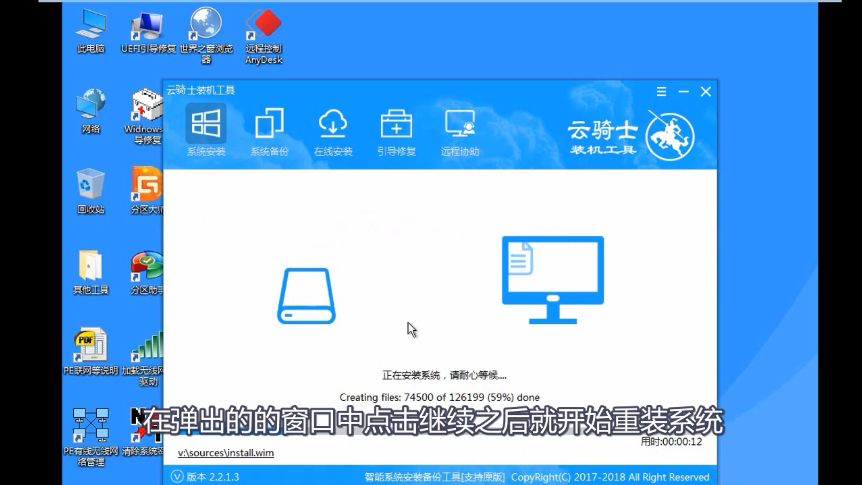
11 云骑士装机大师就会重启电脑并对系统进行安装
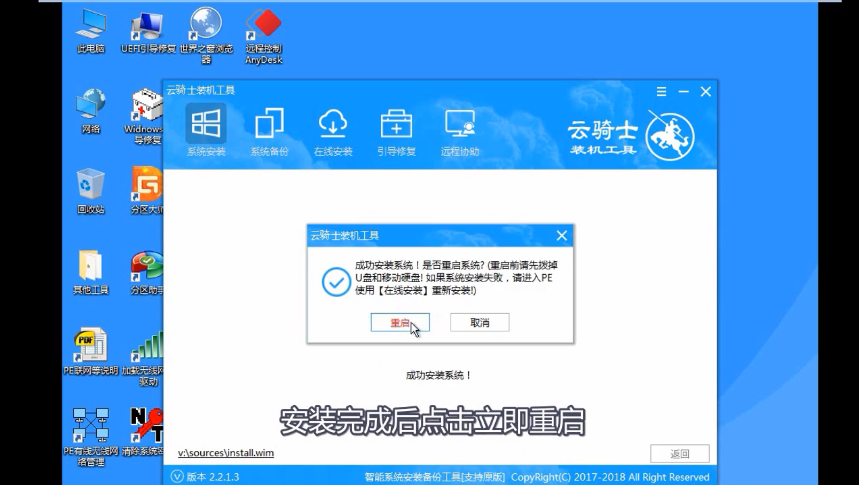
12 等安装完之后将会自动重启 重启完成系统的安装就完成了
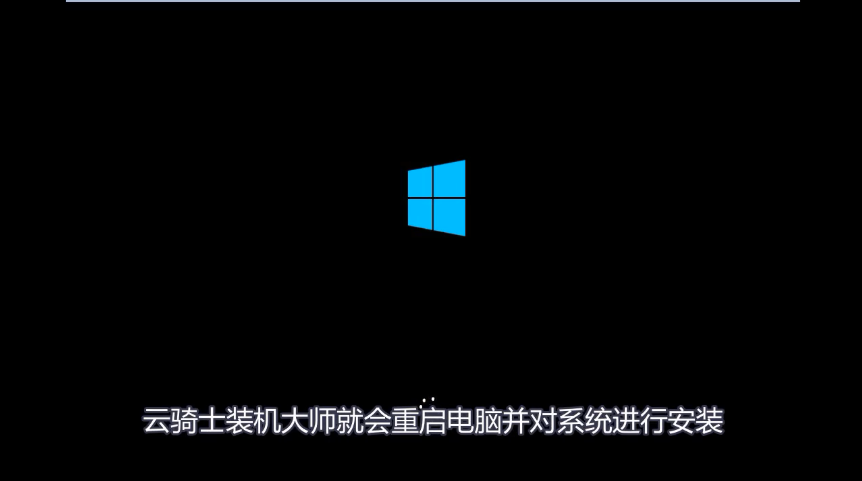
小伙伴们使用电脑的频率越来越频繁了,然而电脑用多了系统就会越来越卡,这个时候必不可少的就是u盘启动盘了。今天就要为大家推荐一款比较稳定的U盘启动盘制作软件,如何使用云骑士装机大师一键制作U盘启动盘? 接下来就跟着一起来看看教程吧!
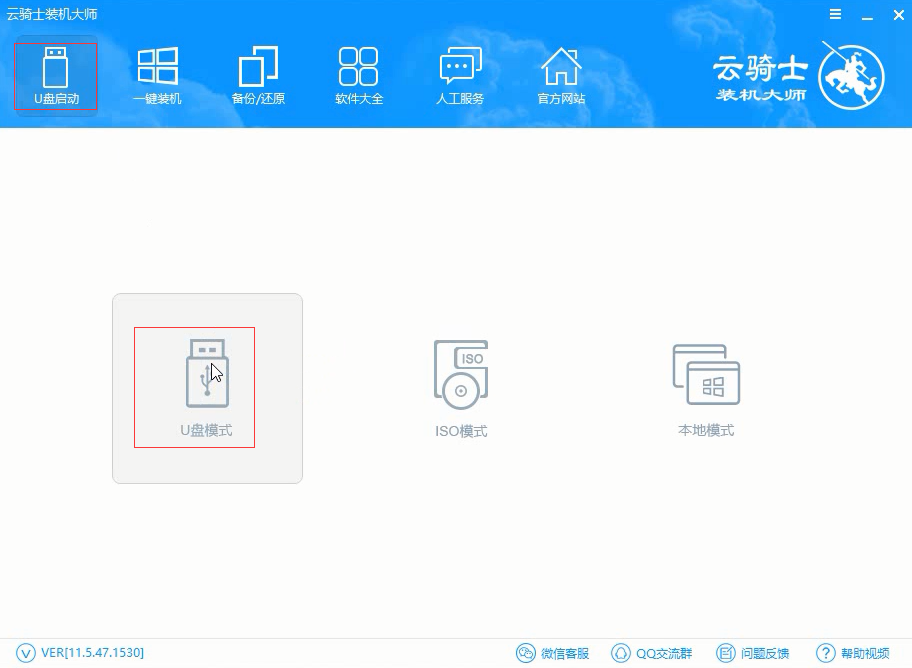
硬盘安装方式就是最简单、最方便的系统安装方法。保证电脑能进入系统的前提下,本地硬盘安装win7系统,能够让你快速体验新的Win7系统。现在就详细讲解下安装win7系统的操作过程:
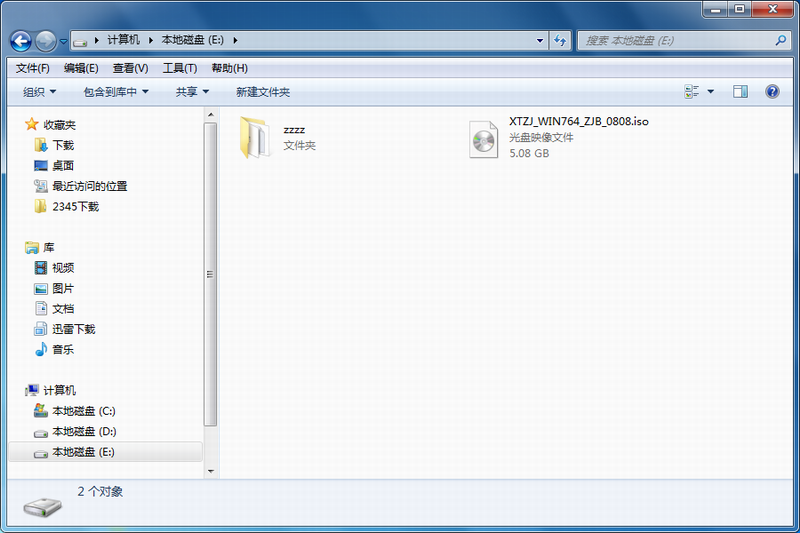
当的电脑卡的不行的时候,会选择重装回原来的系统。现在有不少用户习惯了使用XP系统,那就来介绍一下u盘安装xp系统的方法,感兴趣的小伙伴推荐关注云骑士官网去了解更多关于装机的知识哦!
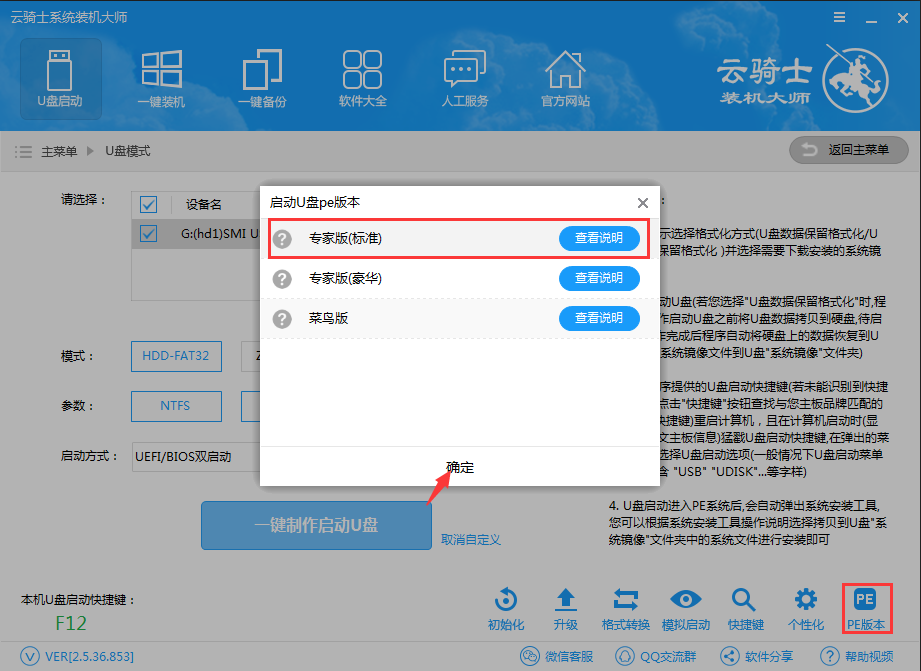
U盘使用常见问题
点击阅读全文