一般重装系统都需要Windows PE和Ghost等许多工具,步骤繁琐,对于电脑小白来说简直是噩梦啊!而用U盘重装则非常简单:一个U盘、系统镜像还有U盘启动制作工具,只需满足这三个条件就可以完成系统的重装,下面一起来看看u盘系统启动盘安装电脑系统教程吧。
步骤阅读
1、将U盘启动盘插入USB接口 重启电脑并按下启动U盘快捷键
2、选择USB选项并回车
3、选择电脑对应位数的PE版本进入
4、自动打开云骑士PE安装工具
5、勾选需要安装的系统
6、选择分区点击安装系统
7、安装完成后点击立即重启
8、云骑士装机大师会重启电脑并对系统进行安装
9、等安装完之后将会自动重启 重启完成系统的安装就完成了
操作步骤
01 将U盘启动盘插在电脑的USB接口 开机或都重启电脑并不断按下启动U盘快捷键 来进入系统启动菜单选项

02 U盘快捷键可以通过云骑士装机大师确认
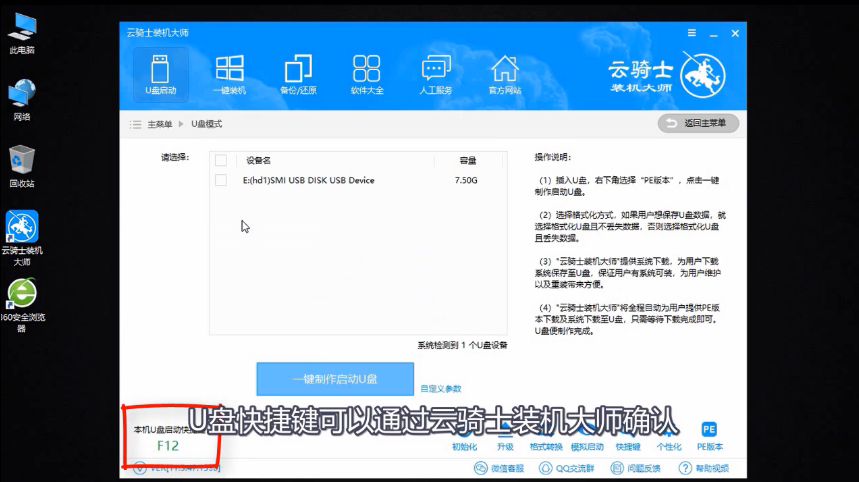
03 在进入系统启动菜单中选择带有USB字样的选项并回车
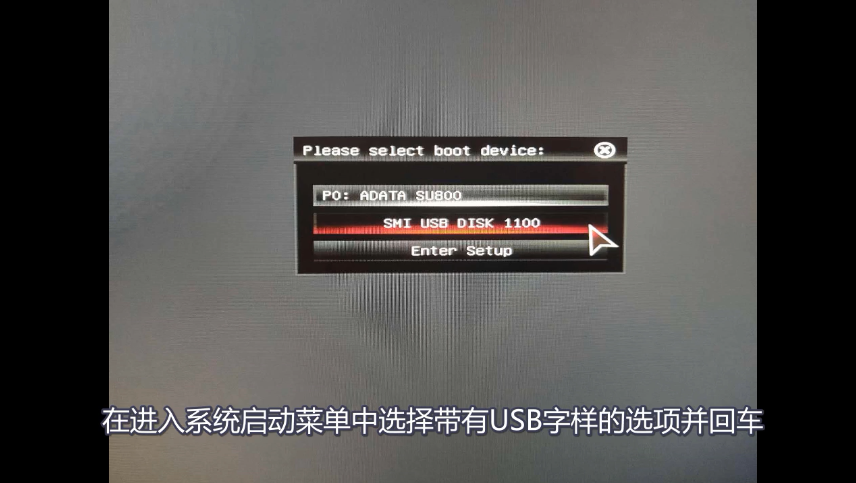
04 启动后会进入云骑士PE界面 然后新机型选择Windows8 PE 老机型可以选择Windows2003 PE 选择完毕后回车
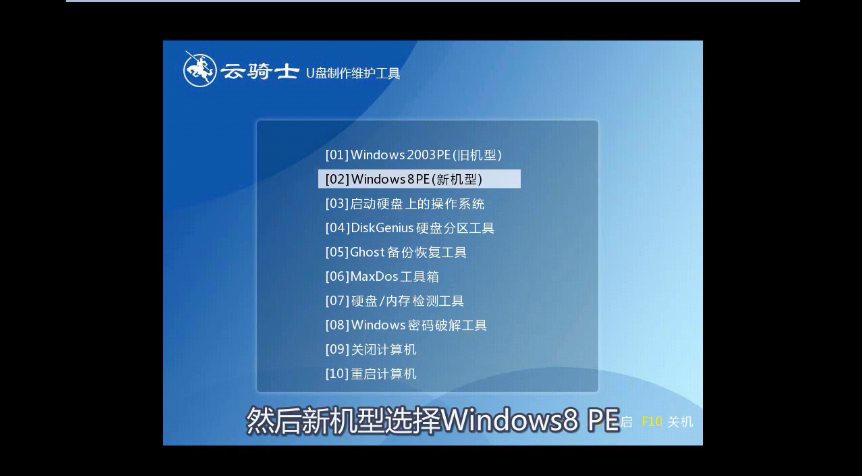
05 根据电脑位数选择进入PE系统 一般来说选择64位 如果原系统是32位的则选择32位 选择后回车
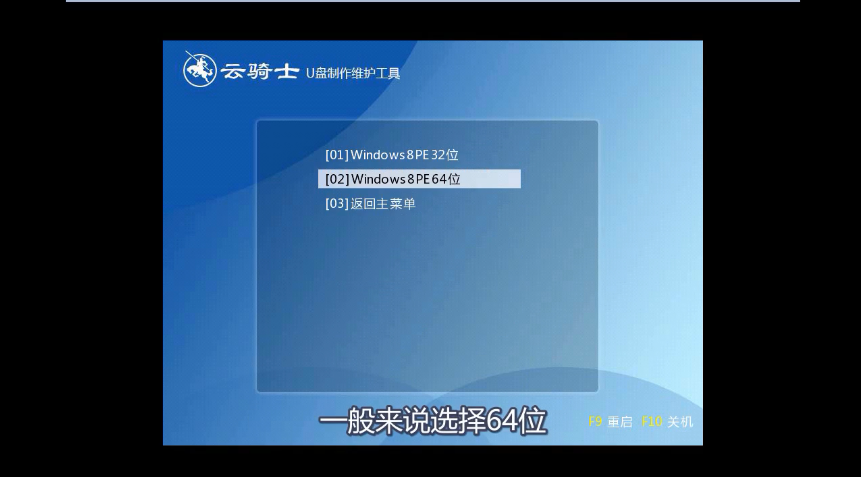
06 进入PE系统之后会自动打开云骑士PE安装工具
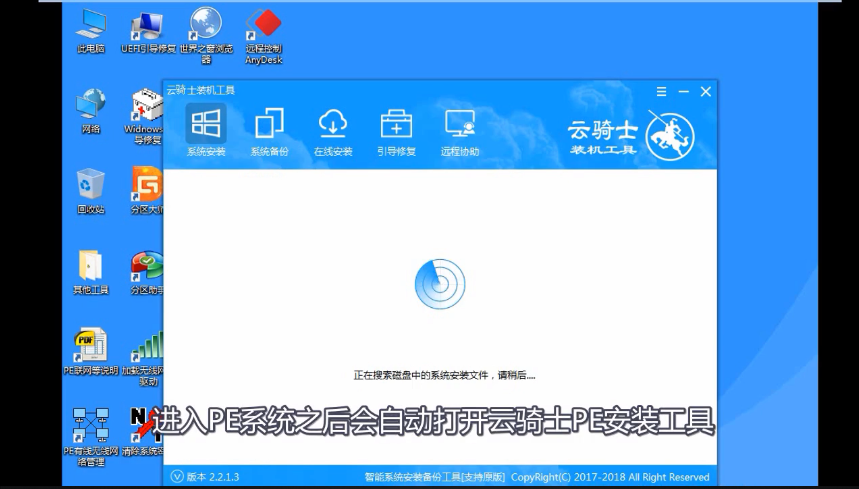
07 然后勾选需要安装的系统
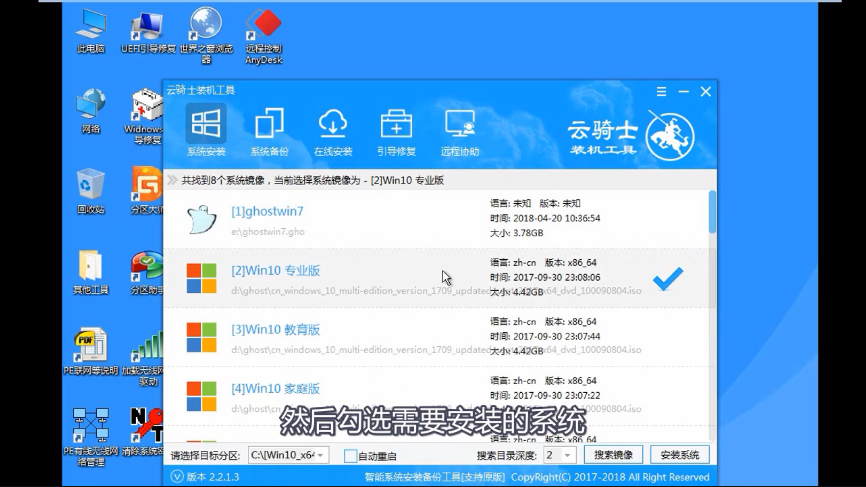
08 再选择系统所要安装到的分区或者默认C盘 最后点击安装系统
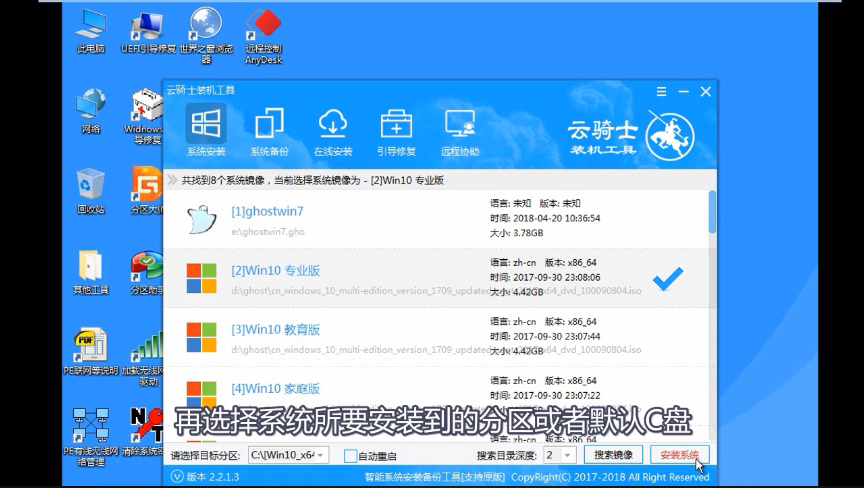
09 在弹出的窗口中点击继续之后就开始重装系统 这个过程需要一段时间
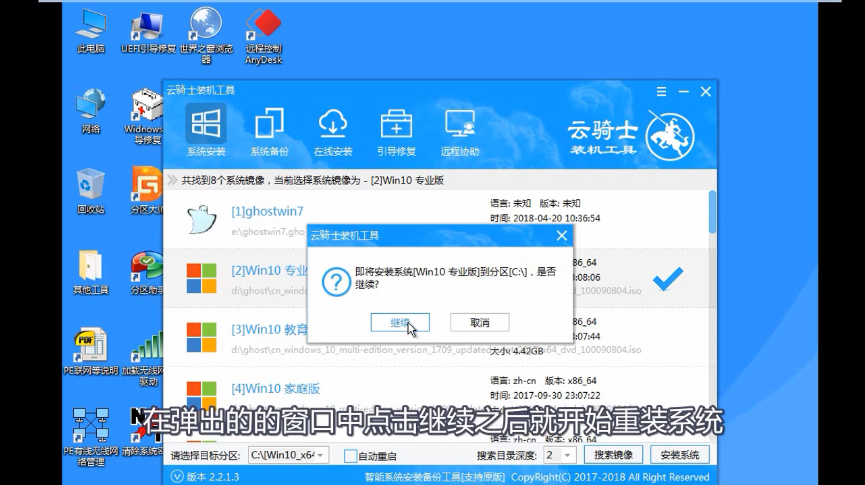
10 安装完成后点击立即重启
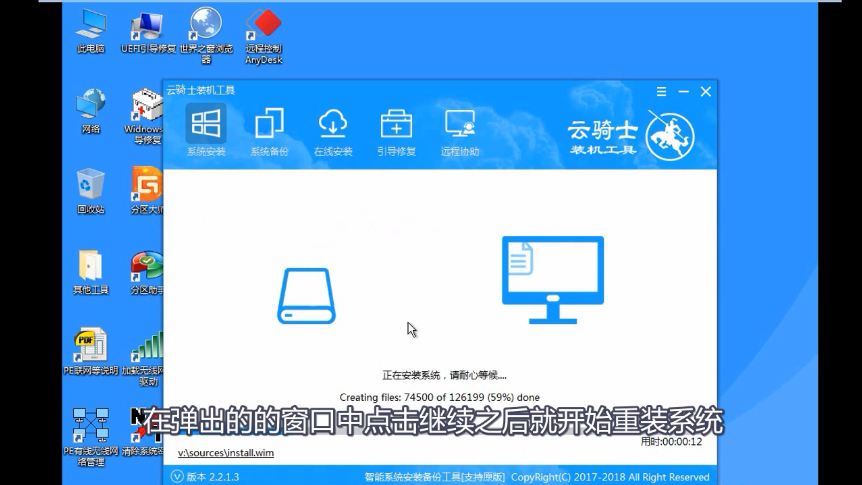
11 云骑士装机大师就会重启电脑并对系统进行安装
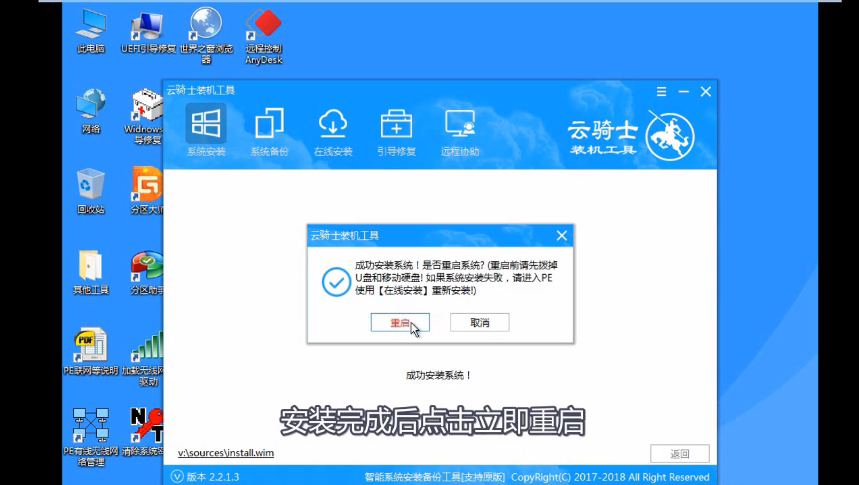
12 等安装完之后将会自动重启 重启完成系统的安装就完成了
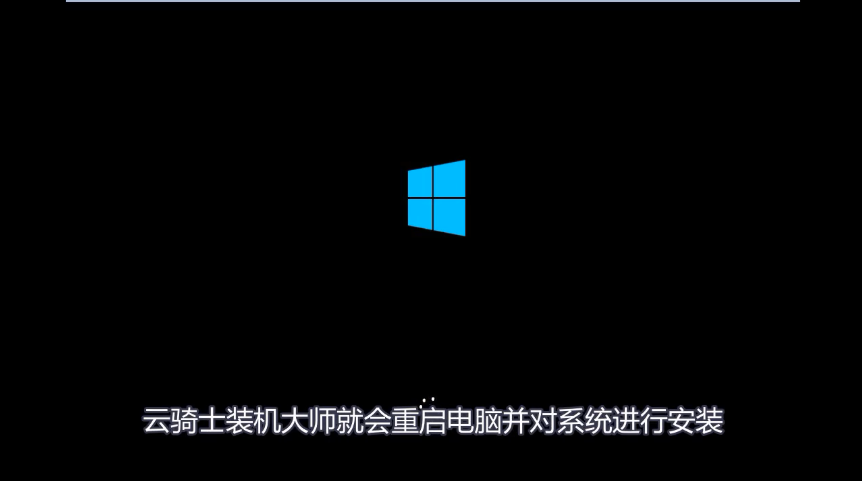
众所周知,分为64位系统和32位系统,之前也是有跟大家说电脑公司ghost win7 32位旗舰版的安装教程,现在给大家介绍电脑公司ghost win7 64位旗舰版的安装教程,这下win7的安装系统可就比较完整了,电脑公司ghost win7 64位旗舰版的安装教程请看下文详解。
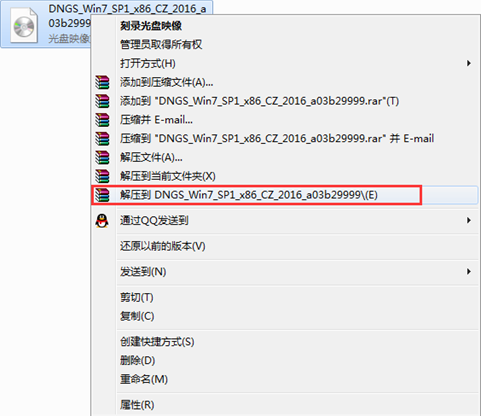
U盘重装电脑BIOS设置方法是什么,电脑重装系统都需要进入BIOS设置,难道你们都不知道吗?其实电脑BIOS设置非常简单,我知道电脑新手听得一塌糊涂,那么今天就就告诉你们U盘重装电脑BIOS设置方法。
进入BIOS电脑开机前都会有一个提示进入bios的画面一闪而过。会提示你是按F2或者DELETE键进入bios。台式机常是DEL键,而笔记本多F2键,具体的参考开机的时候的提示。
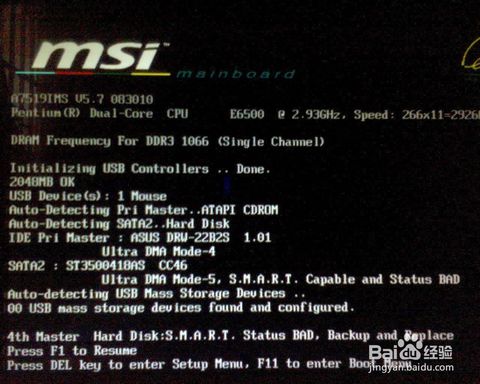
小伙伴们在使用电脑的过程中系统会越来越卡,对于新手小白来说怎么重装系统是一个比较烦恼的问题,接下来就以win7为例给小伙伴们讲解一下如何使用云骑士装机大师一键重装系统教程。小伙伴如果对做的教程感兴趣的话请持续关注云骑士官网。
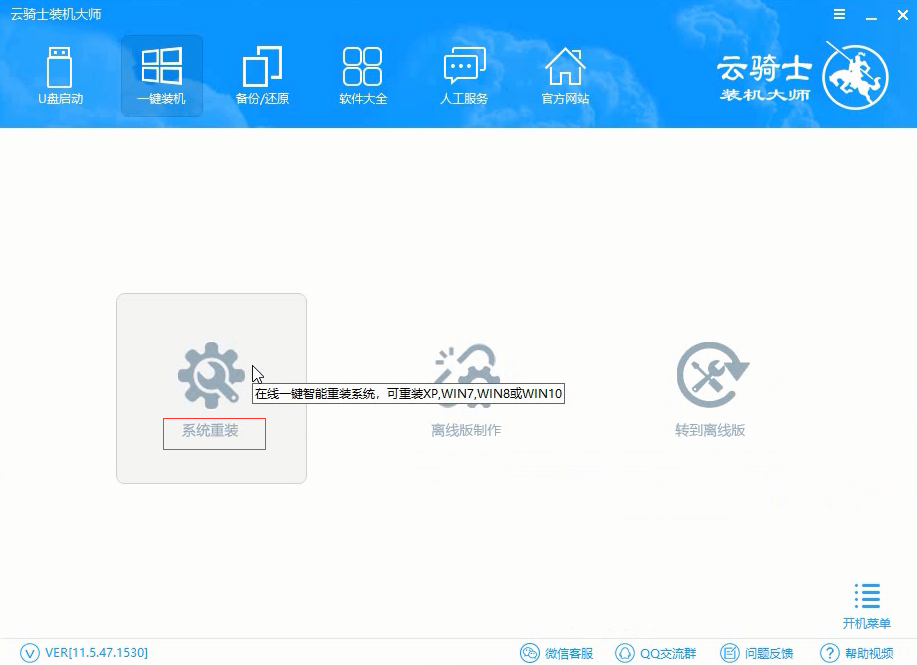
u盘系统启动盘安装电脑系统教程
点击阅读全文