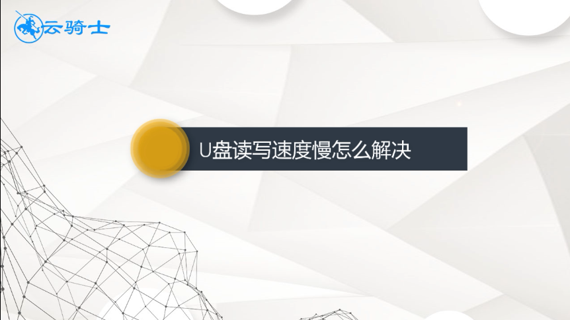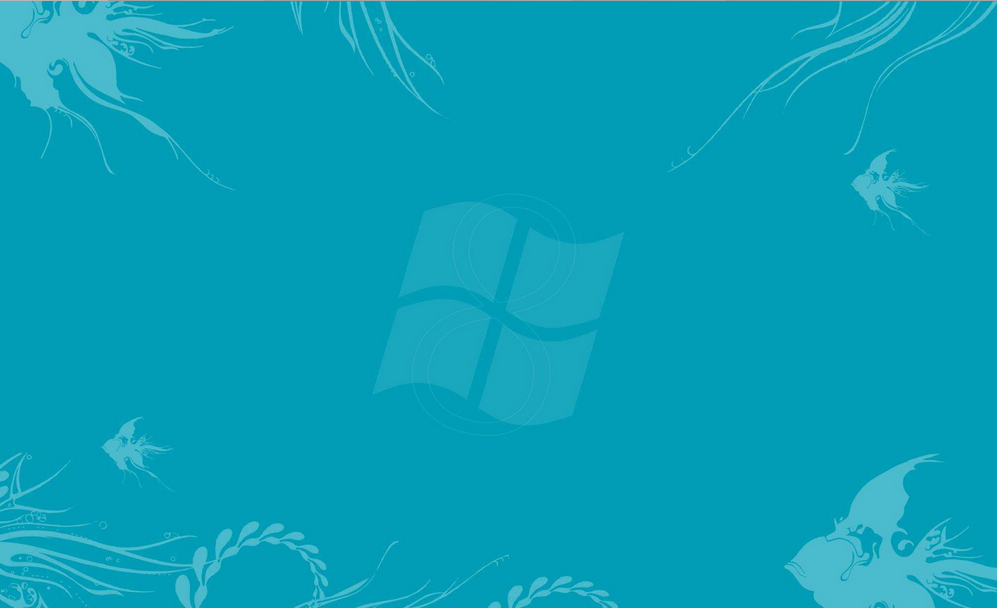现如今办公越来越离不开电脑,然而电脑使用时间长了会越来越卡,很多人都会在这时选择重装回原来的系统,但是重装系统势必要制作u盘启动盘,有一些小伙伴都还不知道怎么制作u盘启动盘。下面一起来看看用u盘启动盘制作系统盘的方法吧。
步骤阅读
1、准备一个U盘用于制作U盘启动盘
2、将U盘插入电脑USB接口
3、到云骑士官网下载重装系统软件
4、打开云骑士装机大师点击U盘启动选项卡
5、在三个选项中选择左边的U盘模式
6、点击一键制作启动U盘
7、点击确定
8、在弹出的选择启动方式中选择BIOS启动
9、选择PE版本高级版并点击确定
10、选择你需要的系统
11、下载系统且制作U盘按钮
12、载选择的系统并制作U盘启动盘
13、点击确定U盘启动盘就制作完成
操作步骤
01 首先要准备一个空的U盘用于制作U盘启动盘

02 把准备好的U盘插入电脑USB接口
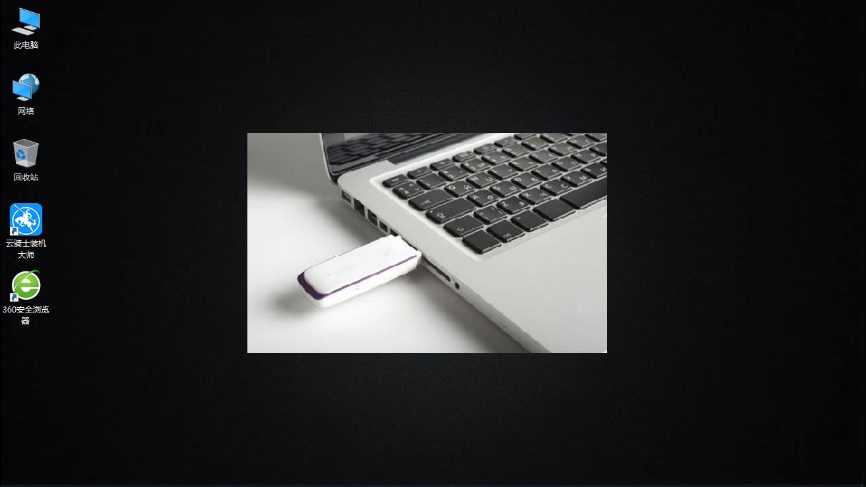
03 然后到云骑士官网下载重装系统软件
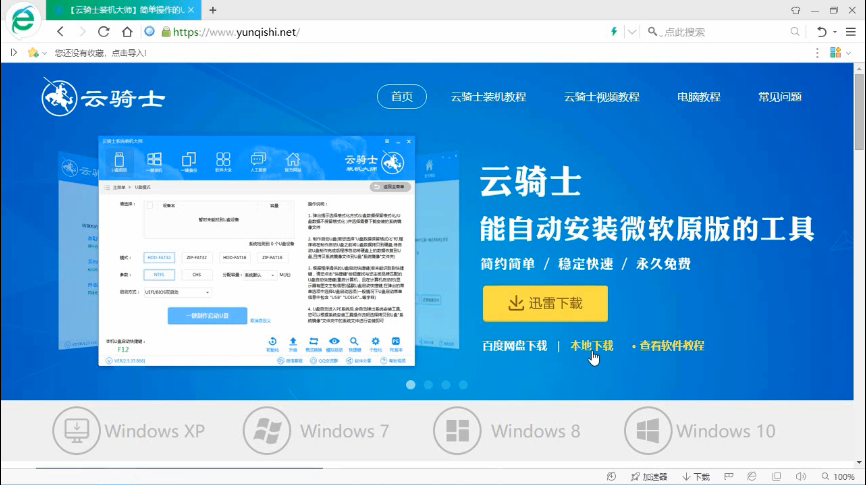
04 接着打开云骑士装机大师
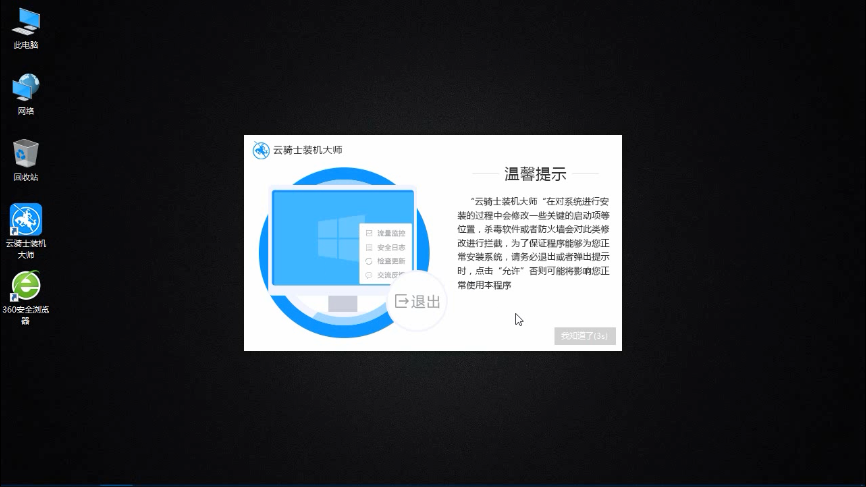
05 点击上面的U盘启动选项卡
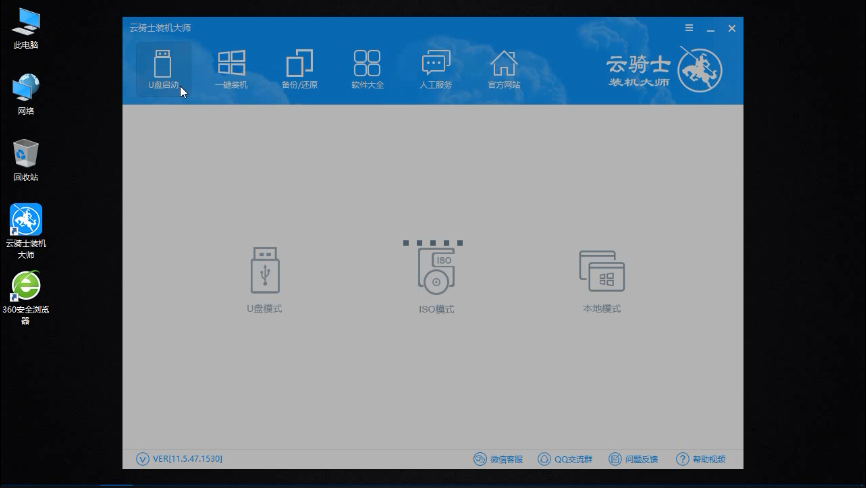
06 在三个选项中选择左边的U盘模式
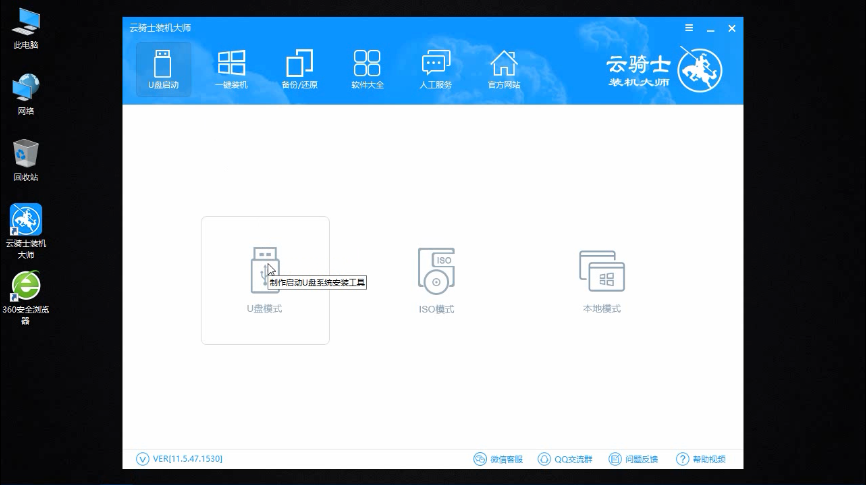
07 勾选U盘以后点击一键制作启动U盘
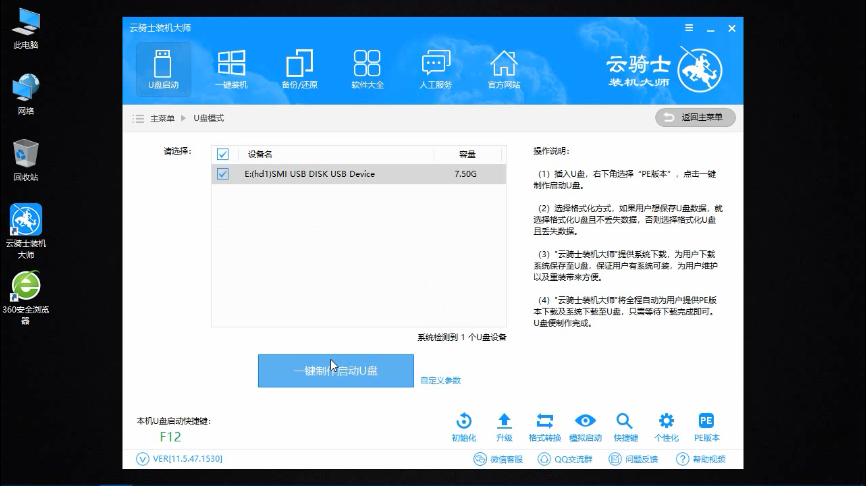
08 在弹出确定提示框后点击确定
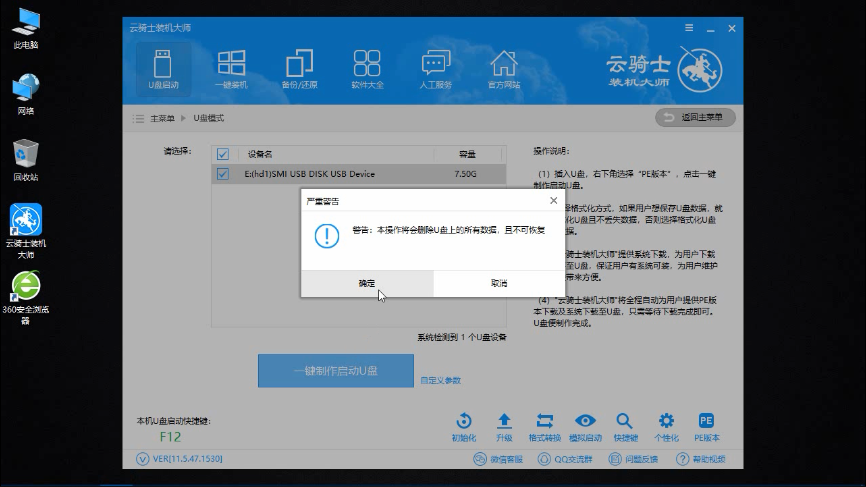
09 然后在弹出的选择启动方式提示框中选择左边的BIOS启动
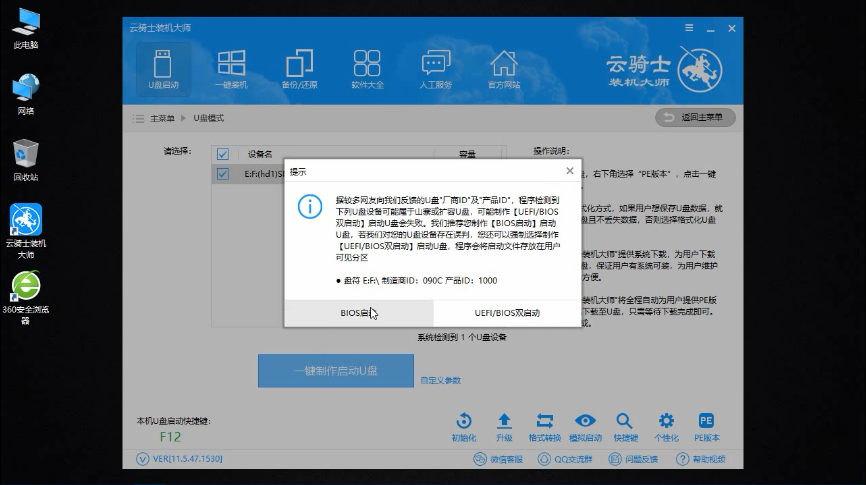
10 接着在弹出的PE版本选择提示框中选择高级版并点击确定
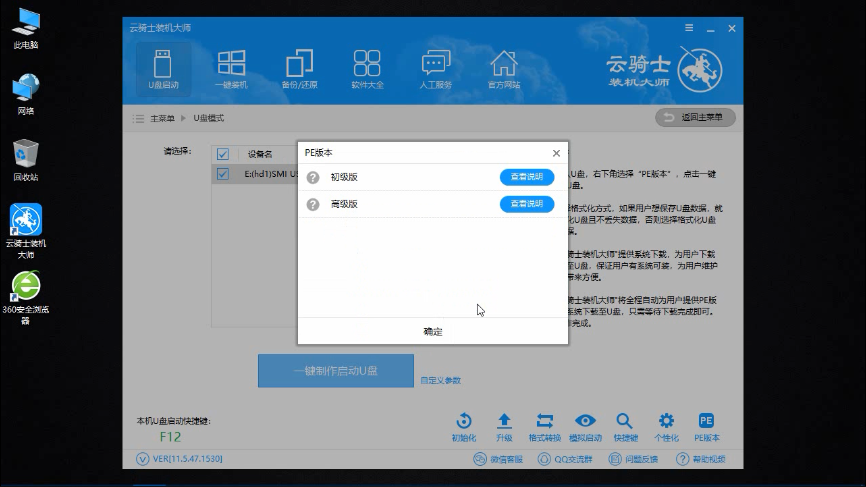
11 然后在弹出的系统选择框中选择你需要的系统
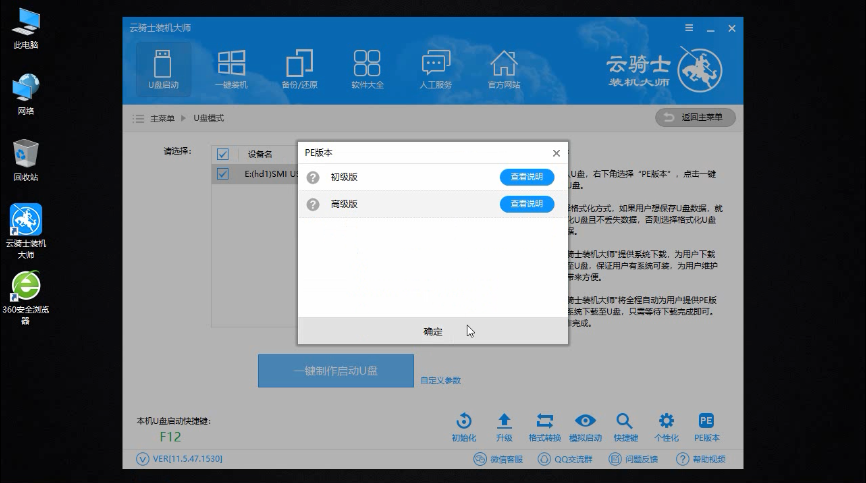
12 再点击右下角的下载系统且制作U盘按钮
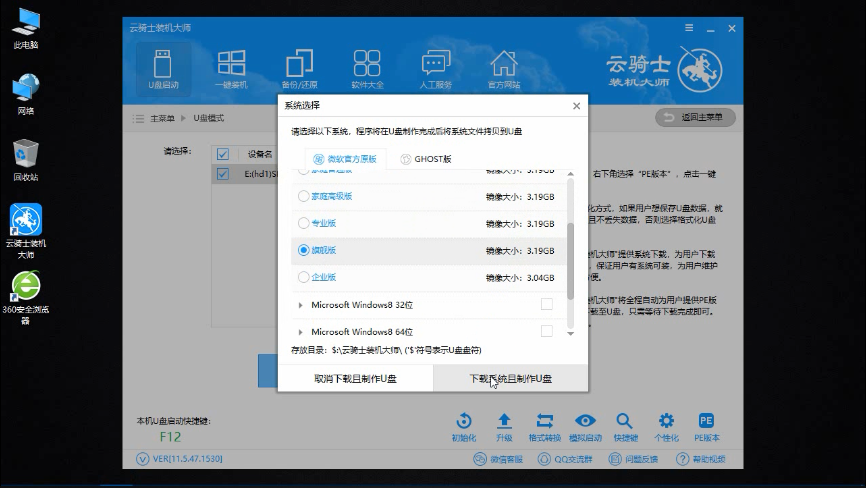
13 软件就开始下载选择的系统并制作U盘启动盘
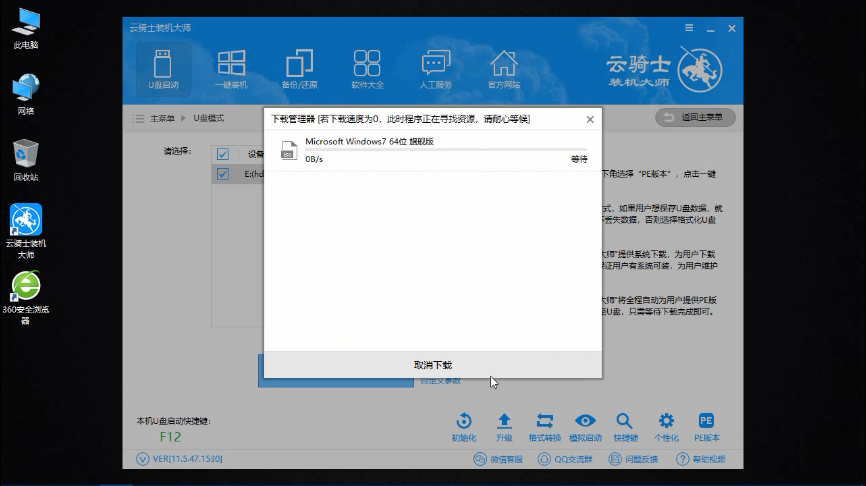
14 制作完成后在弹出制作完毕提示框中点击确定U盘启动盘就制作完成了
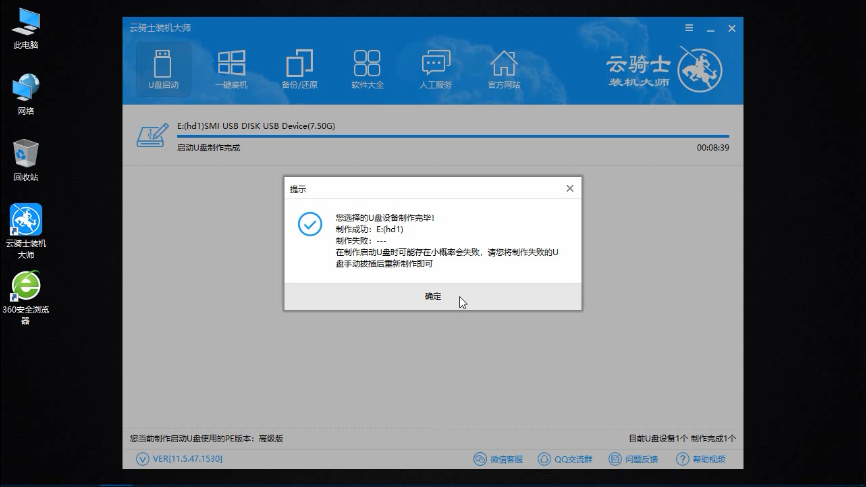
很多小伙伴在电脑使用时间长了出现卡顿后不知道怎么办,这里给大家推荐一款云骑士智能一键重装系统软件,接下来就来看一下云骑士装机大师安装系统的视频 教程吧
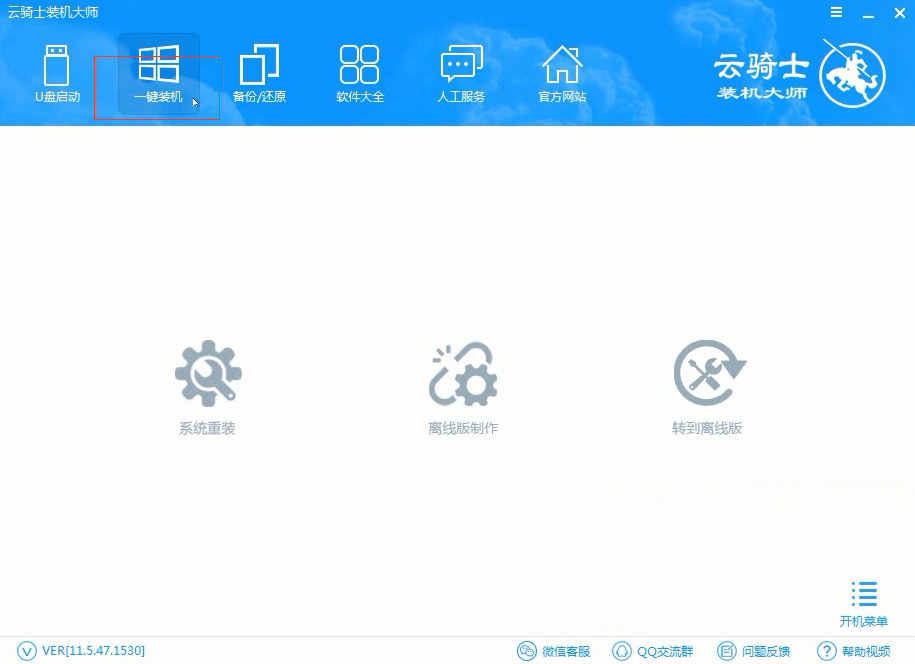
在为电脑重装系统win10时,若不做好文件备份工作,那么重装系统格式化C盘,将会导致文件丢失。为了避免文件丢失,在重装系统前应当做好文件备份工作。如果系统盘符内有重要文件没有进行备份,就会导致文件的丢失。重装系统遇到文件丢失的情况,应该怎么去找回?下面就让给电脑重装系统win10后,如何找回之前的文件。
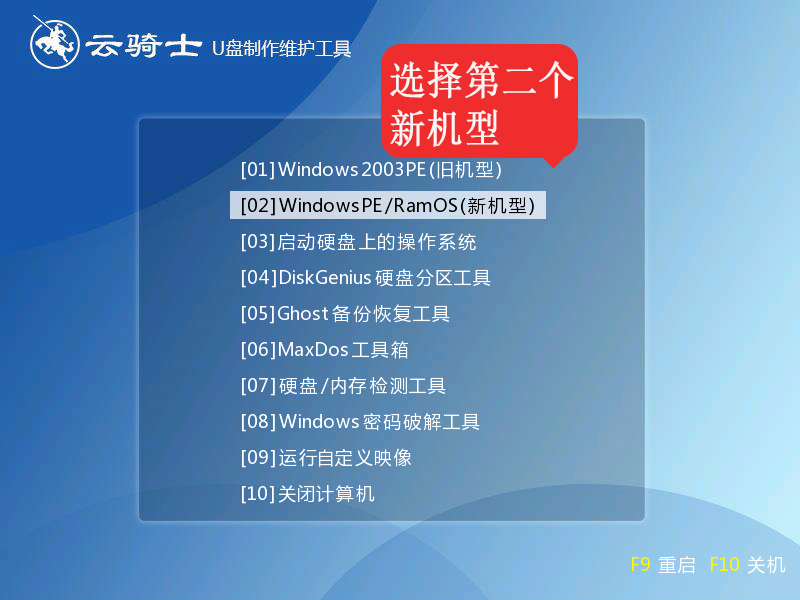
网友评论
云骑士装机大师可以信任吗?
热心网友:一般说,只要敢放上线做公共软件,大致都不错。
云骑士装机大师重装系统应用程序会丢失吗?重装后系统要重装激活吗?
热心网友:如果你现在电脑是正版系统,不能使用这些重装软件换系统,会无法启动。需要改很多东西,没经验的话不建议自己弄。
如果本来就是自己装的系统,是可以用它们更换系统的,但是有一定几率安装失败,所以安装前一定做好数据备份工作。
c盘的文件会被删除,其他盘的文件被保留,没听过云骑士这种软件,如果它是一键重装软件建议不要使用,因为这种容易出问题,最后自己u盘装系统。
云骑士装机大师-U盘启动盘制作工具,一键重装系统,U盘装系统,重装系统工具。云骑士装机大师是一款集成U盘启动盘制作工具、一键重装系统、一键还原装机辅助工具软件。
电脑运行慢了,卡了,不求人,不花钱一键简单轻松重装系统win10、重装系统win8、重装系统win7、重装系统xp。轻轻一键,开启全民装机时代,菜鸟也变装机大师!