如今U盘已经成为重装系统环节中及其重要的工具,但是也有不少用户还不知道如何使用U盘装系统。所以今天就特地整理了这篇教程来教大家电脑怎么用u盘装系统,大家一起来看看吧! 小伙伴们如果对小编教的教程感兴趣的话请持续关注云骑士官网。
首先要到云骑士官网:www.yunqishi.net下载云骑士装机大师软件
1.做系统之前要先准备一个空的U盘来做U盘启动盘,然后到在U盘插入电脑以后打开云骑士装机大师
2、接着点击上面的U盘启动后选择左边的U盘模式
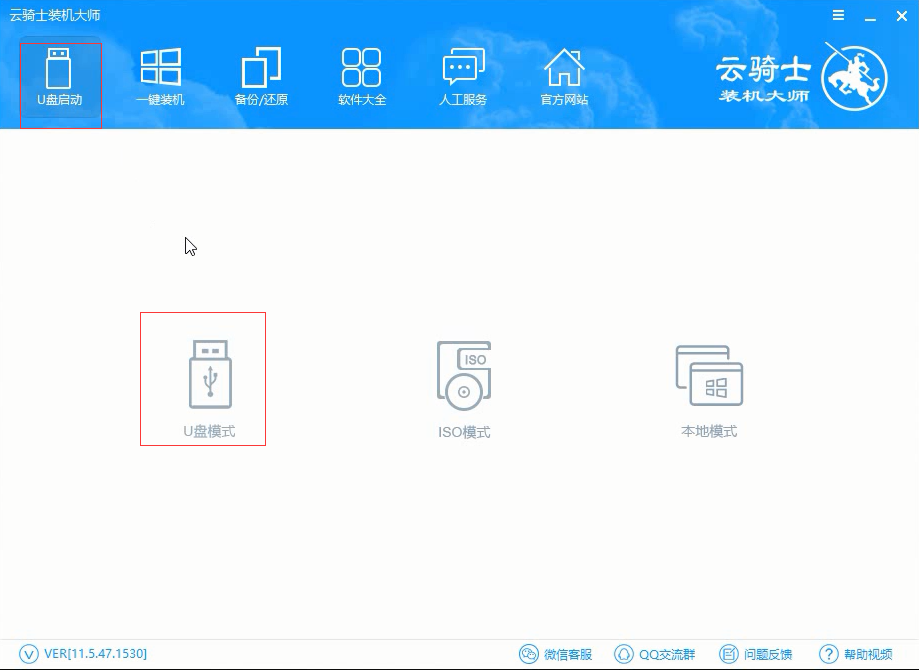
3、勾选准备好的U盘以后点击一键制作启动U盘
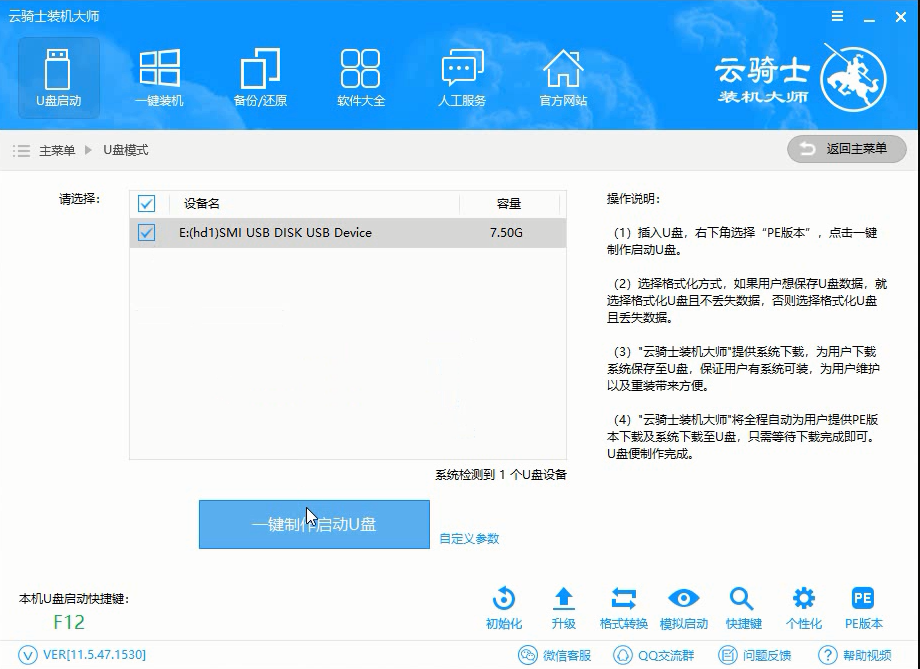
4、在弹出确定提示框后点击确定
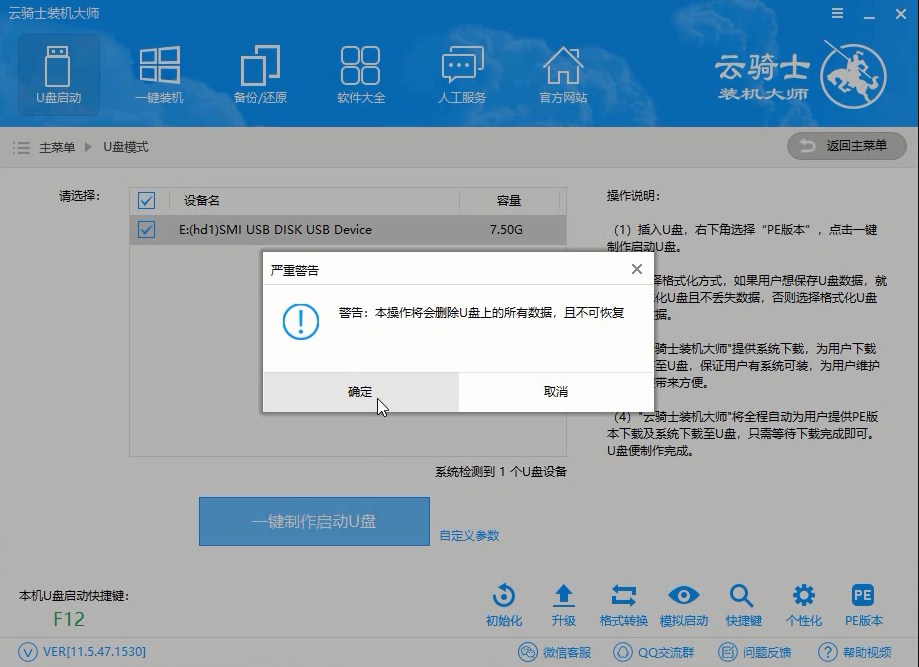
5、然后在弹出的启动方式提示框中选择BIOS启动
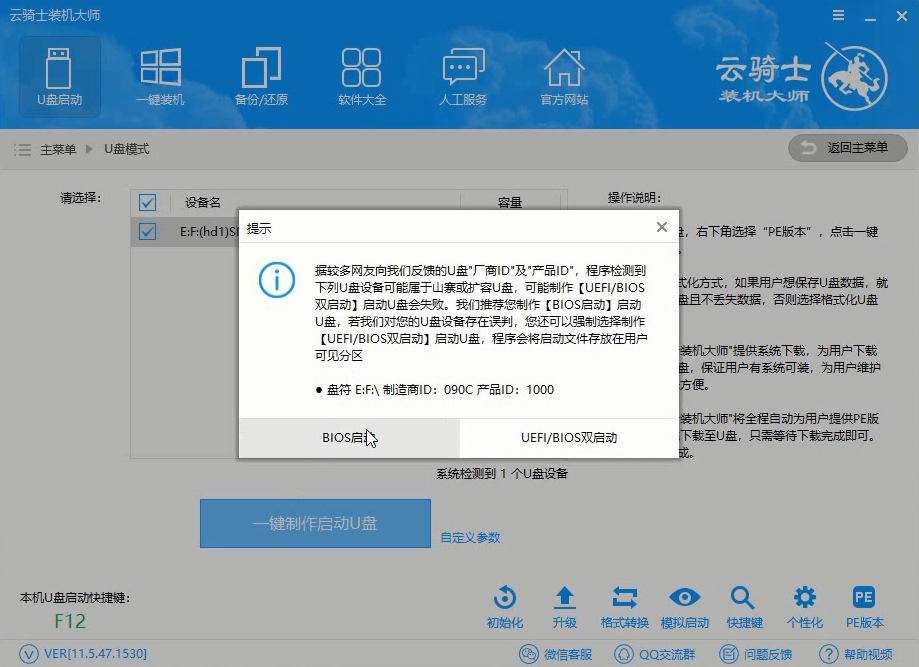
6、接着在弹出的PE版本选择提示框中选择高级版并点击确定
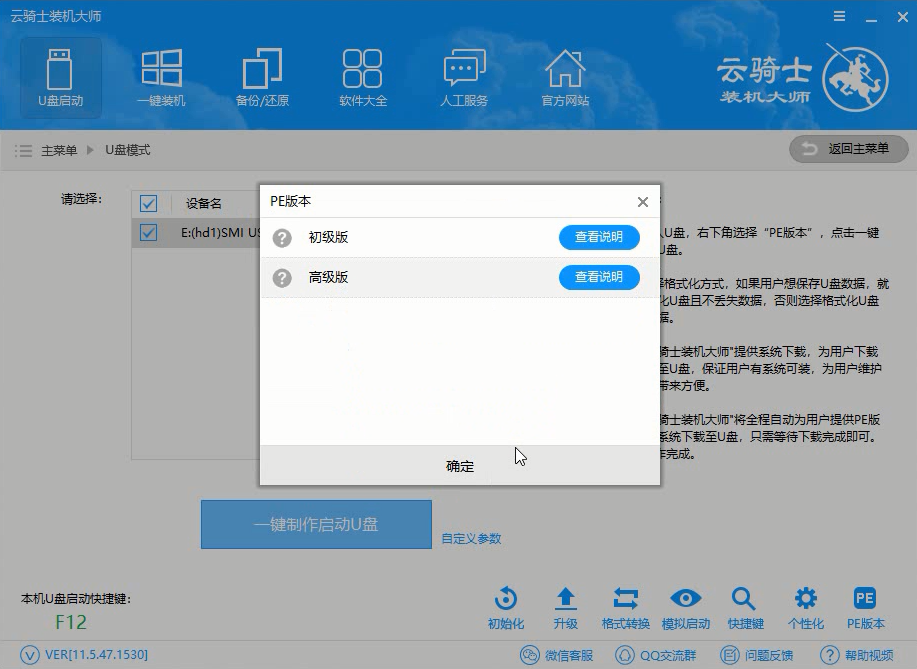
7、在系统选择中选择微软官方原版,在这里选择需要安装的系统,接着点击右下角的下载系统且制作U盘
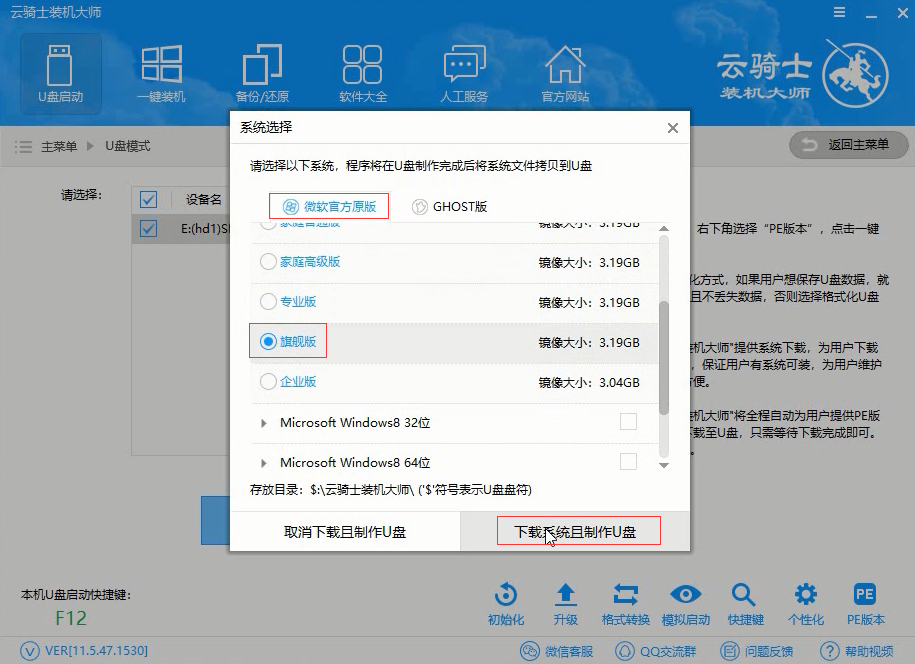
8、软件就会开始下载选择好的系统并制作U盘启动盘,然后在弹出的制作完毕提示框中点击确定,这样U盘启动盘就制作完成了
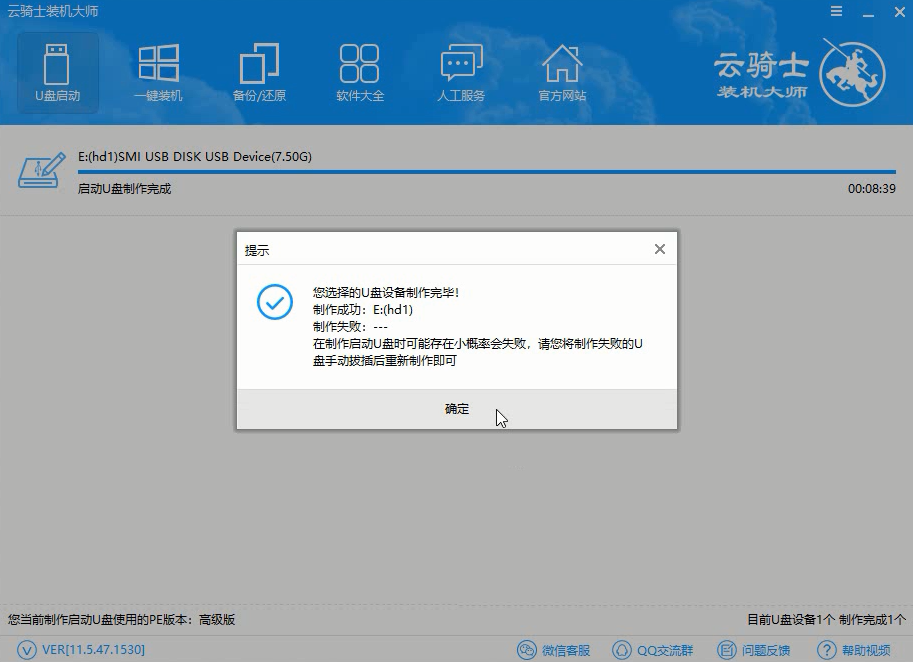
9、下面就是用U盘装系统,将做好的U盘插在电脑的USB接口以后开机,在电脑启动时不断按下启动U盘快捷键,而U盘快捷键可以通过云骑士装机大师确认,在进入系统启动菜单中选择有USB字样的选项并回车
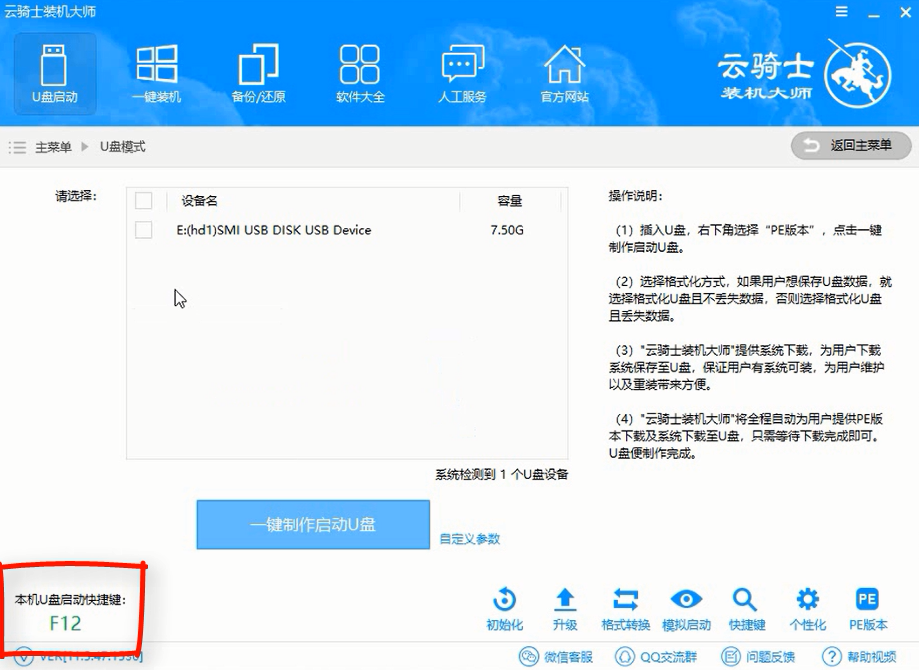
10、系统启动后会进入云骑士PE界面,在这里选择Windows8 PE
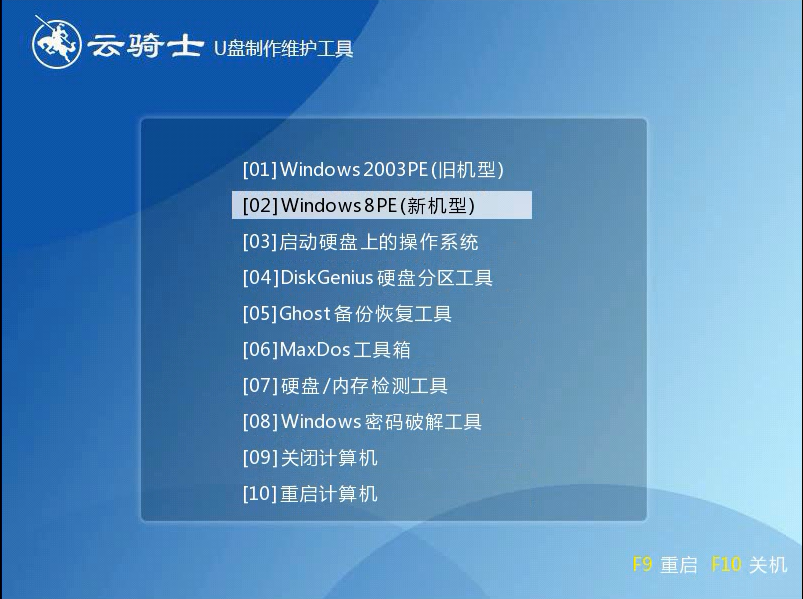
11、接着选择Windows8 PE64位并回车
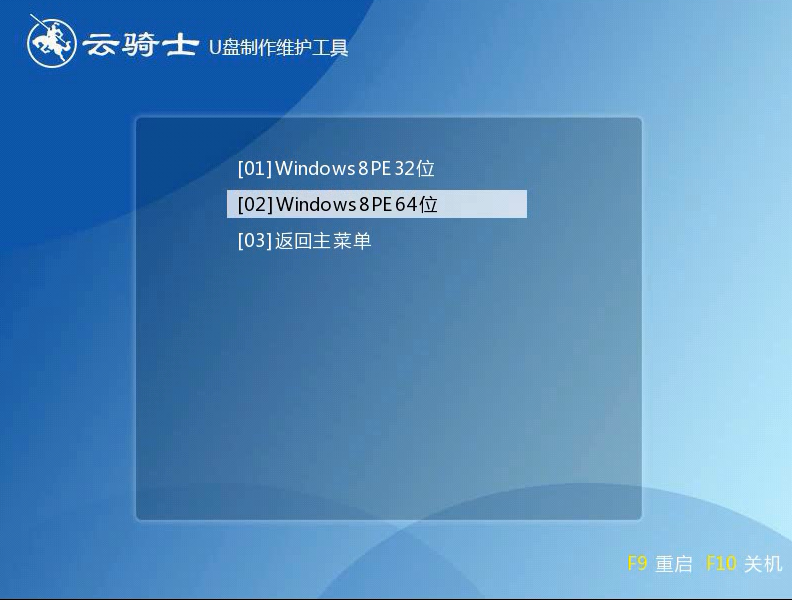
12、进入PE系统之后会自动打开云骑士PE安装工具,勾选刚下载好的系统以后点击安装系统
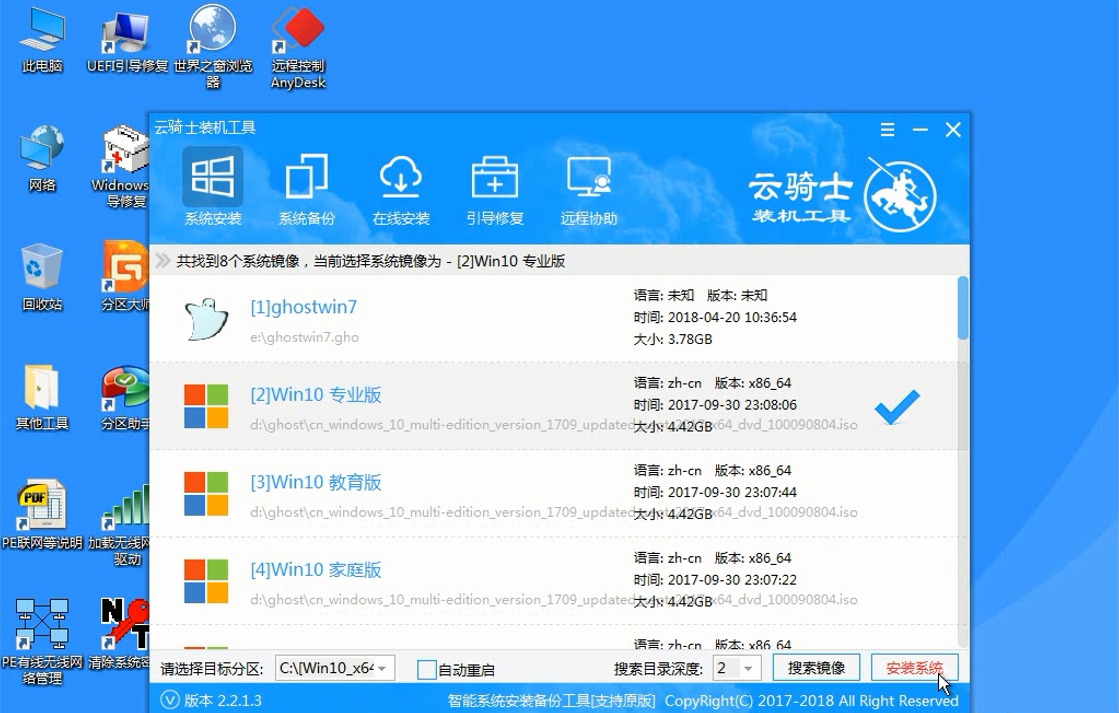
13、在弹出的的窗口中点击继续
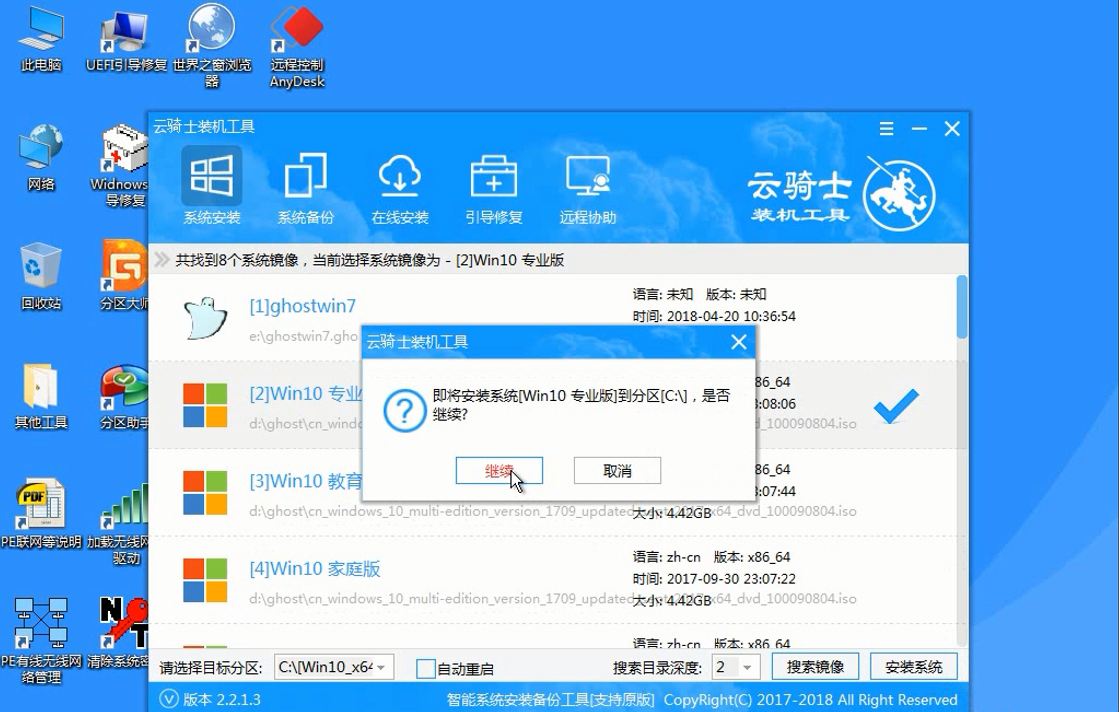
14、然后云骑士装机大师就会开始安装系统,在安装完成后再点击重启
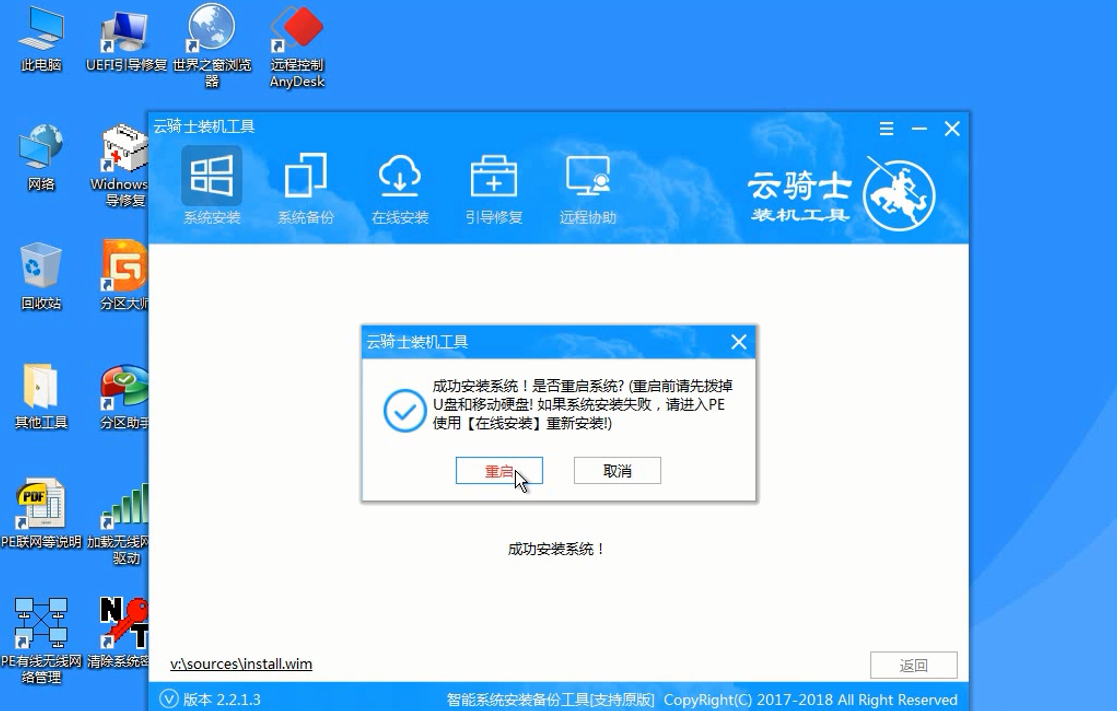
15、云骑士装机大师就会重启电脑并对系统进行安装,在系统重启了两次以后就安装完成了
点击阅读全文