各位小伙伴的电脑用久了,是不是会感觉越来越卡,所以有时候我们会选择重装回原来的系统。那么具体要怎么操作呢?接下来就让小编以win10为例给大家演示一下怎么用u盘装系统吧!
1.首先到官网:www.yunqishi.net下载云骑士一键重装系统软件,将U盘启动盘插入电脑的USB接口
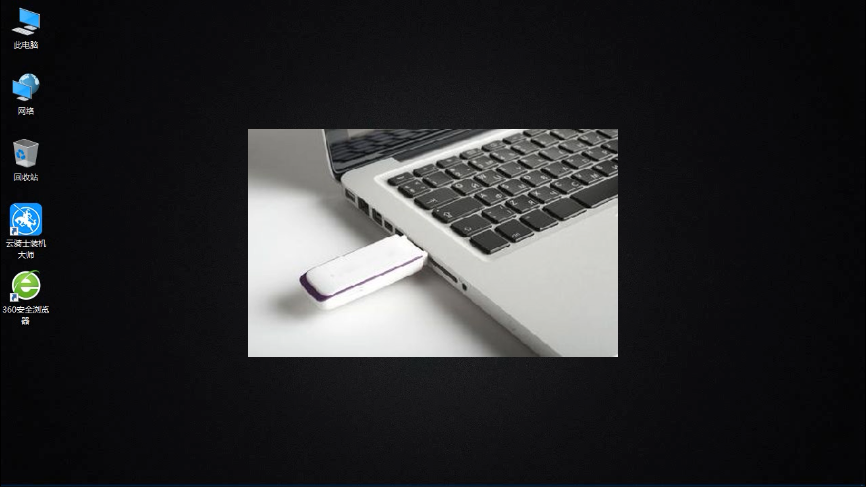
2.开机并不断按下启动U盘快捷键
3.U盘快捷键可以通过云骑士装机大师确认
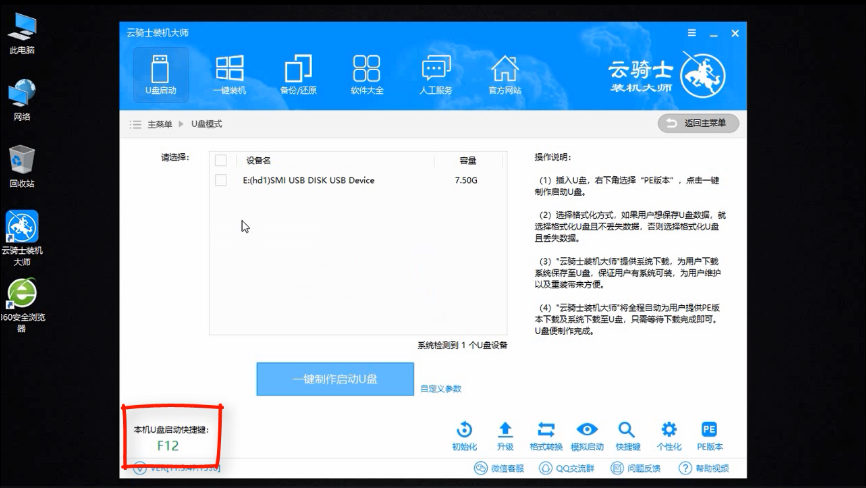
4.在进入系统启动菜单中选择带有USB字样的选项并回车
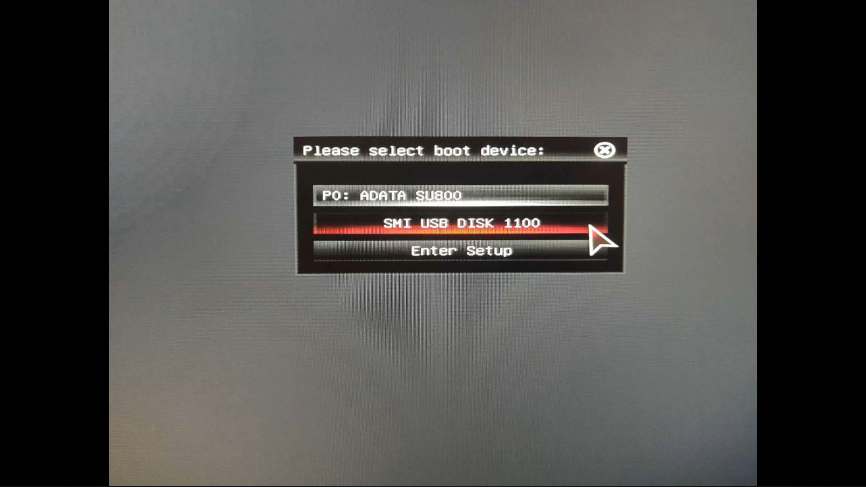
5.从U盘启动后会进入云骑士PE界面
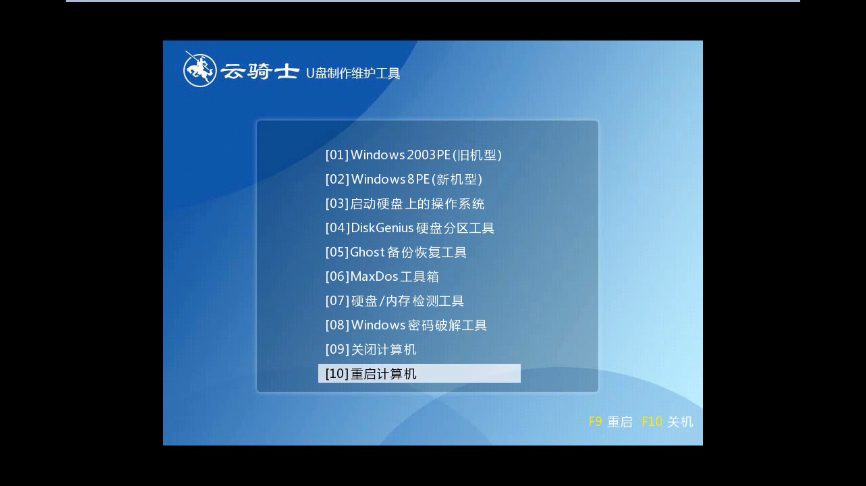
6.如果电脑是最近几年新配的就选择Windows8 PE,反之则选择Windows 2003 PE,选择完毕后回车进入,根据电脑位数选择进入PE系统
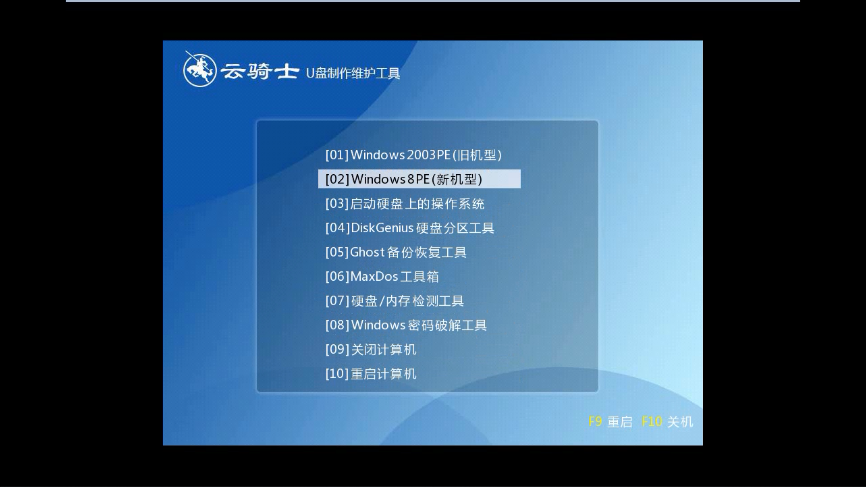
7.一般来说选择64位,如果电脑是32位的则选择32位,选择后回车进入
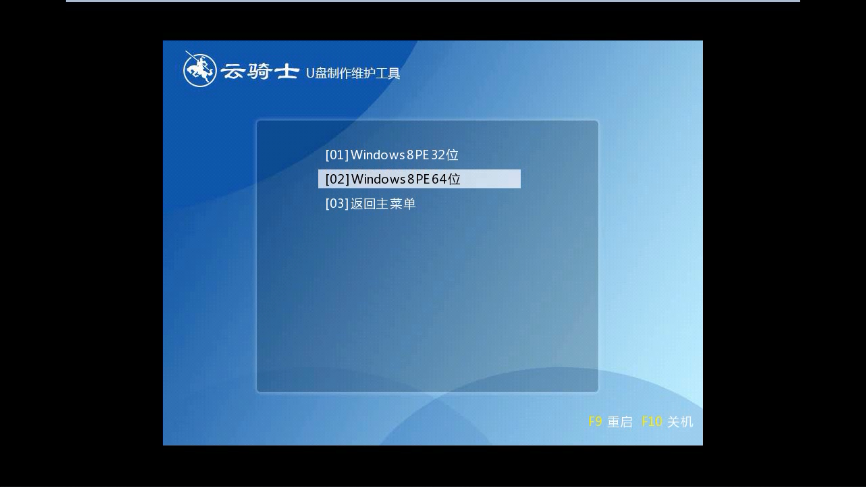
8.进入PE系统之后会自动打开云骑士PE安装工具
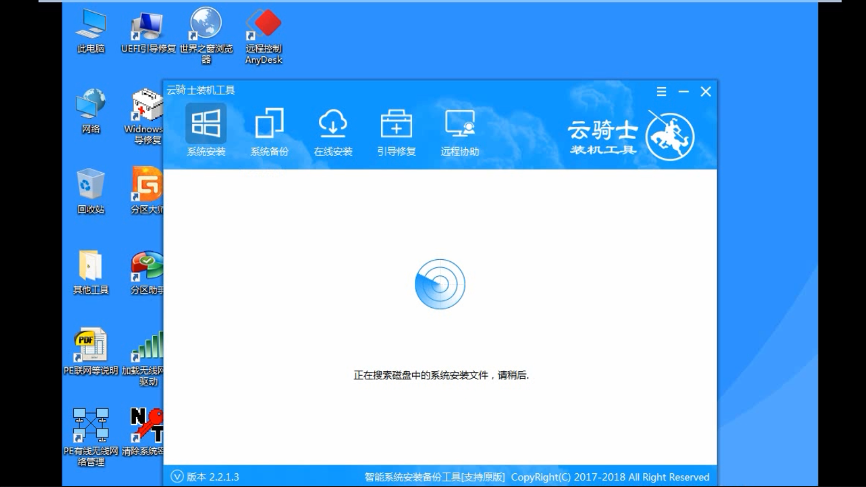
9.勾选需要安装的系统,.然后选择系统所要安装到的分区
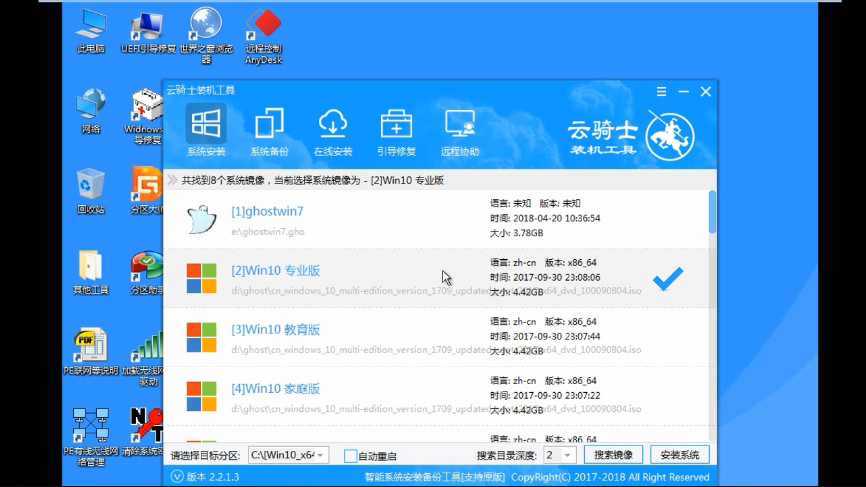
10.最后点击安装系统
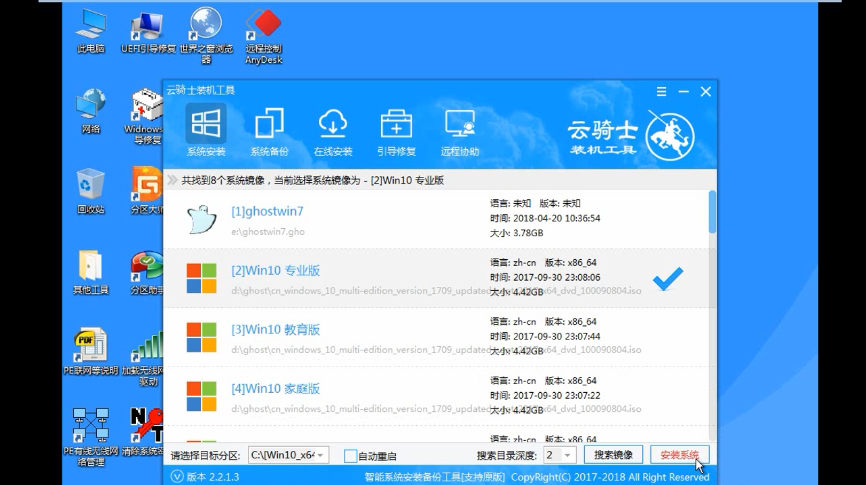
11.在弹出的的窗口中点击继续之后就开始重装系统
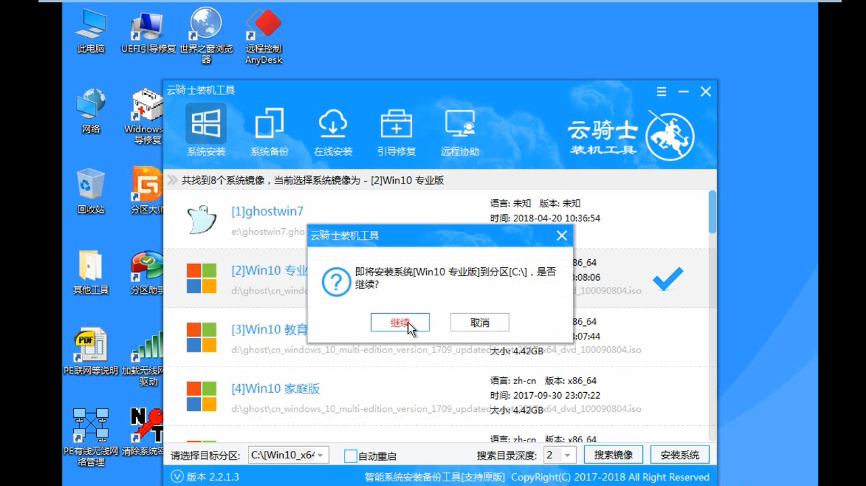
12.这个过程需要一段时间
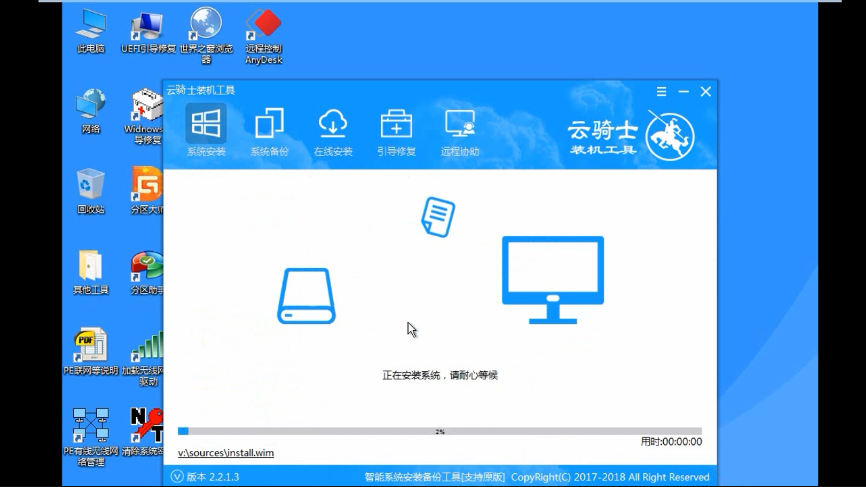
13.安装完成后点击立即重启,云骑士装机大师就会重启电脑并对系统进行安装,等安装完之后将会自动重启
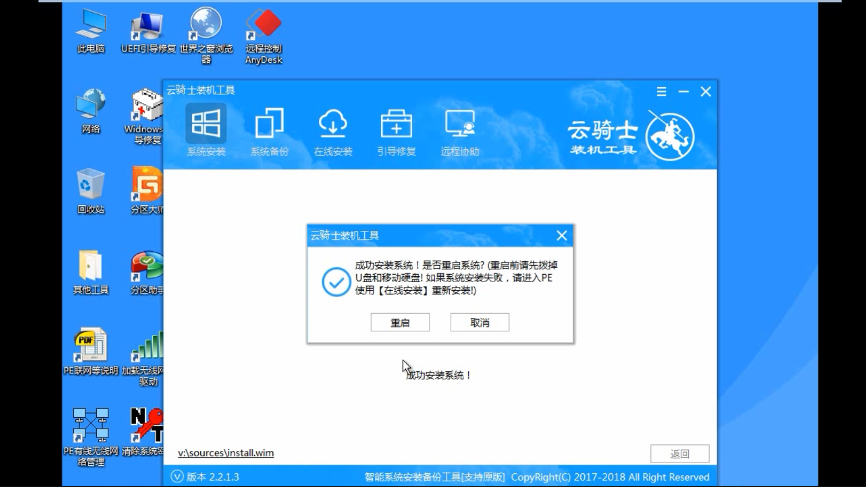
14.重启完成系统的安装就完成了。
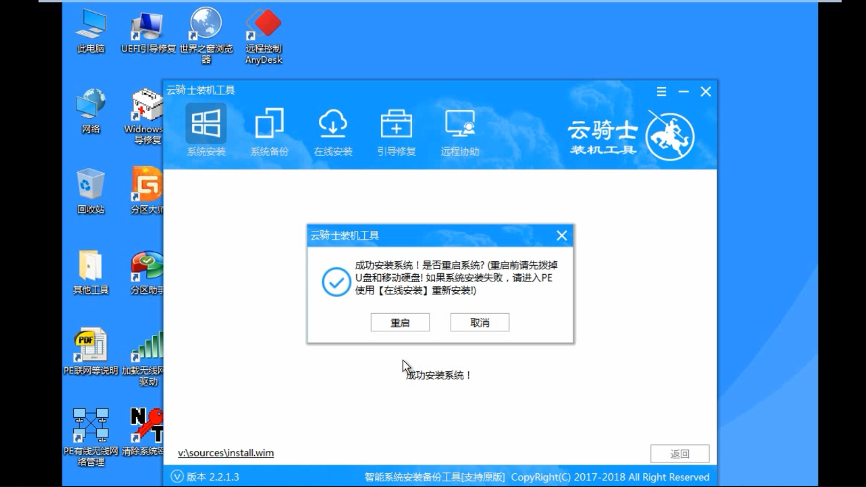
点击阅读全文