u盘的安全性高,u盘内的系统与电脑本地系统是完全独立的,不会相互影响。所以很流行使用U盘安装系统,U盘安装系统需要先制作相应系统的U盘启动盘,接下来以云骑士制作win7系统U盘启动盘为例,教大家如何制作U盘启动盘。
制作U盘启动盘操作步骤
01 在浏览器上搜索云骑士官网,在云骑士官网上下载云骑士装机大师软件。

02 打开云骑士装机大师软件,将U盘插入电脑后点击启动U盘。
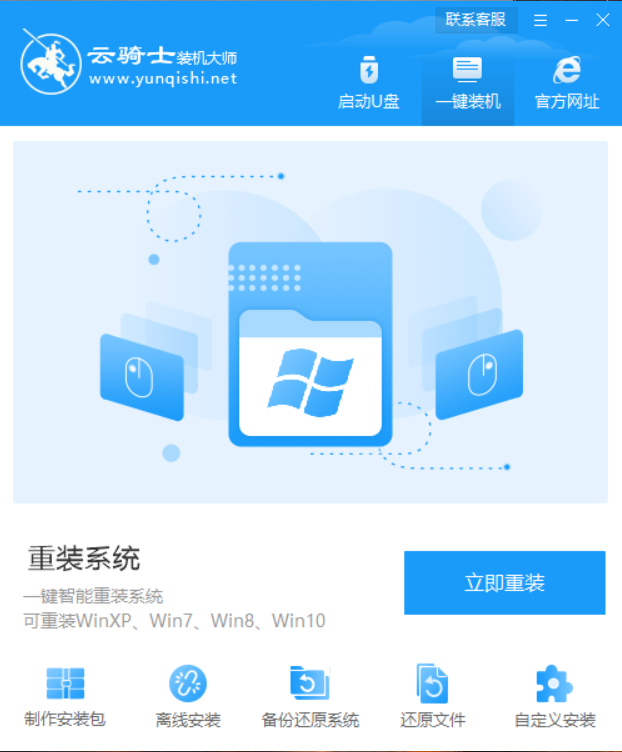
03 接着云骑士软件会检测U盘型号,点击制作U盘启动盘。
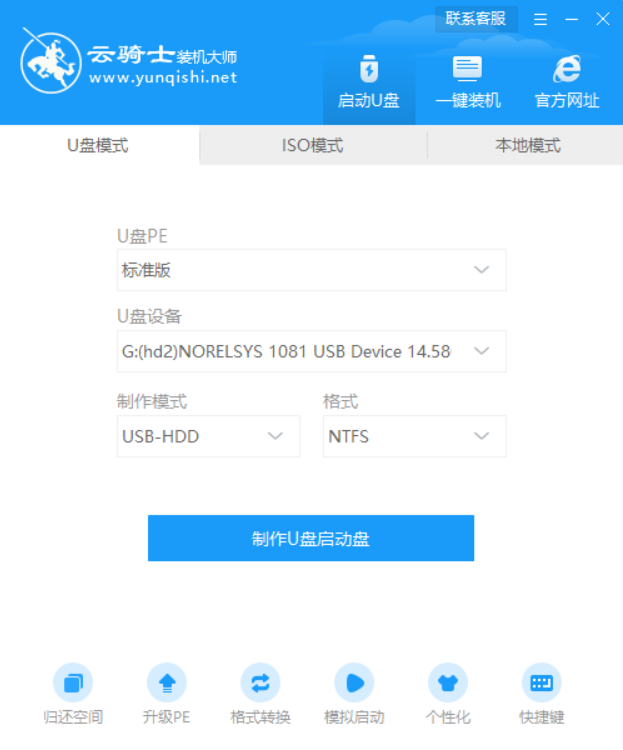
04 在这个界面用户可以自由的选择安装的系统,选win10系统为例,点击开始制作。
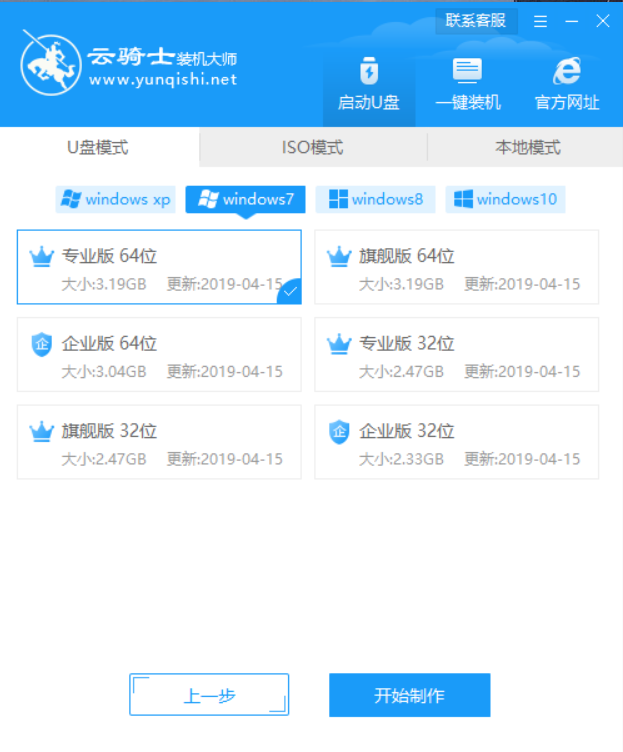
05 接着软件会弹出一个提示框,点击确定。
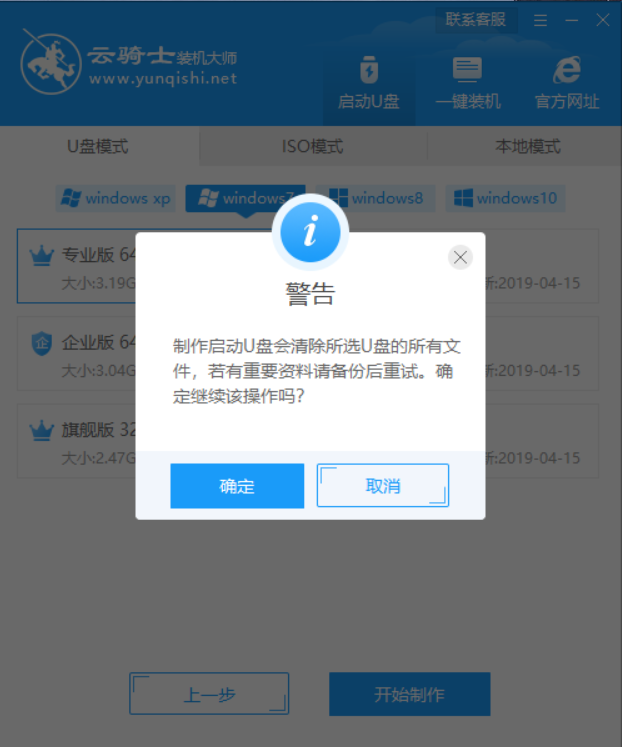
06 接下来云骑士会下载PE系统和系统镜像文件,请耐心等待。
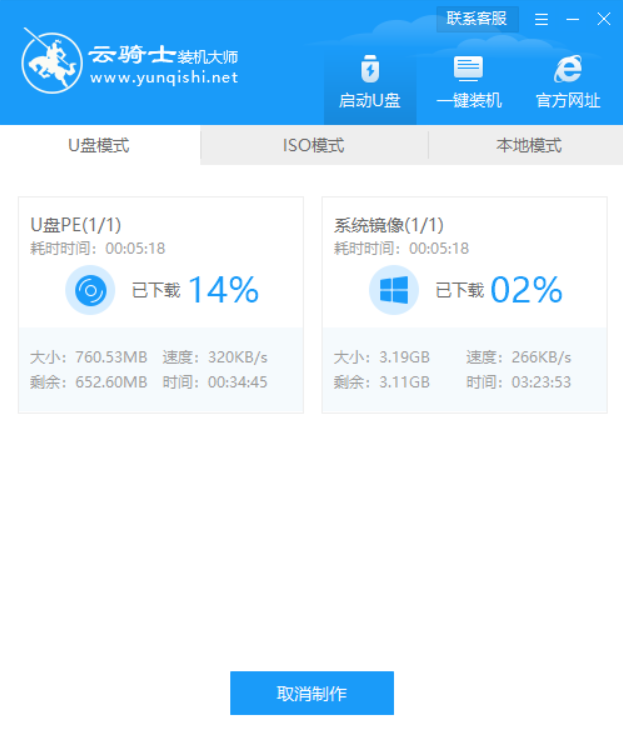
07 制作完成后会弹出提示窗口,说明U盘启动盘已制作成功。
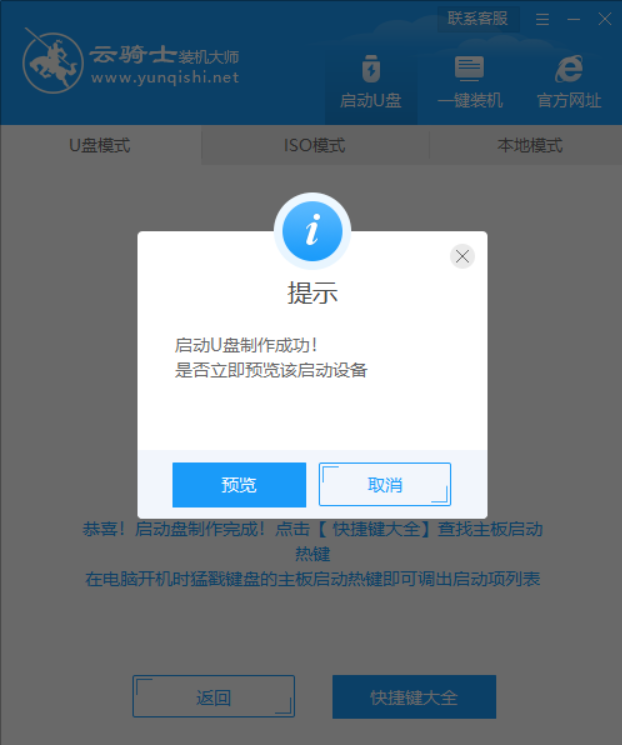
出于便携性,越来越多的朋友都选择用u盘装系统,不过在方便的同时也带来了一些麻烦,有用户在使用u盘装系统时电脑突然出现白屏,出现这种情况是什么原因导致的呢?下面给大家分享u盘装系统电脑出现白屏的解决方法。
u盘装系统导致电脑白屏的解决方法
可能出现的原因:
1、U盘有问题。
2、USB插口接触不良问题。
3、显示器问题。

解决方法:
1、更换U盘。

2、更换USB插口,台式电脑的话最好插入到机箱后置的USB插口。

3、更换显示器。

有些电脑用户用U盘启动盘安装了win7系统后想要设置屏幕保护不知道该怎么设置,下面就教大家win7系统设置屏幕保护的具体步骤。
win7系统怎么设置屏幕保护
1、首先,打开控制面板,单击外观和个性化按钮。
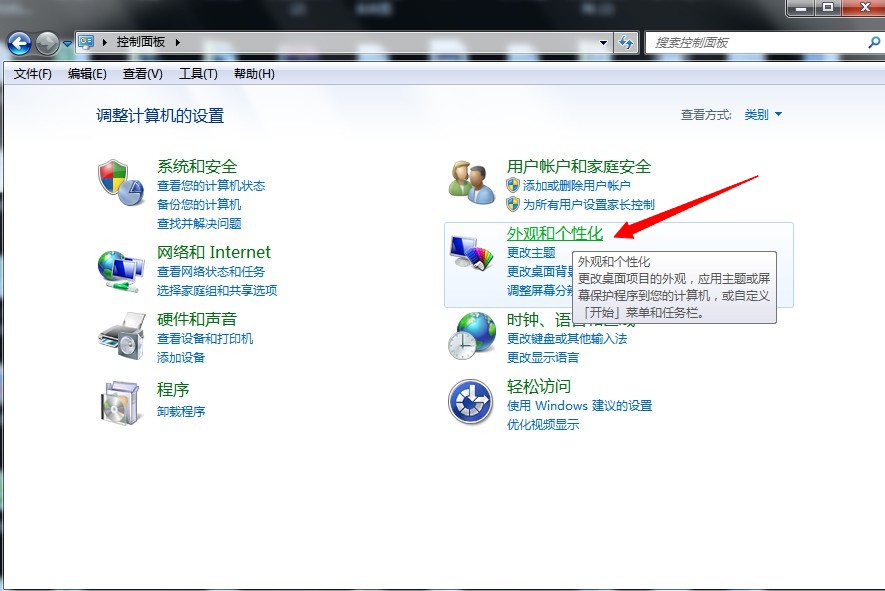
2、在点击页面中的更改屏幕保护程序。
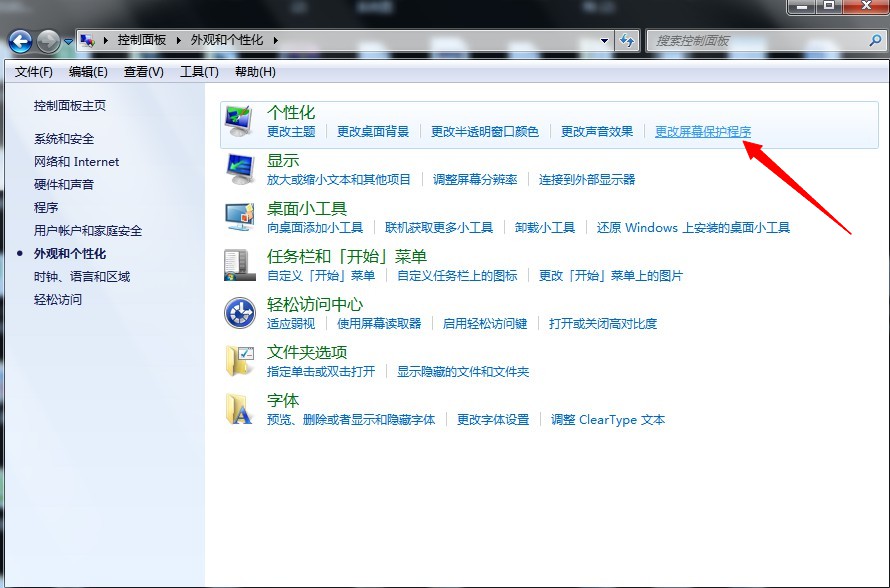
3、接着再点击向下小三角,在下拉菜单中选择你喜欢的屏幕保护动画。
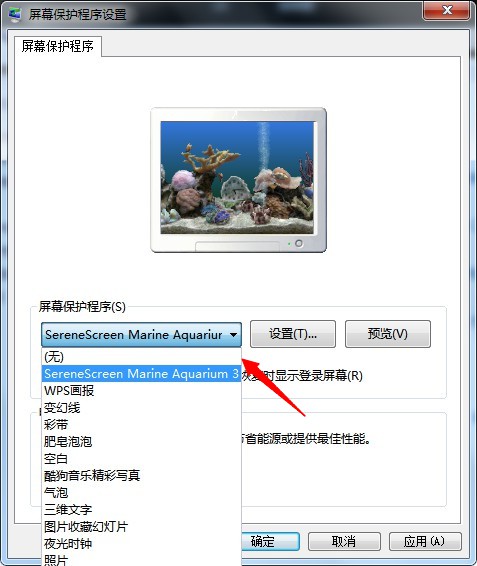
4、在方框处设置屏幕保护出现的时间。

5、点击确定按钮即可。
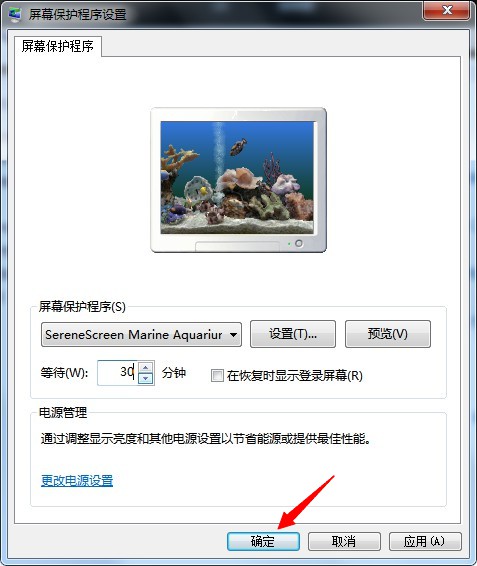
点击阅读全文