现在U盘安装系统非常普遍,但是还有很多的新手不懂如何用U盘重装系统。现在小编就来告诉大家如何用云骑士装机大师重装系统的方法,还不清楚怎么用的朋友们,赶紧来看看吧。
首先要到云骑士官网:www.yunqishi.net下载云骑士装机大师软件
1、准备一个空的U盘来做U盘启动盘,然后U盘插入电脑以后打开云骑士装机大师,点击上面的U盘启动后选择左边的U盘模式
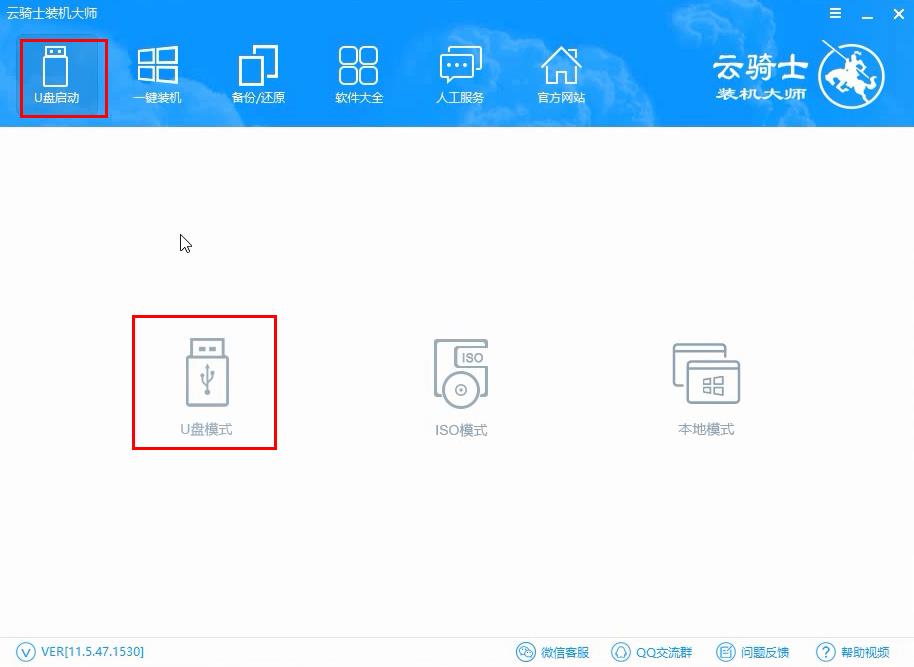
2、勾选U盘以后点击一键制作启动U盘
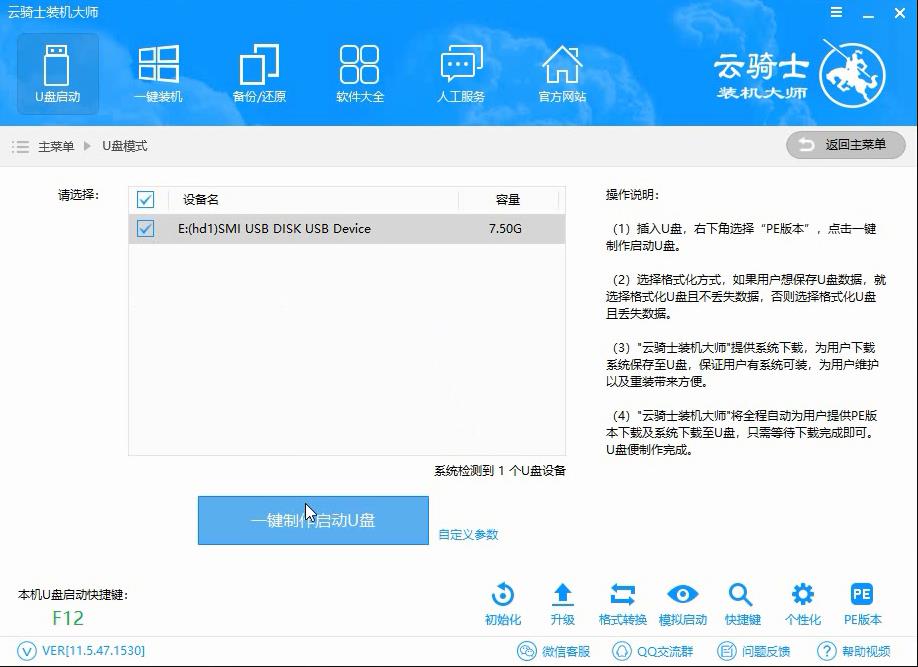
3、在弹出确定提示框后点击确定
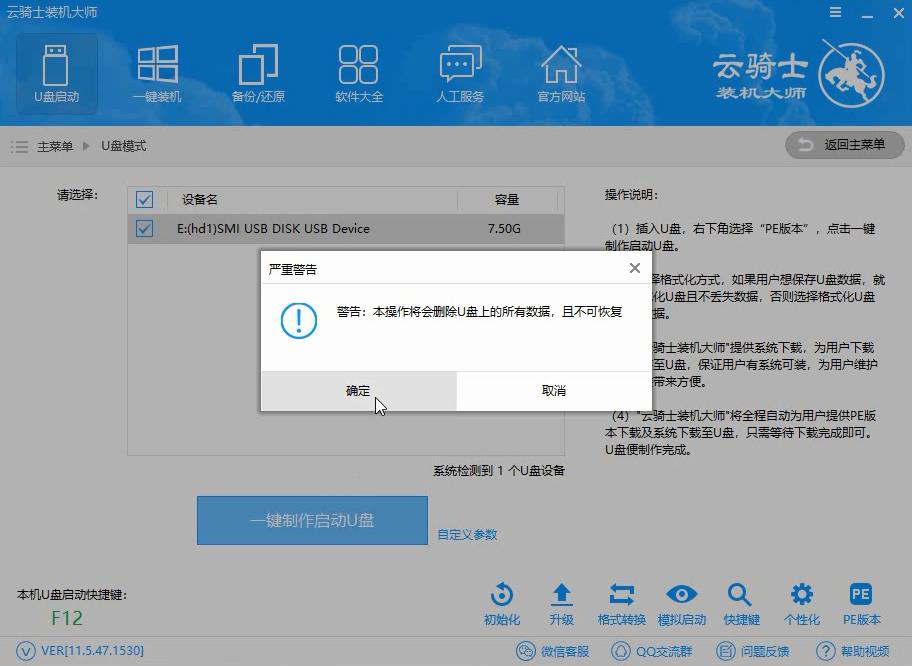
4、接着在弹出的启动方式提示框中选择BIOS启动
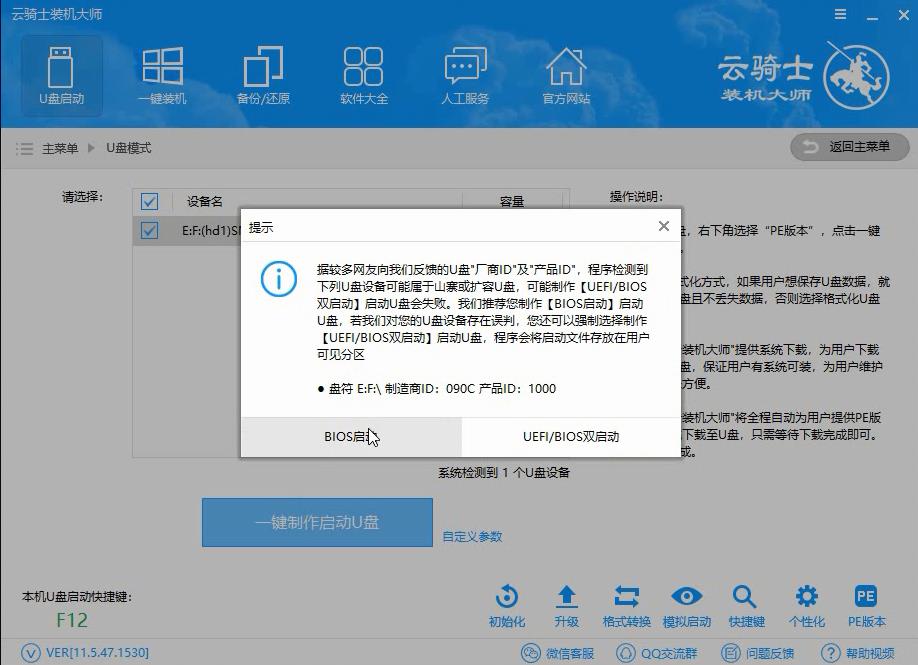
5、然后在弹出的PE版本选择提示框中选择高级版并点击确定
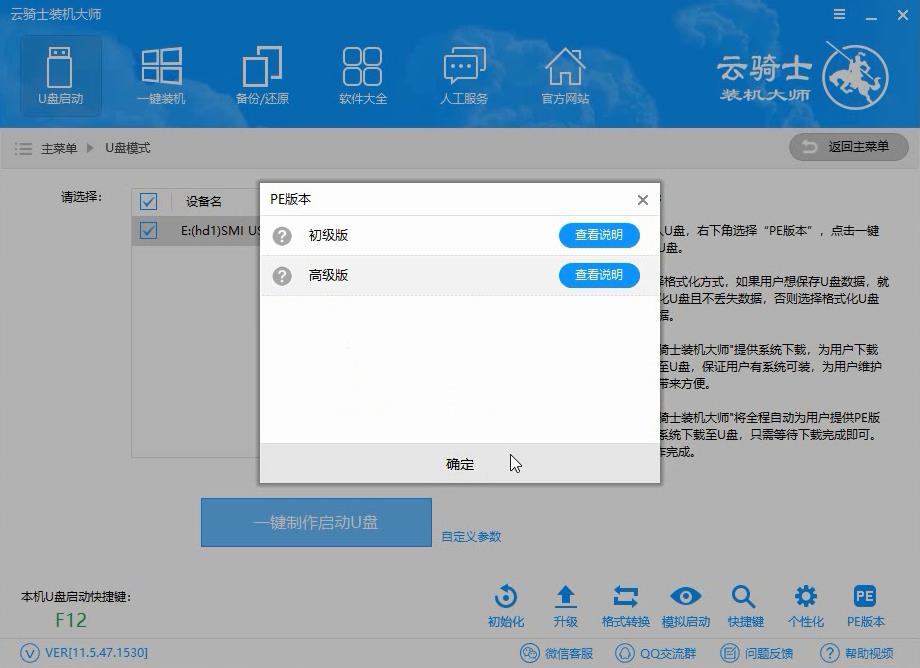
6、在系统选择中选择微软官方原版,在这里选择需要安装的系统,接着点击右下角的下载系统且制作U盘
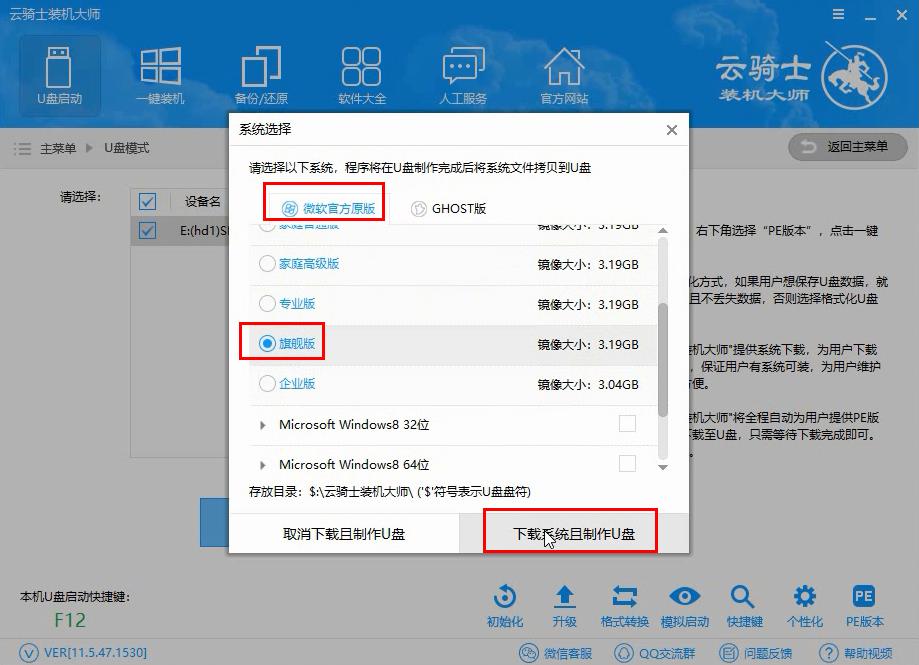
7、软件就开始下载选择好的系统并制作U盘启动盘
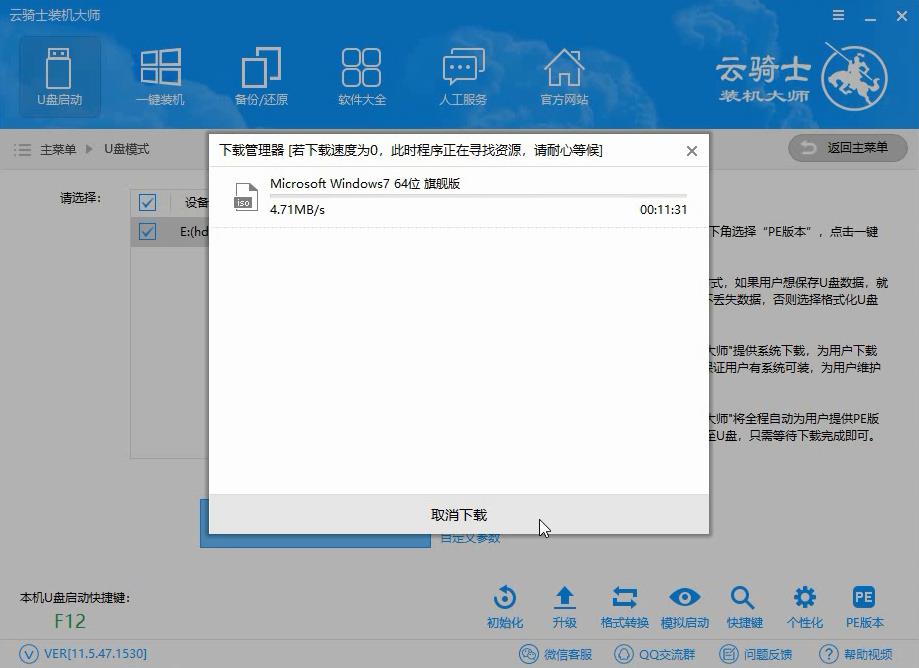
8、在弹出的制作完毕提示框中点击确定,这样U盘启动盘就制作完成了
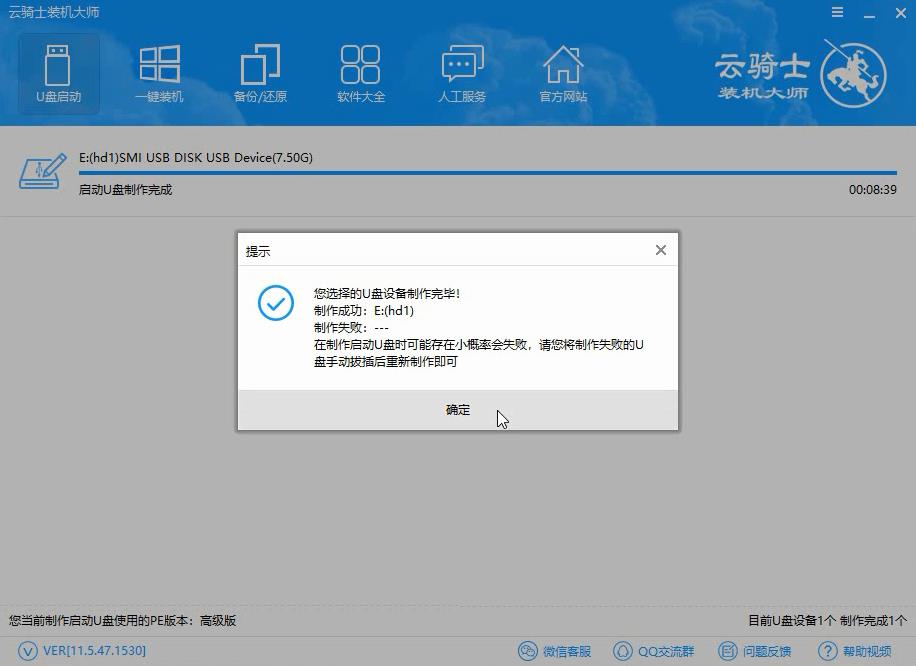
9、然后用U盘启动盘来装系统,将U盘插在电脑的USB接口以后开机并不断按下启动U盘快捷键,U盘快捷键可以通过云骑士装机大师确认
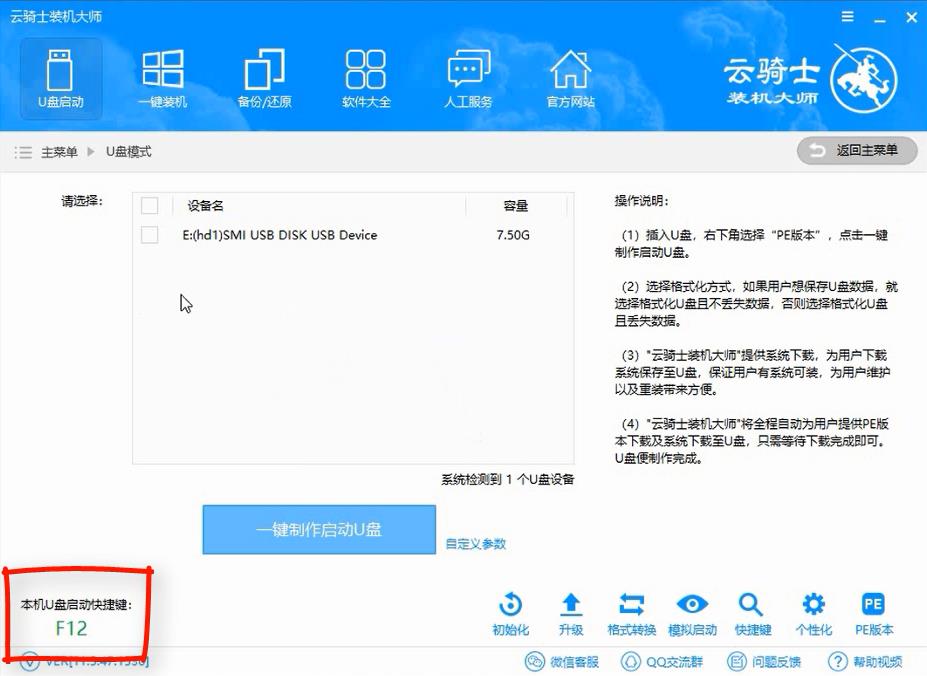
10、在进入系统启动菜单中选择有USB字样的选项并回车,系统启动后会进入云骑士PE界面,
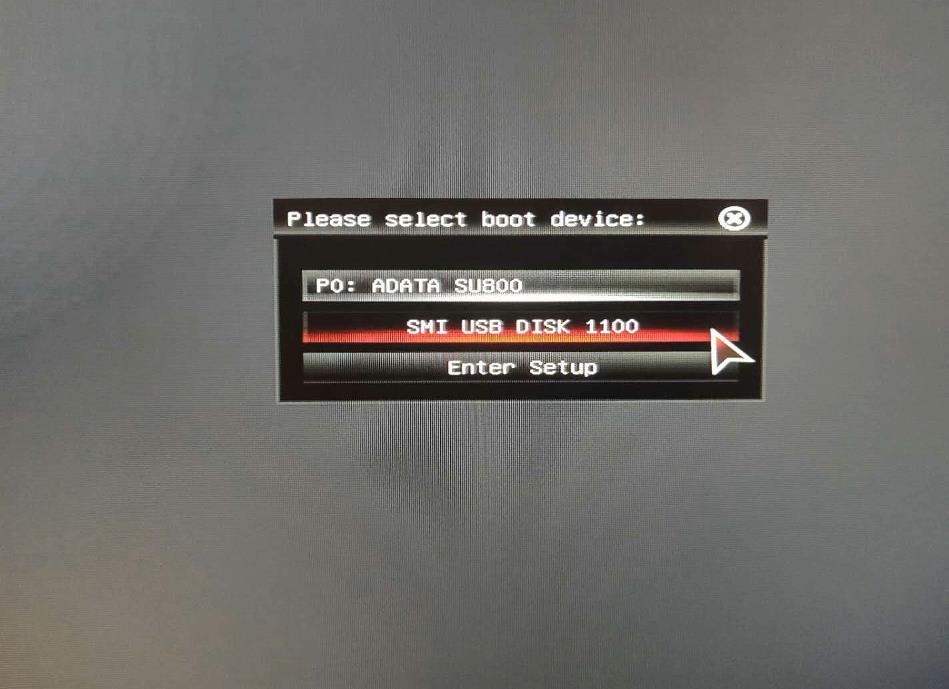
11、然后选择Windows8 PE,选择完毕后回车进入
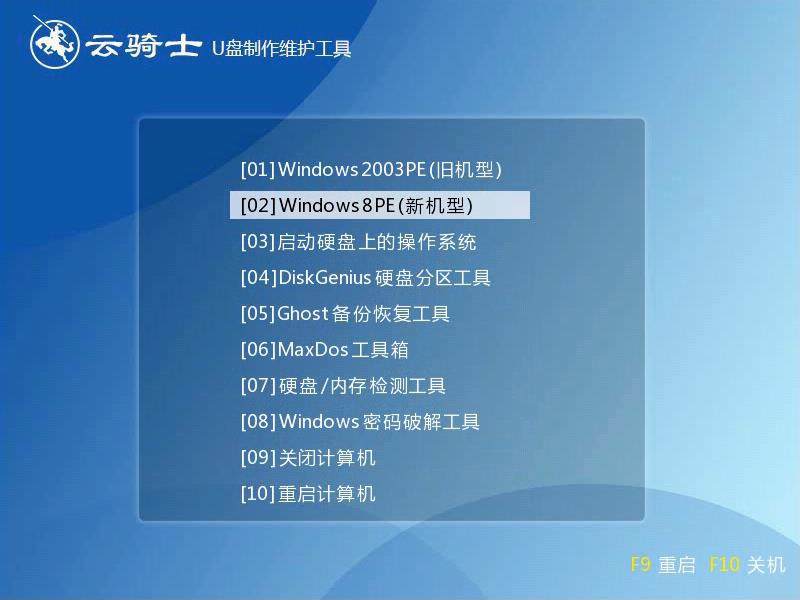
12、接着选择Windows8 PE64位并回车
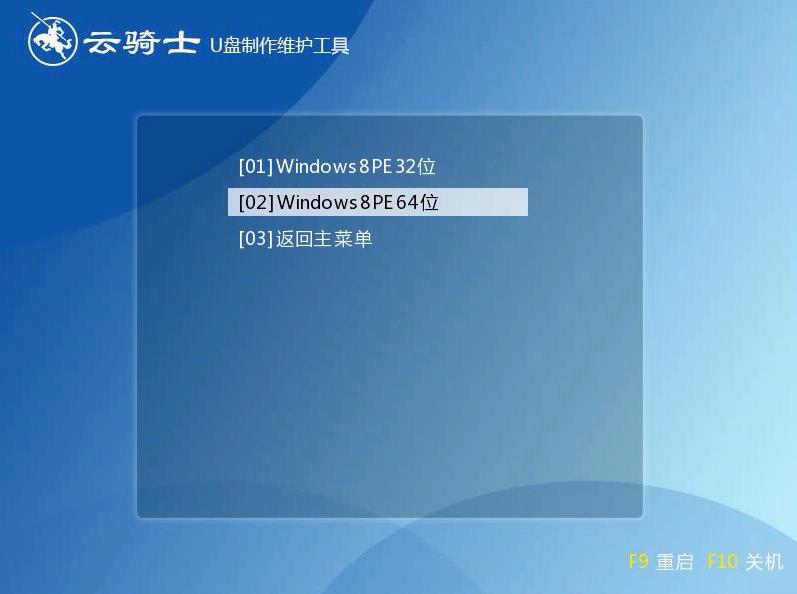
13、进入PE系统之后会自动打开云骑士PE安装工具,勾选刚下载好的系统以后点击安装系统
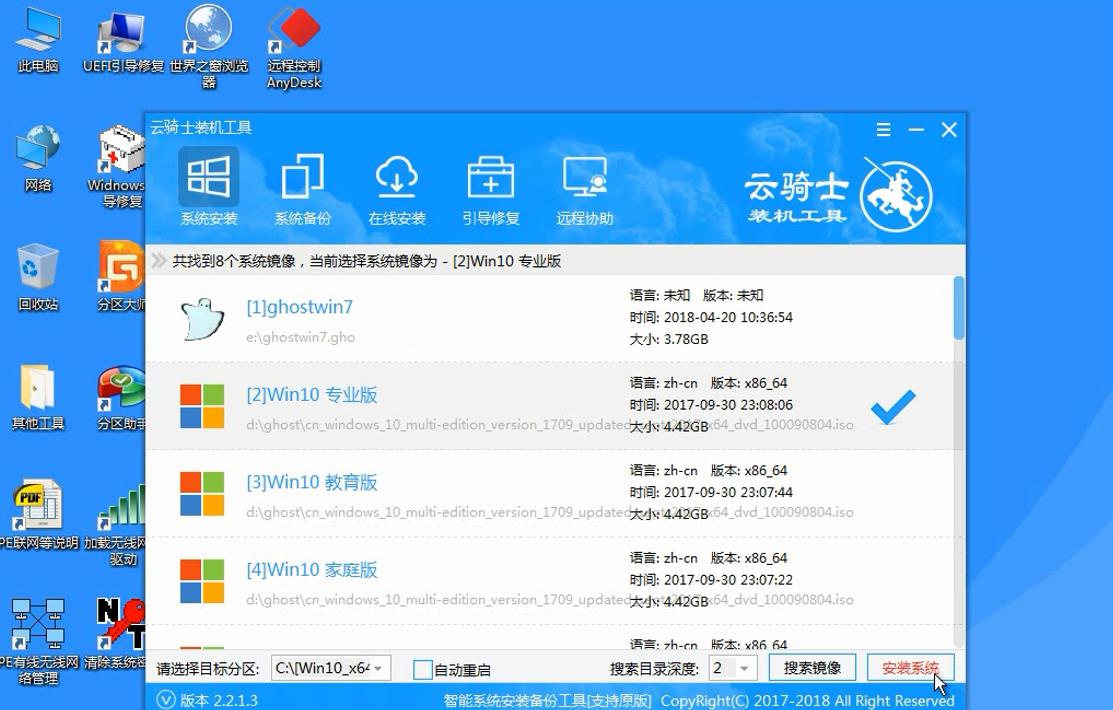
14、在弹出的的窗口中点击继续,
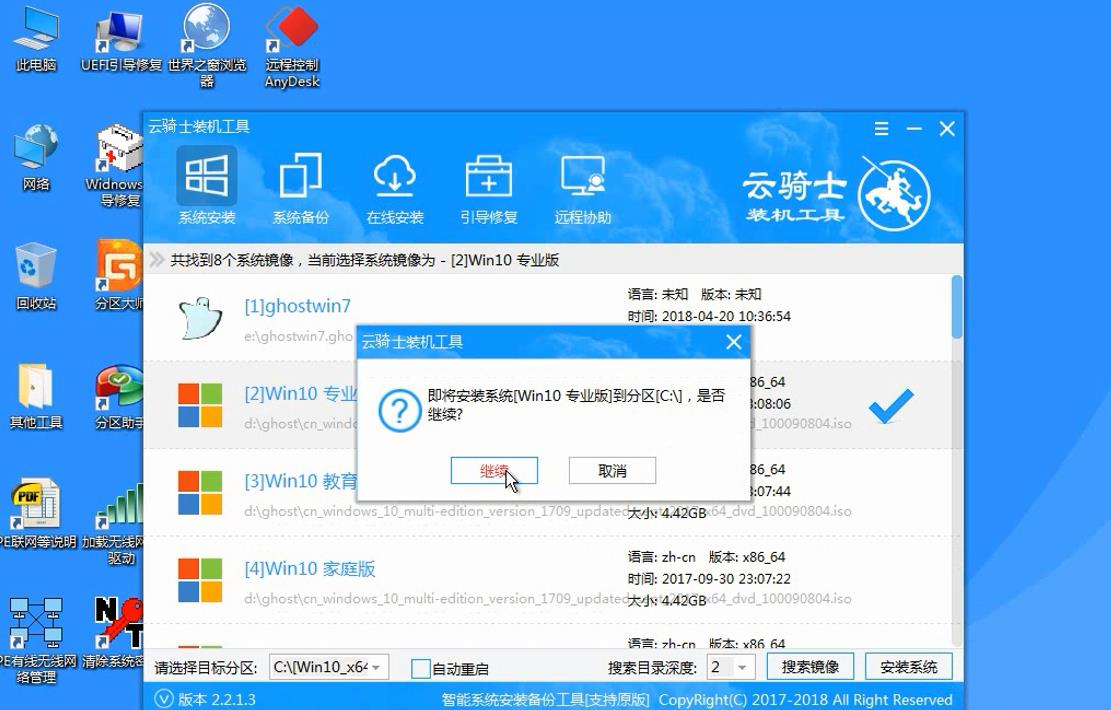
15、然后云骑士装机大师就会开始安装系统,在安装过程中请不要断开电源,在安装完成后点击重启
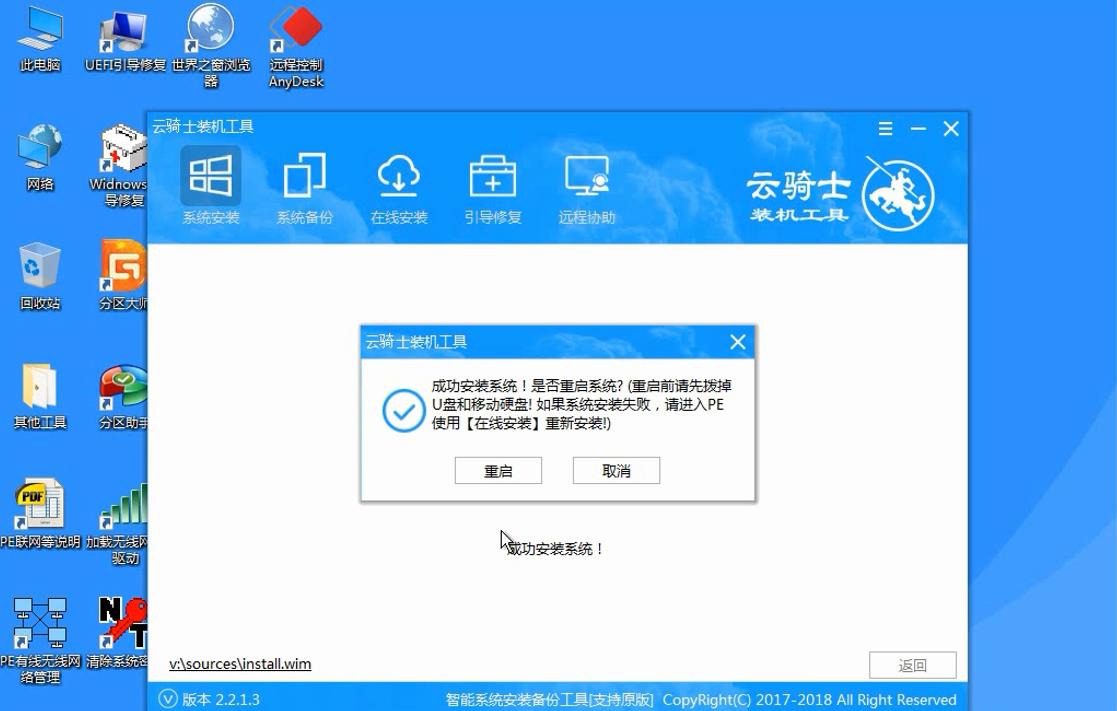
16、云骑士装机大师就会重启电脑并对系统进行安装,这里时间比较长请耐心等待下,在系统重启了两次以后就安装完成了
点击阅读全文