电脑在使用过程中会越来越卡,那么我们会选择重装回原来的系统,但是重装系统势必要制作u盘启动盘,但是有很多人都还不知道如何制作u盘启动盘。那接下来以win7系统为例示范一下怎么制作u盘启动盘吧!
1.要制作U盘启动盘首先要准备一个空的U盘。

2.在云骑士官网https://www.yunqishi.net上下载装机大师。
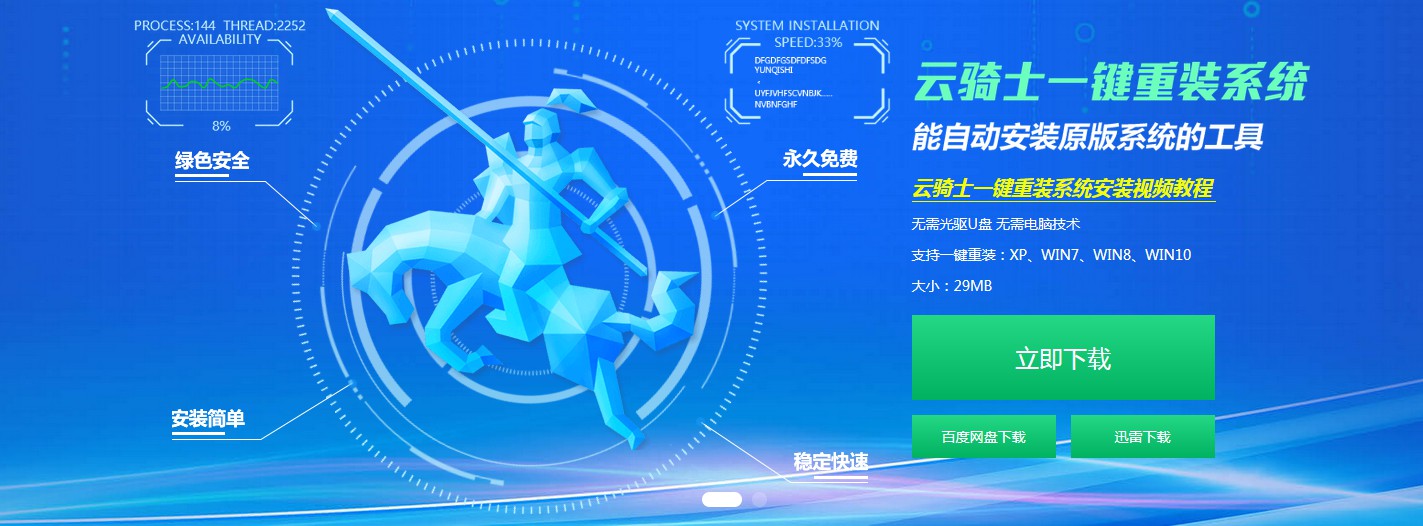
3.下载后打开软件,接着在电脑USB口插入U盘并点击右上角第一个按钮启动U盘。
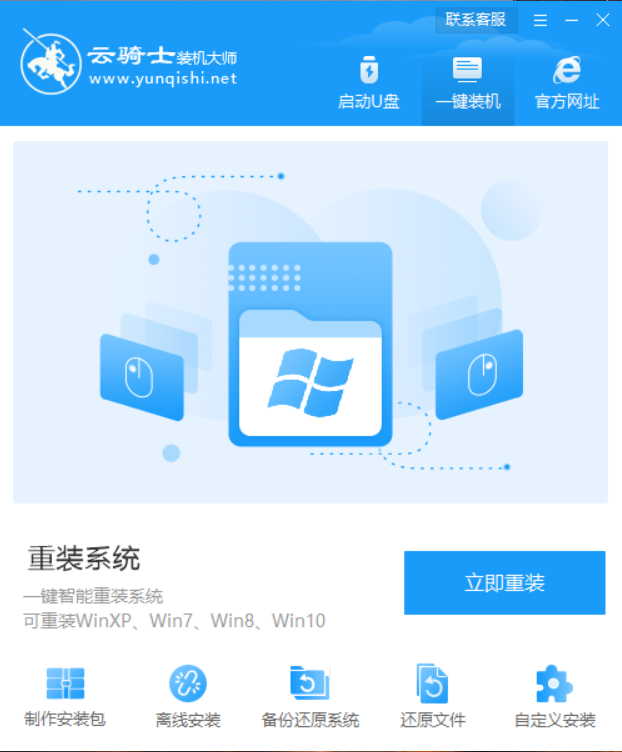
4.在U盘模式,系统会自动检测U盘型号,点击制作U盘启动盘。
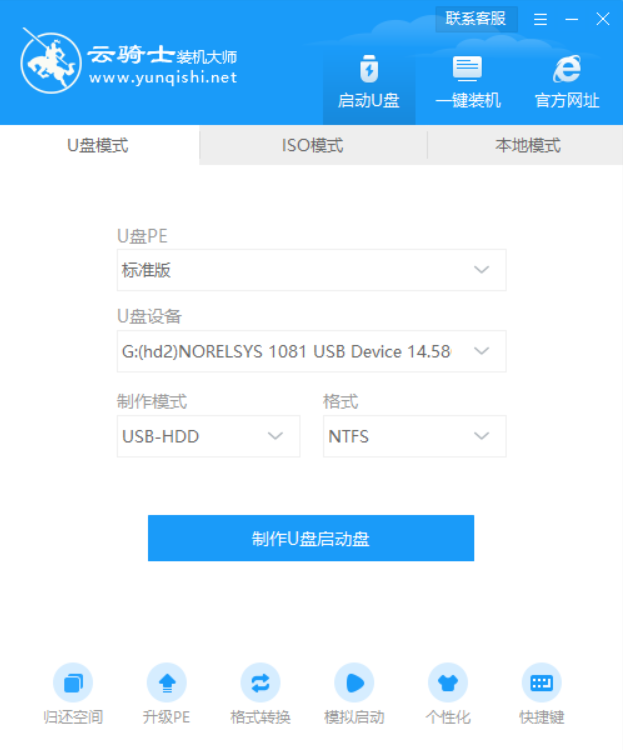
5.这里用户可以选择自己想要装的系统,这里选win7系统,点击开始制作。
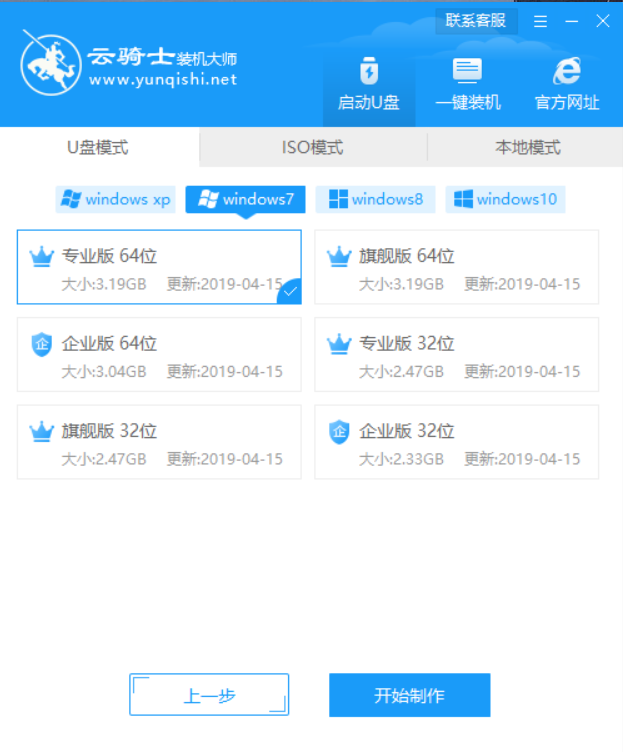
6.之后会弹出一个提示框,点击确定。
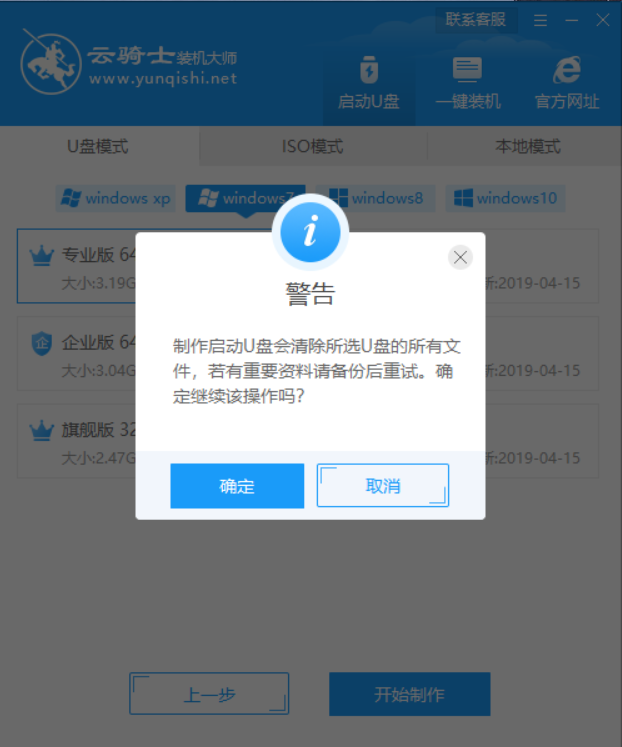
7.接着会下载相应系统的U盘PE系统和镜像,这里需要耐心等待。
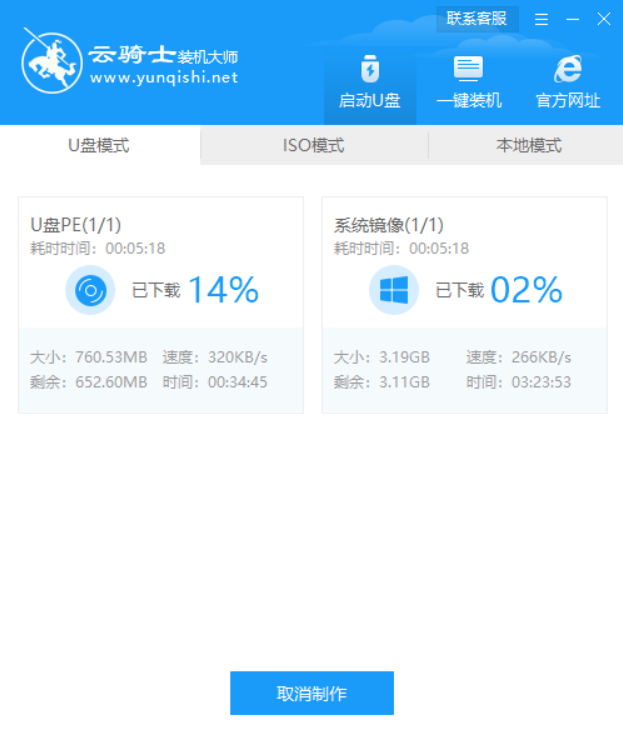
8.制作完成后会弹出提示窗口,说明U盘启动盘制作成功了。
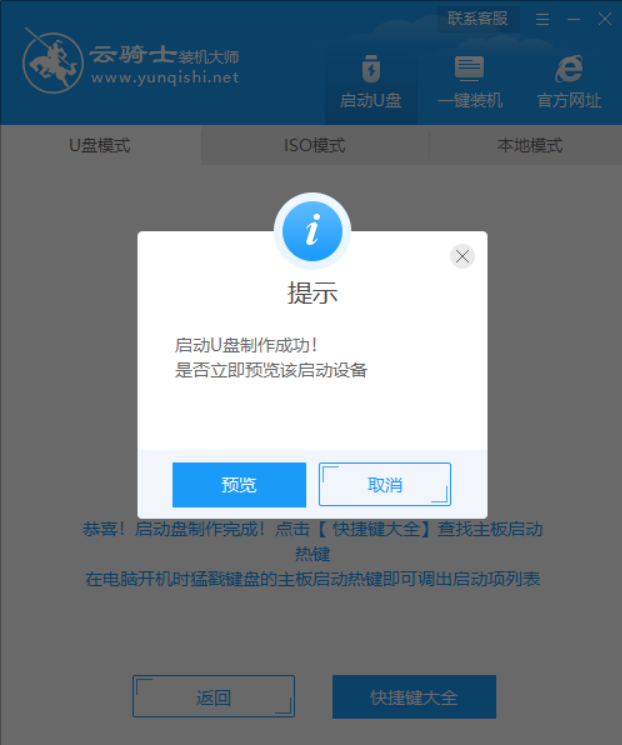
PS:上文详细的分享了怎么用云骑士装机大师制作U盘启动盘,制作了U盘启动盘下一步就是使用U盘启动盘重装系统了。下面就来教大家怎么使用u盘启动盘安装系统的教程。
怎么使用u盘启动盘安装系统教程
1.插入制作好的U盘启动盘,重启电脑,如过在重启过程中遇到电脑显示Please select boot device选择界面,则选择UEFI的USB启动项进入系统引导选项界面,选择windows 10 PE选项进入回车系统。

2.进入系统后云骑士装机大师会自动搜索系统镜像,选择win7系统镜像后点击安装。
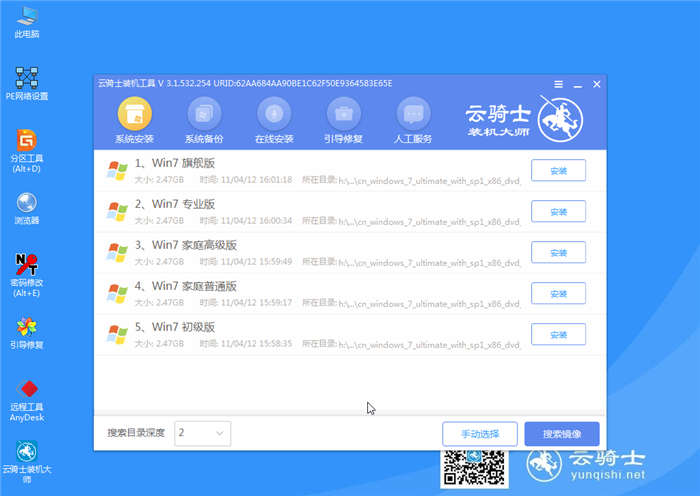
3.点击开始安装。
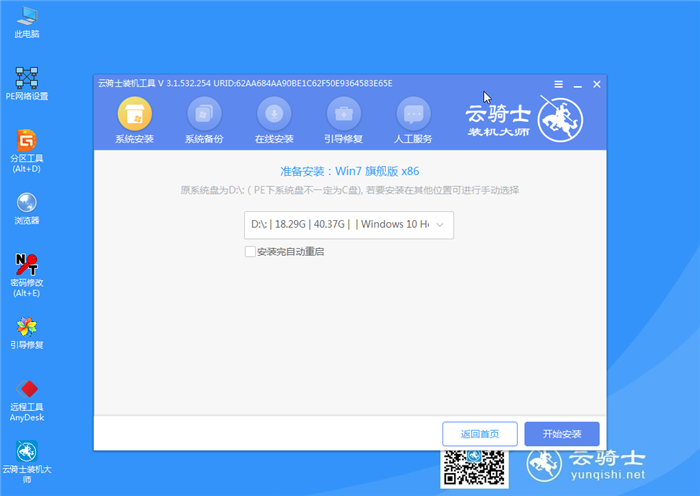
4.这里需稍作等待,云骑士软件自动进行安装系统。
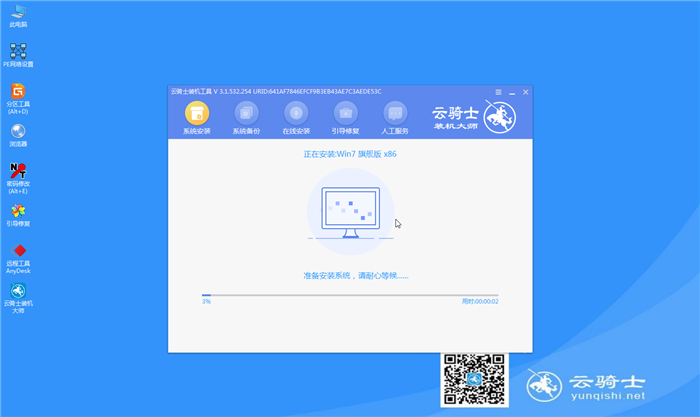
5.安装完成后点击立即重启并拔出U盘。
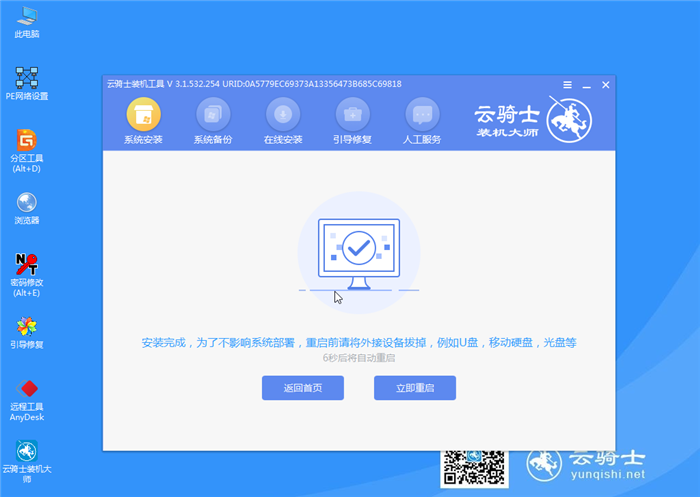
6.然后用户无需操作等待系统自动安装,进入桌面即可完成系统重装。

点击阅读全文