u盘的使用越来越方便,使用的人数也越来越多,但也很容易坏,很多小伙伴们都喜欢使用u盘修复工具来修复U盘,但是数据还是会丢失。下面以金士顿U盘为例为大家介绍一下怎么使用u盘修复工具吧。
怎么使用u盘修复工具
01 使用金士顿u盘修复软件扫描修复和量产即可恢复。
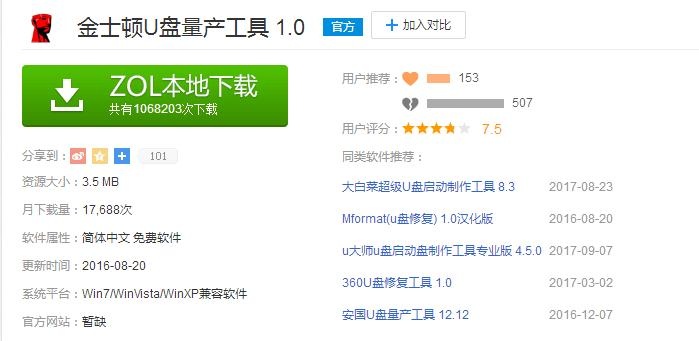
02 原理是重写和还原u盘的主控芯片数据,让自己的u盘变成全新的刚出厂的模样。
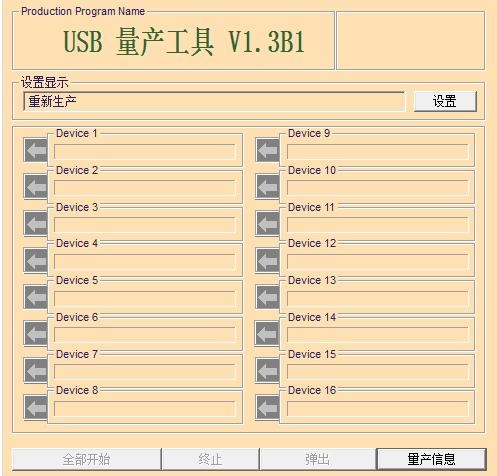
03 360安全卫士可以快速从硬盘、u盘、sd卡等磁盘设备中恢复被误删除的文件。
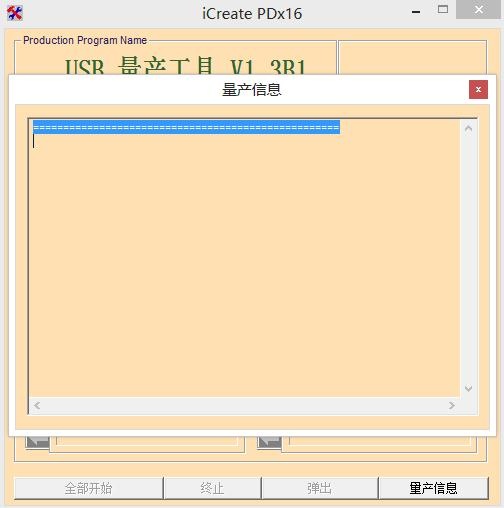
04 因为是剥离版,不会产生任何垃圾文件,也不会关闭后常驻内存占用资源。
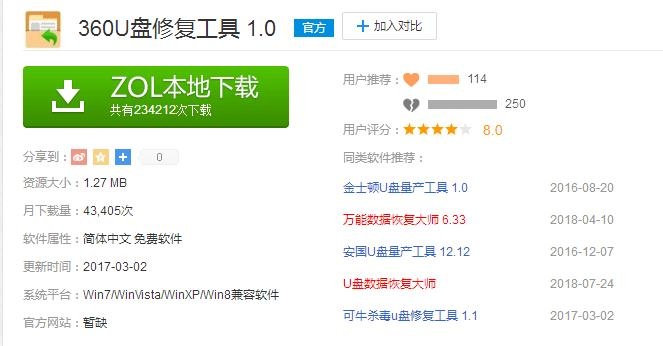
05 U盘修复工具1.0汉化版,主要是利用chipgenius的检测U盘的主控制芯片。
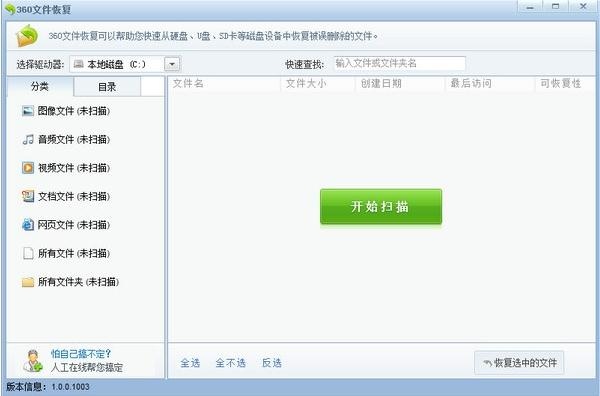
06 下载相对应的量产工具和相应的教程。
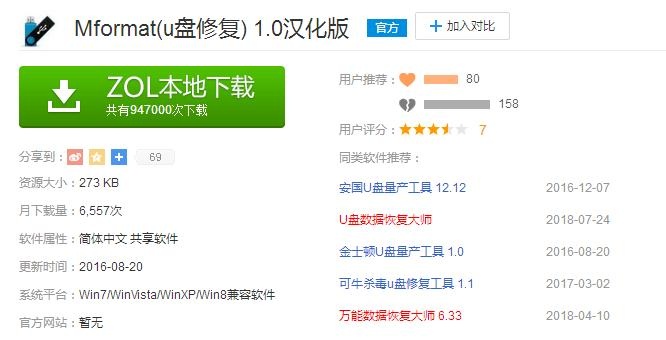
07 第一部分为只读模式,里面的内容不能通过普通格式化来清除。
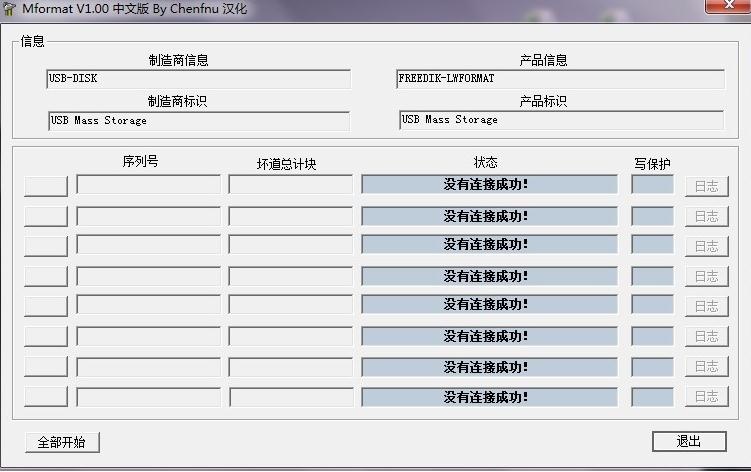
08 第二部分的内容还是正常U盘的形式。
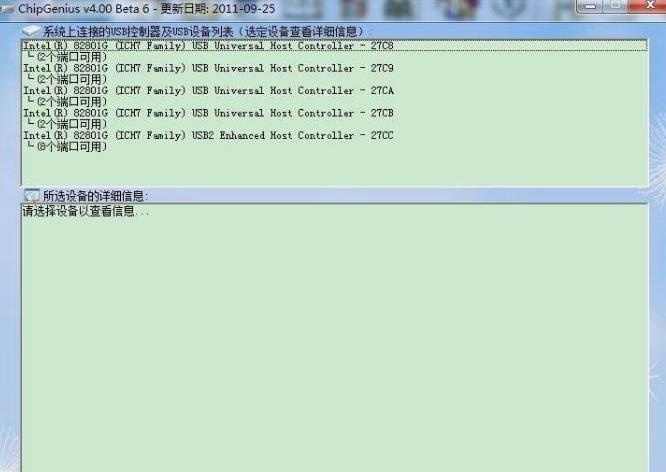
我们在使用u盘时,删除了一些文件想要恢复,这该怎么办呢?其实我们可以使用360 u盘修复工具,它是一款从360安全卫士分离出来的软件,不会产生任何垃圾文件,也不会关闭后常驻内存占用资源。下面给大家介绍使用360 u盘修复工具的方法了。
使用360 u盘修复工具的方法
1、打开360安全卫士,点然后右下角的更多。
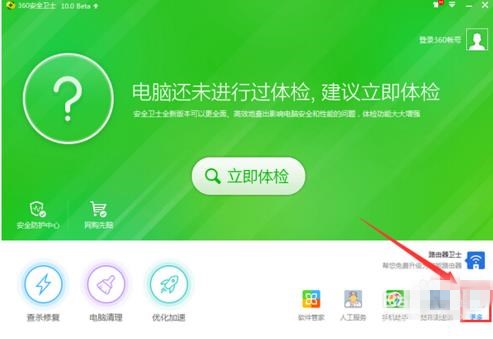
2、切换到全部工具,就可以看到文件恢复,直接点添加即可。
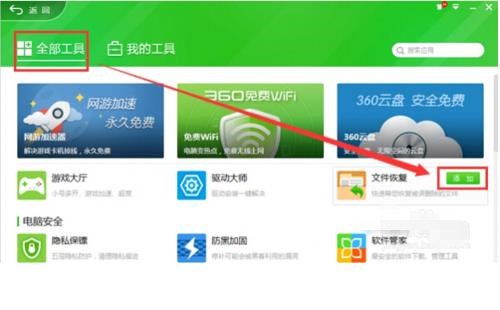
3、下载后打开恢复器,选择需要恢复文件所在的磁盘;如果需要恢复U盘等移动设备的先将U盘连接到电脑上,等待电脑显示可移动设备的图标显示即可。接下来点击开始扫描,等待磁盘扫描结束。
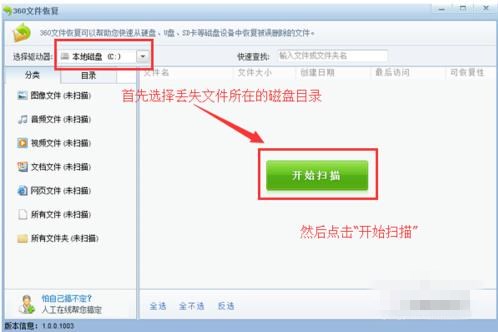
4、扫描结束后,360文件恢复功能会显示丢失文件的情况,可恢复性分为四种:高、较高、差、较差。当然高和较高两种文件的可恢复性较好,另外还有一种是文件夹可恢复性为空白的,这种情况文件夹是绝对可以恢复的,但是文件夹内部的文件可能已经被擦写,文件夹恢复后不一定能够找到想要的文件。
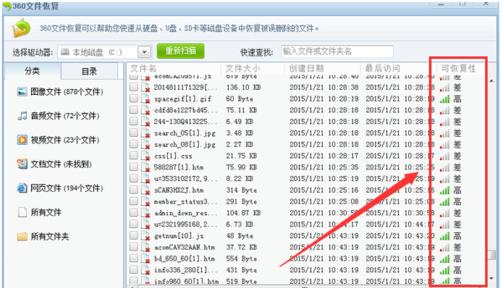
5、点击恢复选中的文件会弹出一个浏览文件窗口,选择恢复文件的保存路径,除了当前丢失文件所在磁盘外,其他磁盘目录都可以保存恢复文件,选择好路径后点击保存。
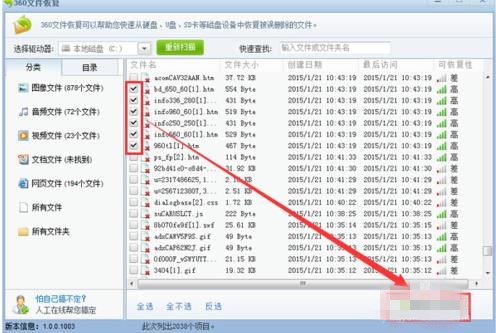
6、等待文件恢复完毕,可以去找到恢复文件所在的路径看看丢失的文件能否恢复回来。
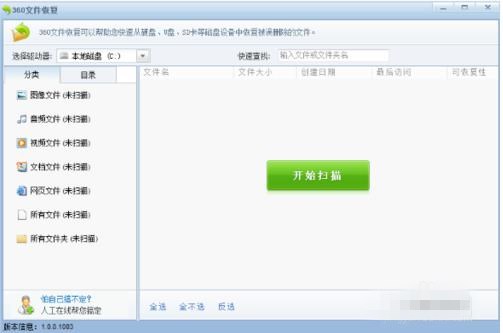
点击阅读全文