现如今,U盘重装系统win10是当前主流的重装系统方式,而win10系统是目前最新的操作系统。因此使用U盘来重装win10系统,也是大多数用户重装系统的首选。想要使用U盘重装win10系统,首先就需要制作U盘启动盘,然后进入PE系统进行重装。对于一些不太懂得电脑知识的用户来说,U盘重装系统有些复杂。不过借助云骑士装机大师,重装系统将变的非常简单。那么下面就为大家带来使用云骑士U盘启动盘重装win10系统的教程。
1.先在云骑士官网https://www.yunqishi.net上下载云骑士装机大师。

2.打开云骑士装机大师软件,电脑USB口插入U盘后点击界面上右上角第一个启动U盘按钮。
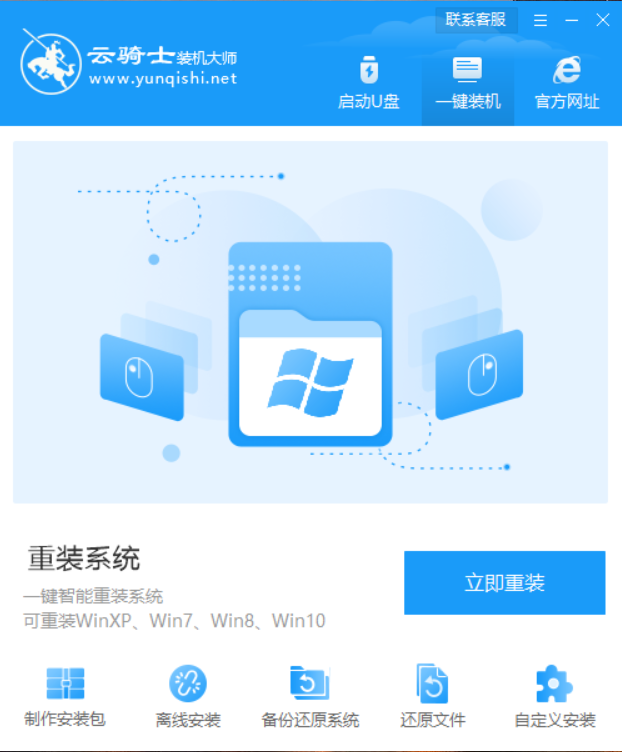
3.之后软件会自动检测U盘的型号,点击制作U盘启动盘。
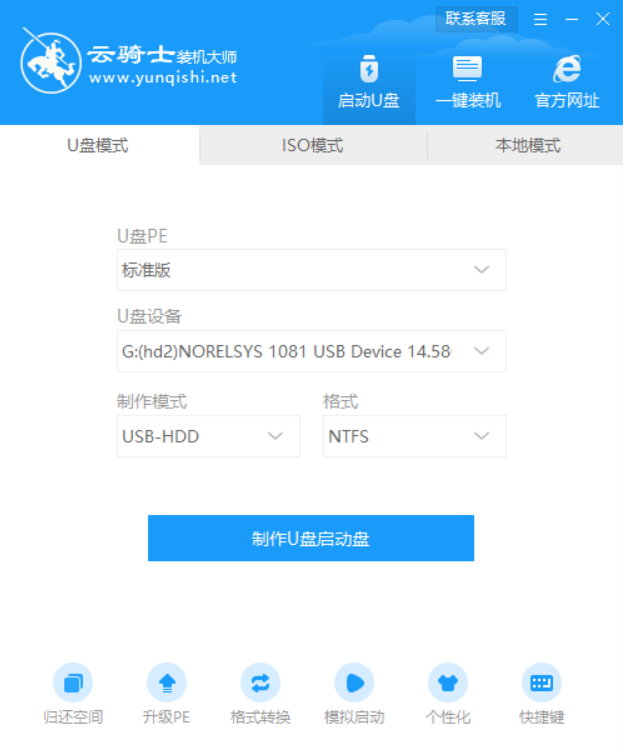
4.这里有Windows xp/7/8/10多个系统的各个版本可供用户自行选择,这里选win10系统为例,点击开始制作。
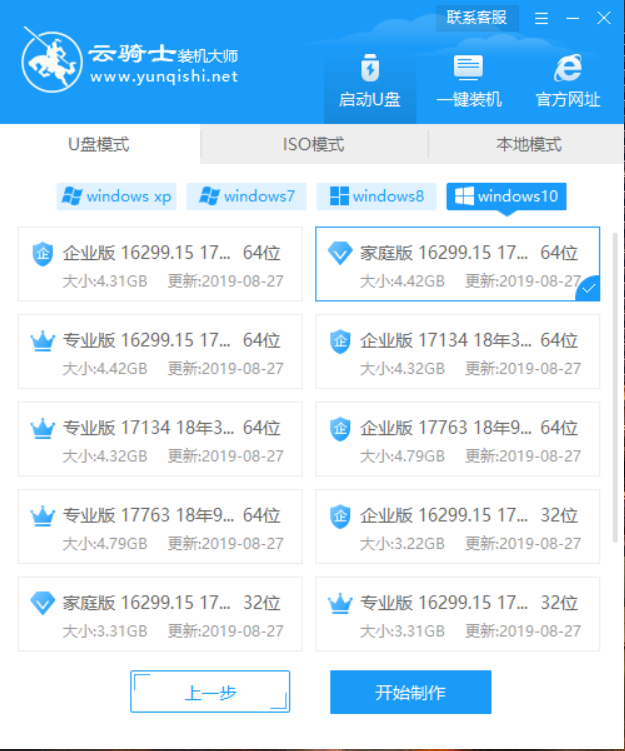
5.接着会弹出提示框,点击确定。
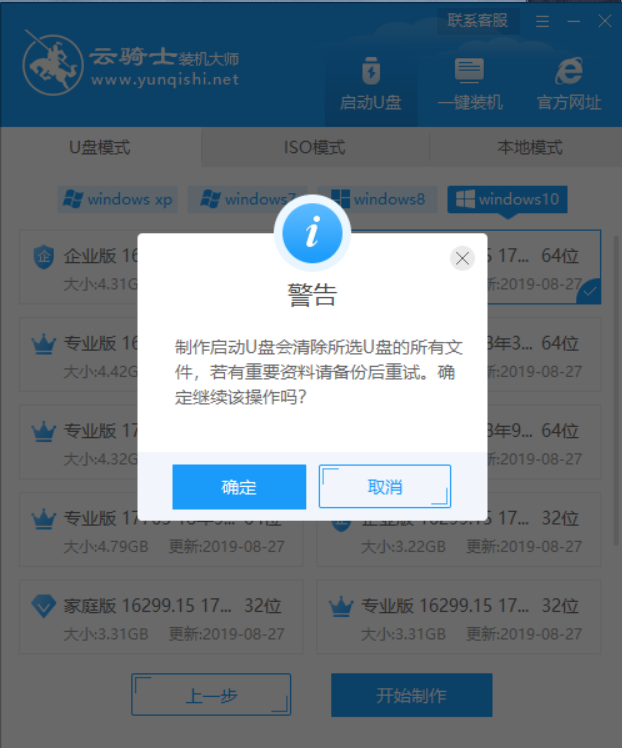
6.接下来下载PE系统和系统镜像文件,这里要耐心等待一会。
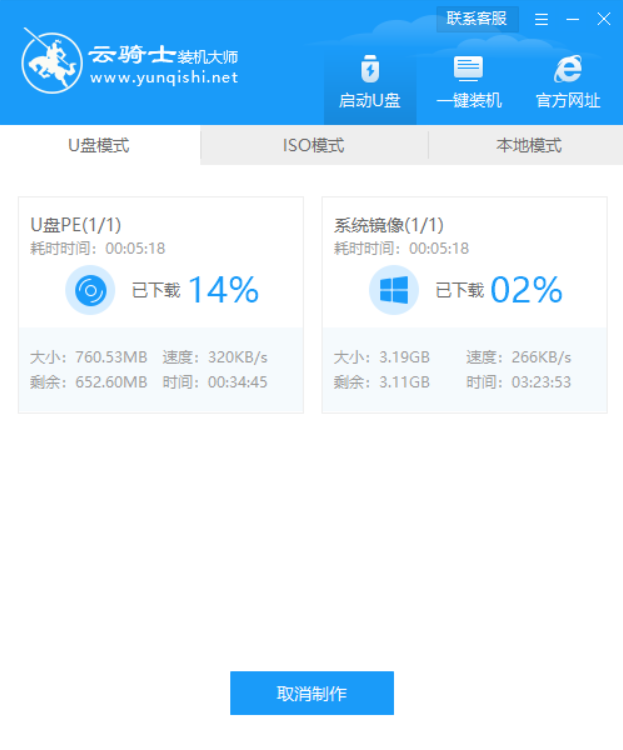
7.启动盘制作完成后弹出提示窗口,说明已经制作成功了,点击预览可立即模拟的U盘启动PE系统界面。记住界面提示的U盘启动快捷键。
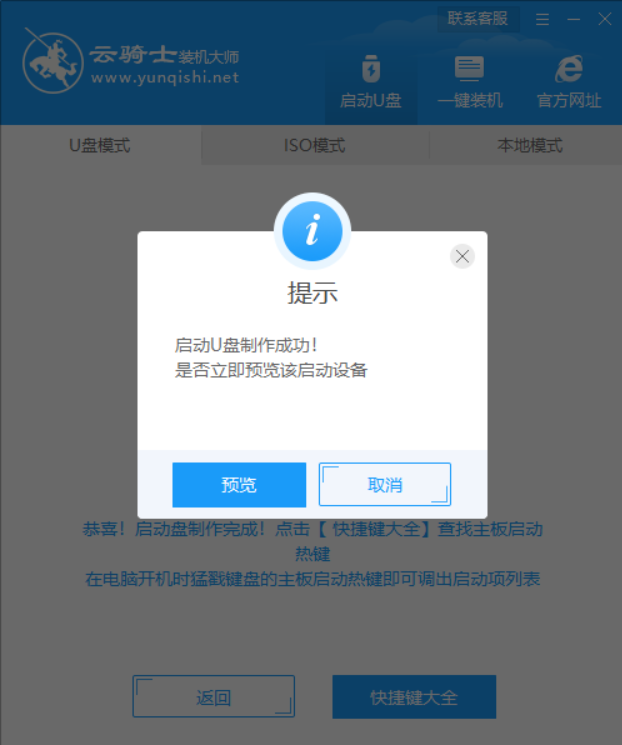
8.重新启动并不断按下刚刚记住的启动U盘快捷键,在启动菜单中选择有USB字样的选项并回车重启电脑,之后选择YunQiShi PE进入PE系统。

9.在列表里选择系统镜像,之后点击安装。
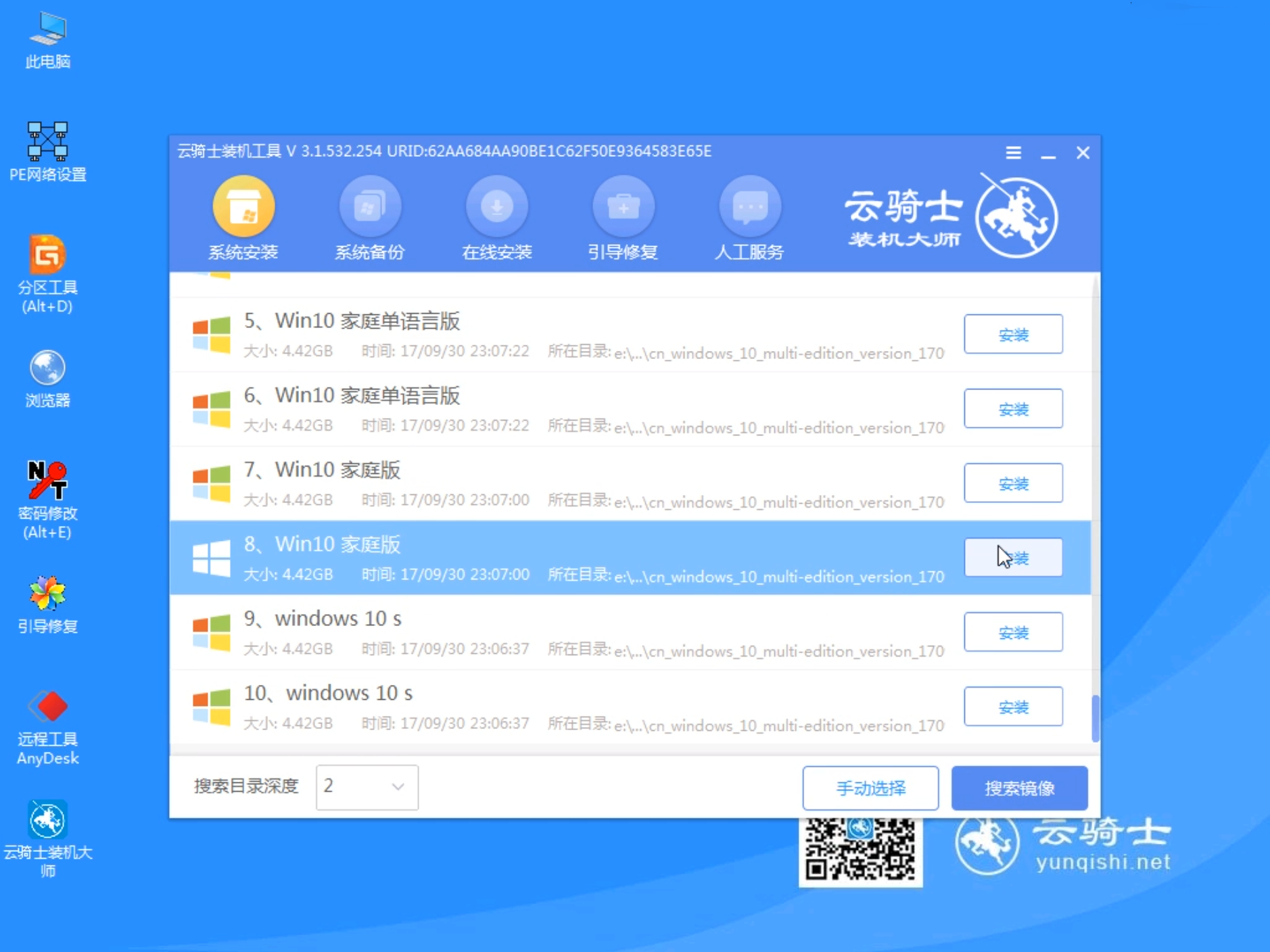
10.点击开始安装。
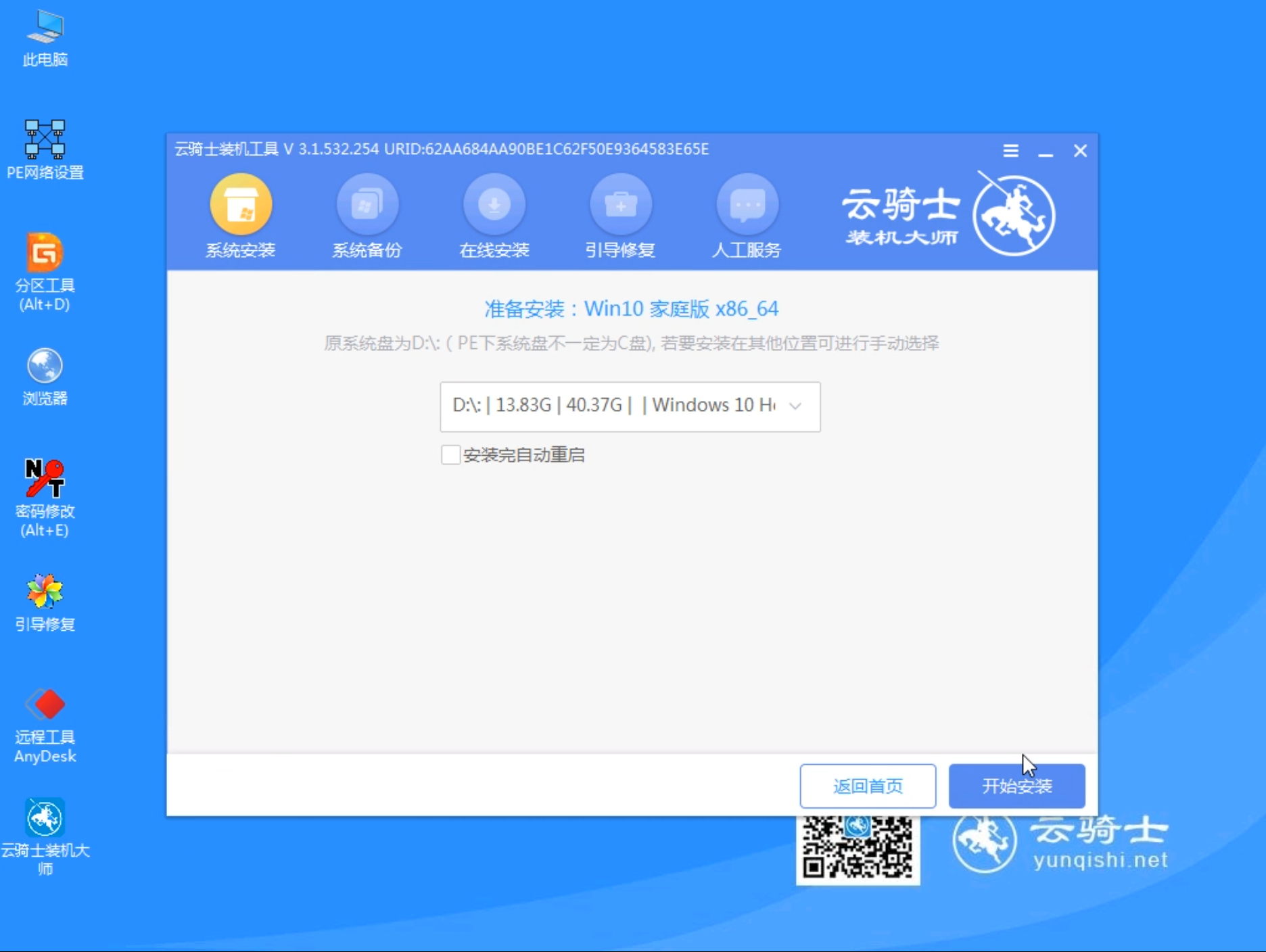
11.进入系统后无需操作,云骑士会自动打开进行安装系统,这里耐心等待即可。
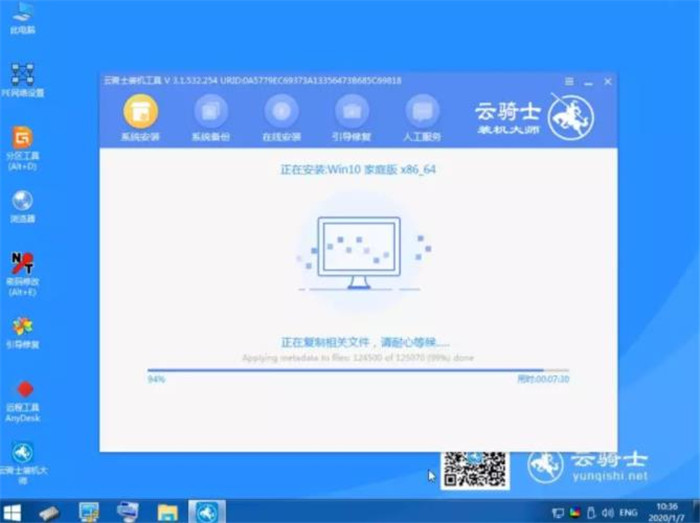
12.安装完成后,拔掉U盘,然后点击立即重启。
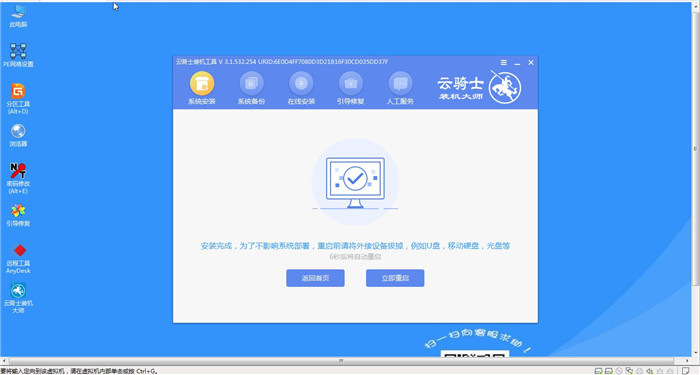
13.重启过程中,选择Windows 10系统进入,进行安装。

14.再次重启电脑时,选择windows 10,回车进入系统,无需操作,耐心等待系统自动升级优化。
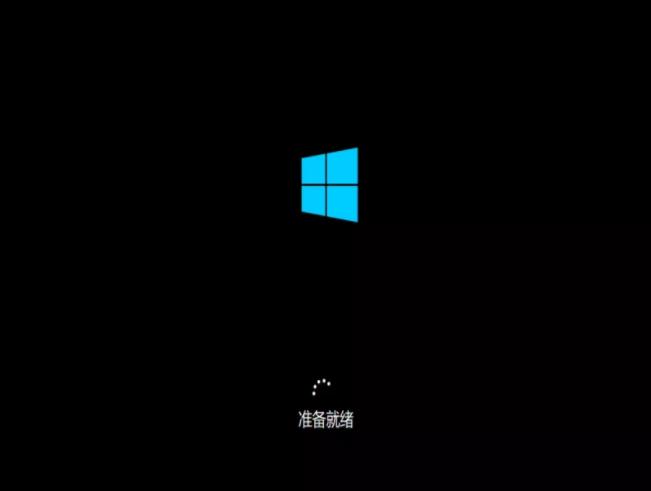
15.等待优化完成,重启进入系统即可完成系统重装。
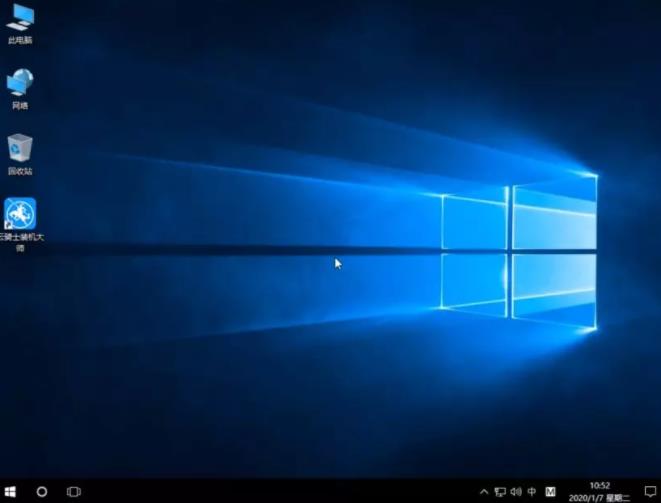
PS:以上就是给大家带来的云骑士U盘启动盘重装系统win10的教程。一些用户重装系统后电脑出现开机时会显示多个启动项的问题,下面分享一下这个问题的解决方法。
电脑开机时显示多个启动项
1.有些用户重装系统win10后出现了一些问题,电脑开机出现了多个系统启动选项。
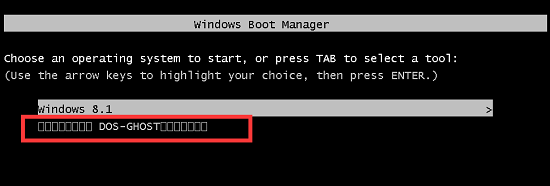
2.按组合键win+R,弹出运行窗口,输入“msconfig”命令,按回车键或点击确定。
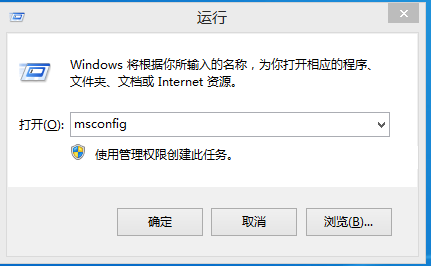
3.弹出的‘系统配置’窗口,切换到“引导”选项。
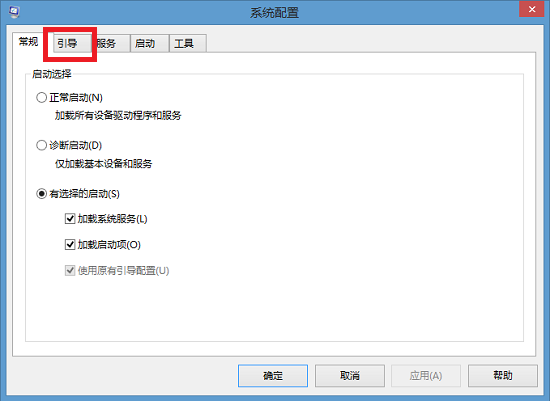
4.选中多余的引导项,点击下方的删除按钮,重启电脑即可。
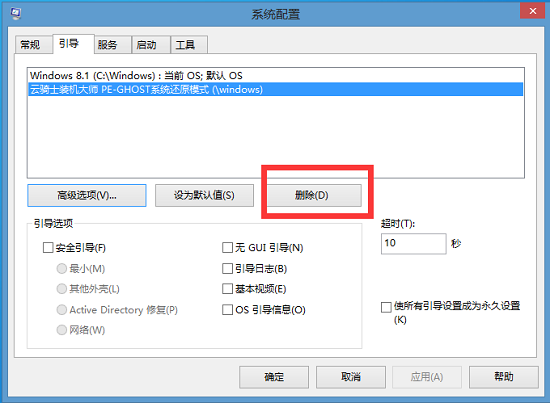
点击阅读全文