在使用U盘来重装系统的时候,很多用户估计不怎么在意U盘的格式,但在将U盘制作为启动盘之后,想要将系统镜像拷贝进去,却发现拷贝不进去,明明U盘容量充足,但拷贝不进去是怎么回事呢?这就涉及到了U盘格式问题了,一般来说U盘重装系统默认格式是不影响的,那么U盘重装系统应该采用什么格式好?下面就让小编来为大家详细讲解一番。

一般的U盘默认的都是FAT格式,不能选NTFS格式,而FAT格式中,选择常用的就是FAT32格式,是因为FAT32格式兼容性更好,在运行WINPE时不会出现崩溃的现象。
那么什么是FAT格式呢?
FAT不是指格式,FAT是文件配置表(全称是File Allocation Table),是一种由微软发明并拥有部分专利的文件系统,供MS-DOS使用,也是所有非NT核心的微软窗口使用的文件系统。
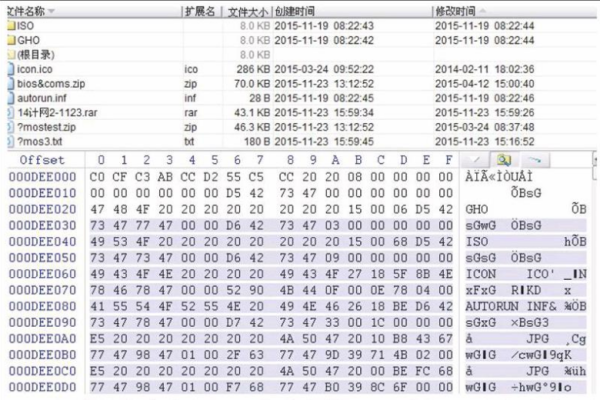
一个FAT文件系统包括四个不同的部分。保留扇区位于最开始的位置,第一个保留扇区是引导区(分区启动记录);FAT区域包含有两份文件分配表,是分区信息的映射表;根目录区域,它是在根目录中存储文件和目录信息的目录表;数据区域是实际的文件和目录数据存储的区域。那么在FAT的基础上如何格式化成FAT32格式呢,接下就来讲解下具体方法。
FAT如何格式化成FAT32格式:
1、打开计算机,右击U盘--格式化。
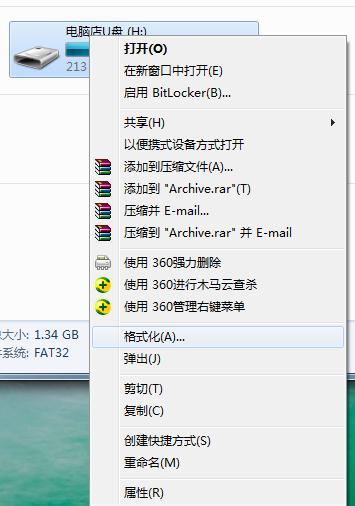
2、选择格式化系统。
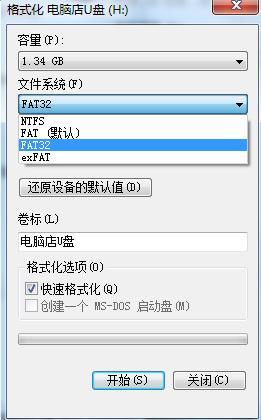
3、点击开始即可转化成FAT32格式。
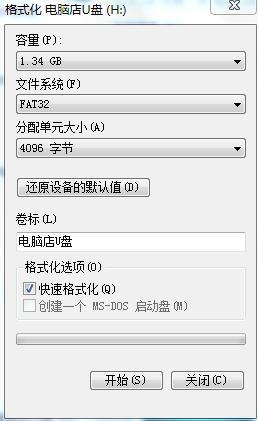
以上是FAT格式化成FAT32格式的具体方法,现在除了FAT32格式,还有NTFS格式,但我们对于NTFS格式却不是很了解,那么什么是NTFS格式?又适合什么系统呢?接着来看下吧。
什么是NTFS格式?
NTFS格式是Windows NT内核的系列操作系统支持的、一个特别为网络和磁盘配额、文件加密等管理安全特性设计的磁盘格式,提供长文件名、数据保护和恢复,能通过目录和文件许可实现安全性,并支持跨越分区。
NTFS是一个日志文件系统,这意味着除了向磁盘中写入信息,该文件系统还会为所发生的所有改变保留一份日志。这一功能让NTFS文件系统在发生错误的时候(比如系统崩溃或电源供应中断)更容易恢复,也让这一系统更加强壮。在这些情况下,NTFS能够很快恢复正常,而且不会丢失任何数据。在很少出错情况下,微软表示你需要运行CHKDSK修复程序来对磁盘卷进行维护的概率特别低,其概率不到1%。
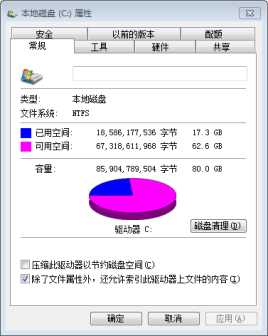
NTFS格式适合什么系统呢?
NTFS格式所以被广泛应用,所有文件是以key-value的形式存储和组织的,能够迅速地通过文件属性key来寻找和定位任意文件的value值,提高了操作系统对文件数据的处理效率。NTFS格式支持linux ubuntu7.10、windows nt/2000/xp以上的操作系统。看了这么多关于NTFS格式和FAT格式的具体介绍,那么它们之间有什么区别呢?分别有什么特点呢?
NTFS格式和FAT格式区别:
1、磁盘分区容量区别:NTFS可以支持的分区(如果采用动态磁盘则称为卷)大小可以达到2TB,而Windows 2000中的FAT32支持分区的大小最大为32GB。
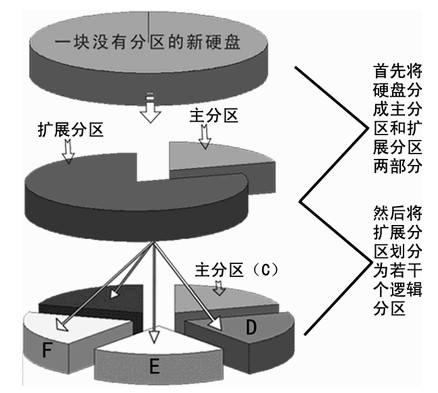
2、单个文件容量区别:FAT32在实际运行中不支持单个文件大于4GB的文件,一旦超过容量限制那么系统就会提示磁盘空间不足。NTFS就目前来说已经突破了单个文件4GB的容量限制,目前来说似乎没容量限制,只要硬盘空间容量有多大,那么就NTFS就可以分到多大。因为现在的很多应用程序以及游戏大作都超过了4GB容量,因此用户必须将大程序安装的磁盘改成NTFS格式。
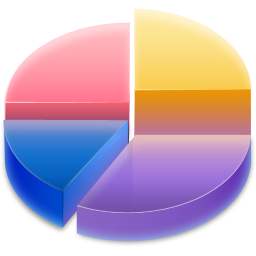
3、安全方面区别:NTFS可以针对电脑用户对该格式下所有的文件夹、文件进行加密、修改、运行、读取目录及写入权限的设置。此外,在磁盘分区下任意文件夹或文件上右键属性,在高级属性窗口中勾选中加密内容以便保护数据即可做到加密。而FAT就没有那么强大了。

NTFS格式和FAT格式特点:
1、NTFS的特点
NTFS可以支持的分区(如果采用动态磁盘则称为卷)大小可以达到2TB。而Win 2000中的FAT32支持分区的大小最大为32GB。NTFS是一个可恢复的文件系统。NTFS支持对分区、文件夹和文件的压缩。NTFS采用了更小的簇,可以更有效率地管理磁盘空间。在NTFS分区上,可以为共享资源、文件夹以及文件设置访问许可权限。
2、FAT的特点
Windows95 OSR2和Windows 98开始支持FAT32 文件系统,它是对早期DOS的FAT16文件系统的增强,由于文件系统的核心--文件分配表FAT由16位扩充为32位,所以称为FAT32文件系统。在一逻辑盘(硬盘的一分区)超过 512 兆字节时使用这种格式,会更高效地存储数据,减少硬盘空间的浪费,一般还会使程序运行加快,使用的计算机系统资源更少,因此是使用大容量硬盘存储文件的极有效的系统。本人对Windows 98下的FAT32 文件系统做了分析实验,总体上与FAT16文件系统变化不大。
以上是NTFS格式和FAT格式的区别和特点,但很多用户的u盘的格式是NTFS格式,但不适用于u盘重装系统。
那么NTFS格式如何跟fat32格式相互转化呢?
1、打开“运行”对话框,输入命令“CMD”进入MSDOS界面。
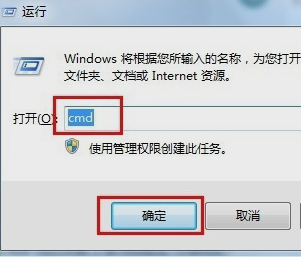
2、在打开的命令窗口中,首先获取要转换的磁盘的卷号:输入命令“vol H:”(其中H:表示H盘,即,需要转换的盘符)并按回车键,就可以查看到对应磁盘的卷号。
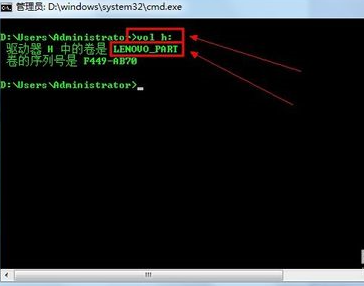
3、输入命令“convert h: /fs:ntfs”并按回车键,并在光标停留位置输入卷号。
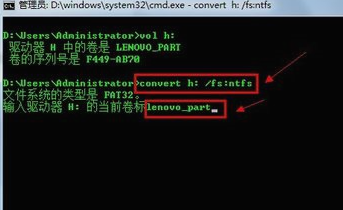
4、开始进入转换过程,稍等一会就会显示“转换成功”。

5、磁盘盘符上右击,选择“属性”,在打开的“属性”窗口中就可以查看当前磁盘的文件系统格式。发现已经转换成功了。
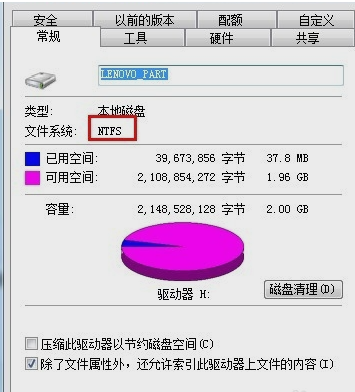
虽然FAT格式硬盘分区最大容量是2TB,兼容性也很好,但有个致命的缺点:FAT32不支持单个大于4G的文件,一般系统文件还都大于4G,用FAT32根本放不进去。NTFS格式是现在最好的,支持大容量文件和超大分区的格式,我们在使用U盘启动盘来重装系统的时候,一般都会将其更改为NTFS格式。所以在转换U盘格式的时候,建议使用云骑士装机大师来进行转换,这样做的好处是可以不删除文件的同时转换硬盘格式。
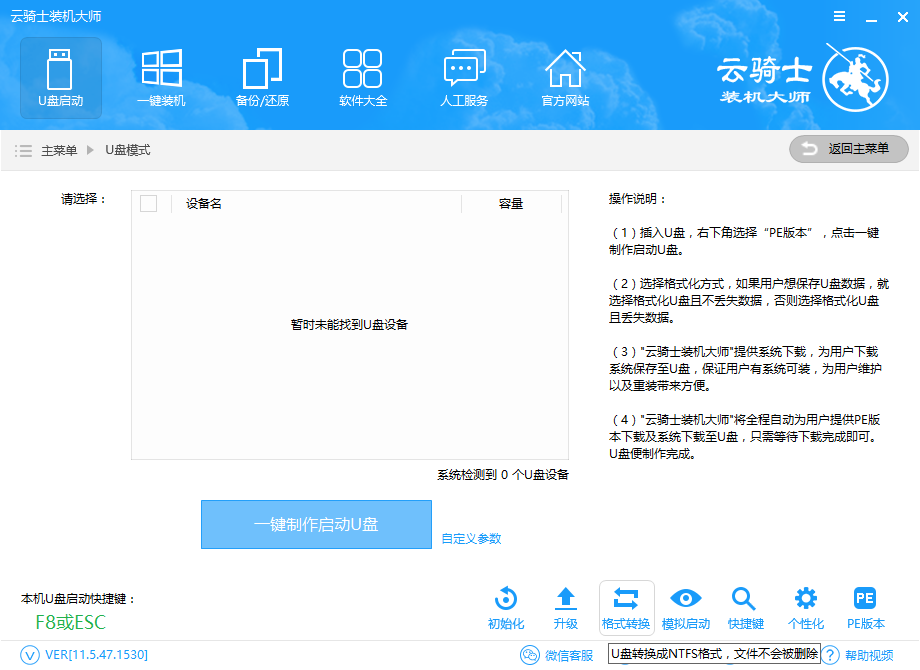
但也可以使用FAT32格式先制作启动盘,然后通过系统命令提示符修改为NTFS格式即可,修改个时候不影响启动盘的正常使用,不过格式化U盘的时候,一般会默认为FAT32格式,且会丢失文件,那么要如何修改呢,下面一起来看看具体步骤。
FAT32格式如何修改?
1、点击桌面左下角的开始菜单。
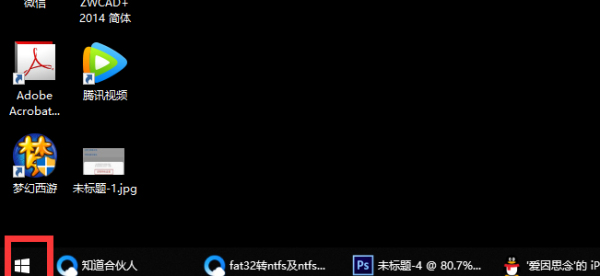
2、点击命令提示符。
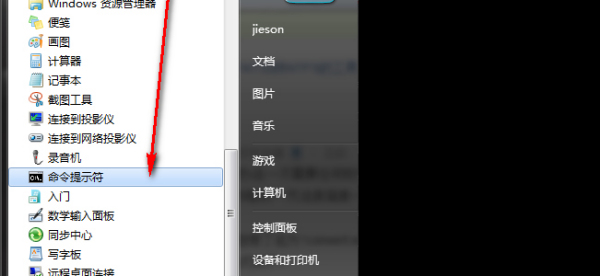
3、在打开的命令提示符 后输入convert c: /fs:ntfs(把c盘转化NTFS格式,这里面的C代表C盘的意思,转换前看下启动盘的盘符,C改为启动盘的盘符即可)。
注明:如果想将C盘转换成NTFS,输入“convert c: /fs:ntfs”即可,如果想将D盘转换成NTFS,输入“convert d: /fs:ntfs”即可,如果想将E盘转换成NTFS,输入“convert e: /fs:ntfs”即可,以此类推。
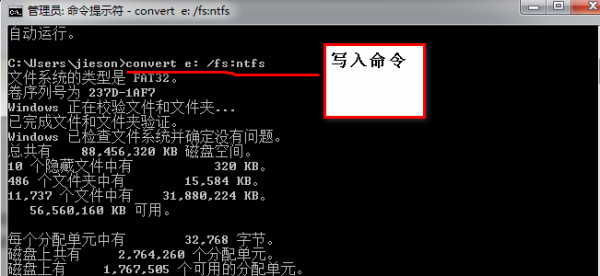
4、 执行上一步后,点击回车也就是enter键,等待片刻就好。
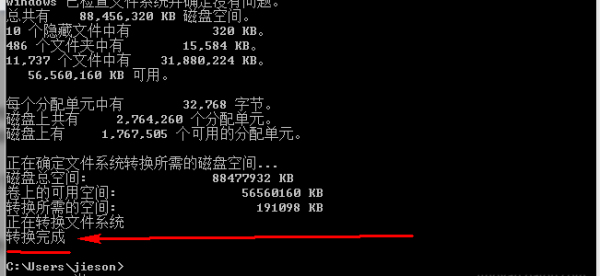
5、 检查刚转换格式的盘,是否完成转化。
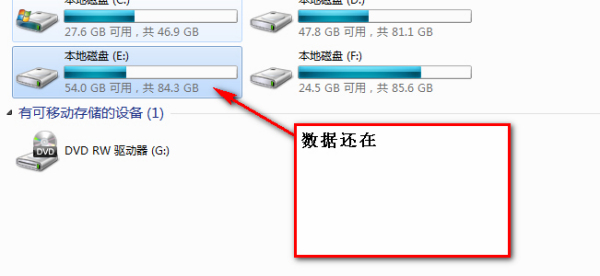
6、而且格式成功转化。
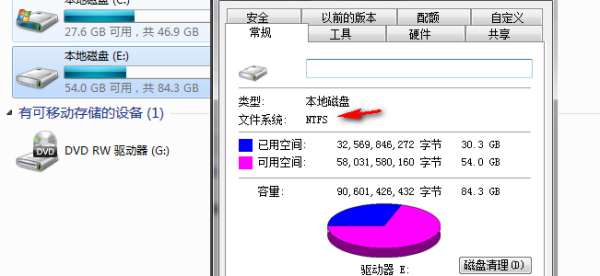
以上就是小编为大家带来的关于U盘重装系统应该采用什么格式好的解答,想要方便的重装系统的用户,可以通过云骑士将U盘转换为NTFS格式后进行U盘重装,选择FAT32格式的,也可以在U盘pe中下载并重装系统,但很多用户还不知如何区分U盘的好坏,那该怎么区分才能入手自己心仪的u盘呢?
市场上的U盘良莠不齐,可通过如下方式辨别u盘好坏:
1、看价格。正品U盘的价钱明显要比水货U盘的价钱高。

2、测速度。好U盘的读写速度较快,一般的U盘写速度能达到8--10MB/S、读速度能达到15--20MB/S。

3、看包装。好U盘做工精细,包括包装都是不随便的。

4、用测U盘的工具进行检测。如数码之家的“U盘扩容检测工具”可以检测出U盘的好坏。

点击阅读全文