MyPublicWiFi是一款免费、支援繁体中文、设定快速又方便,将笔记型电脑设定为无线基地台的软体,适用于Windows 7、8、10与11,目前已经更新为28.2版;家中或工作场所,临时有多台笔记型电脑、平板电脑、智慧型手机…等无线装置需要上网,却没有无线基地台或无线IP分享器可用,只要在笔记型电脑安装这个软体,就能够轻松将笔记型电脑设定为无线基地台,详细的操作说明如下:
这种连线方式只适合暂时使用,如果要长久使用无线网路,建议还是要安装无线基地台或无线IP分享器,网路连线品质较佳。
1.连线到MyPublicWiFi官方网站,点选「Download MyPublicWiFi 28.2」。
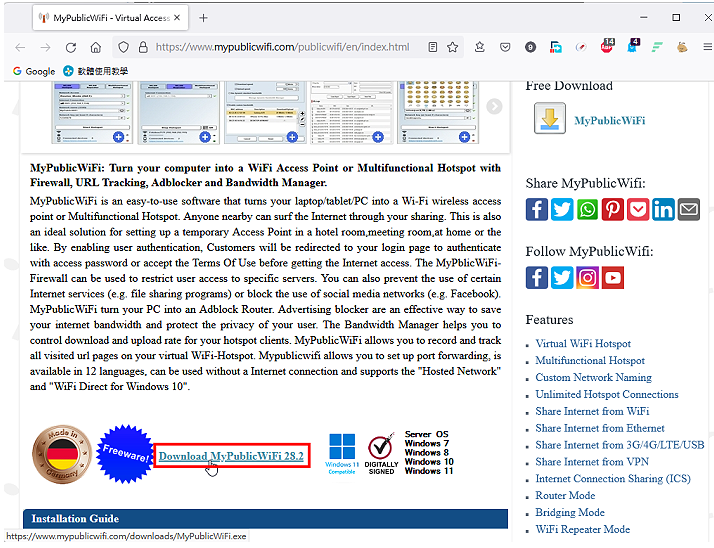
2.正在储存档案,如下图所示。
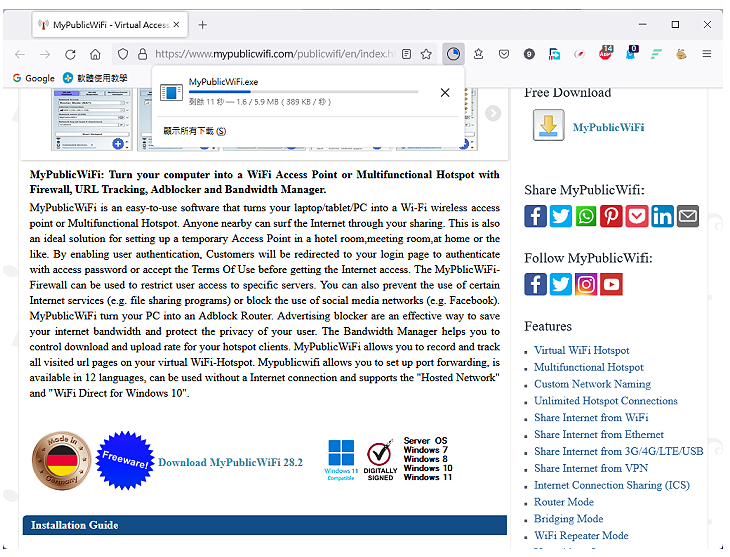
3.下载完成以后,开启档案总管,对着下载的档案连续按两下滑鼠左键,安装MyPublicWiFi。

4.使用预设的语言,点选「OK」。

5.选择「I accept the agreement」,点选「Next」。

6.使用预设的安装路径,点选「Next」。

7.使用预设的资料夹名称,点选「Next」。
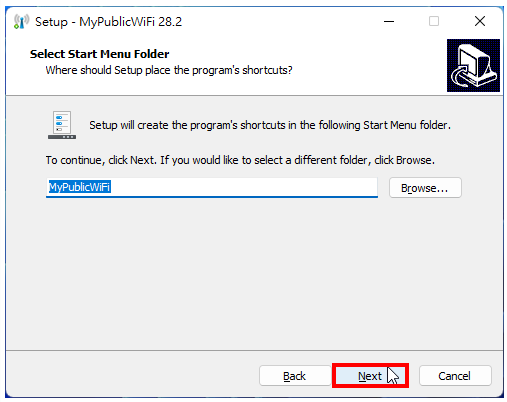
8.使用预设的选项,在桌面建立捷径图示,点选「Next」。

9.点选「Install」。
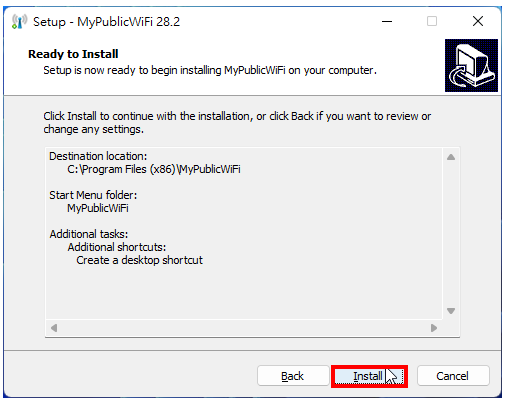
10.安装完成,点选「Finish」,开启程式。
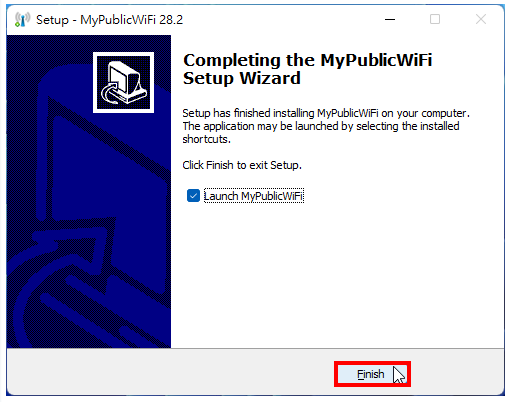
11. MyPublicWiFi开启以后,会自动启用无线网路分享,如下图所示。
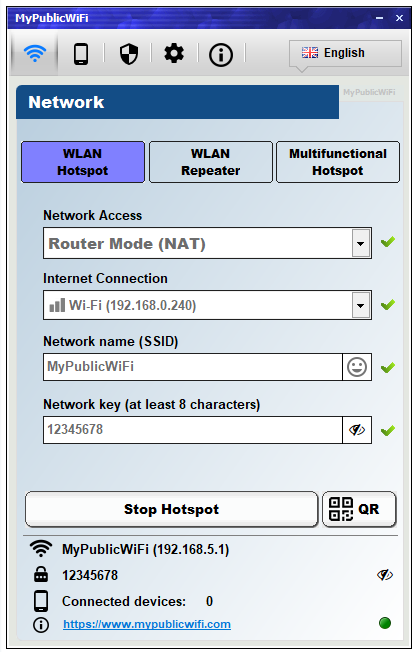
12.点选「English」,选择「ChineseT」,将操作介面改为繁体中文。
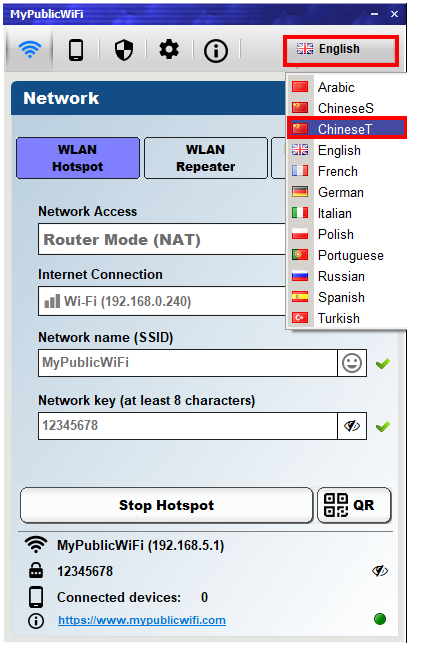
13.已经更改为繁体中文介面,如下图所示。点选「停止热点」,准备更改网路名称与网路密钥。建议自己设定,不要使用预设值。

14.自己输入网路名称与网路密钥,点选「启动热点」。
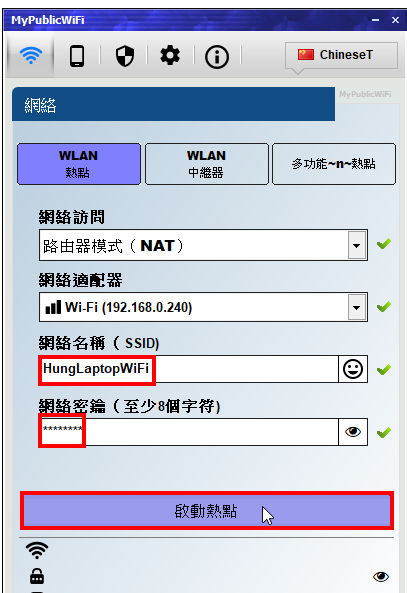
15.正在启动网路分享。
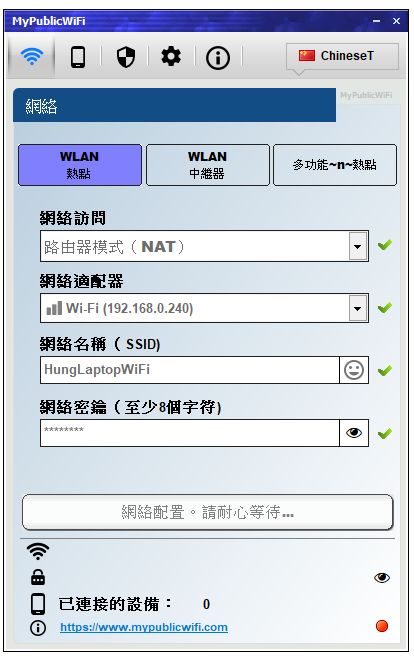
16.启动完成,其他无线网路装置,可以透过这个分享的无线基地台连线上网。
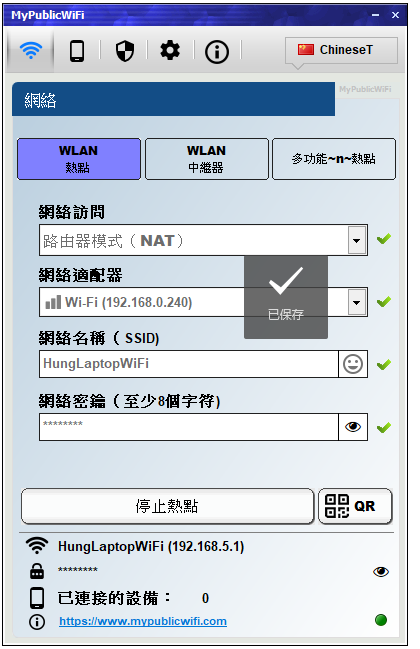
17.以手机为例,说明如下:点选「设定」。
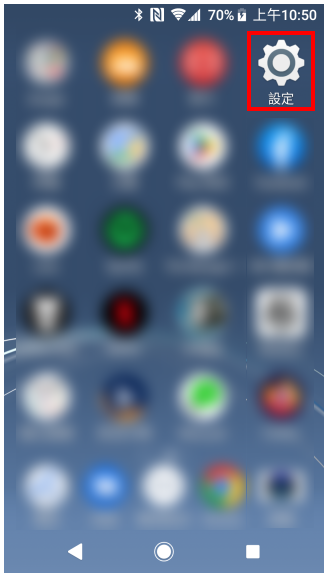
18.点选「网路和网际网路」。

19.点选「Wi-Fi」。

20.选择要连线的基地台。
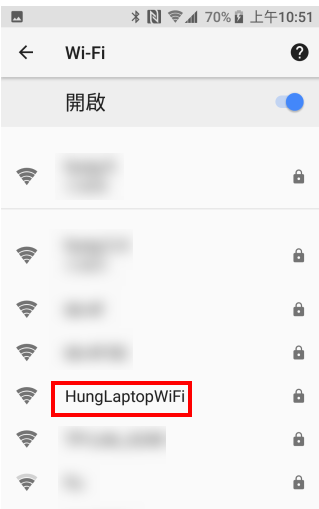
21.输入密码,点选「连线」。

22.已经连上网路,如下图所示。
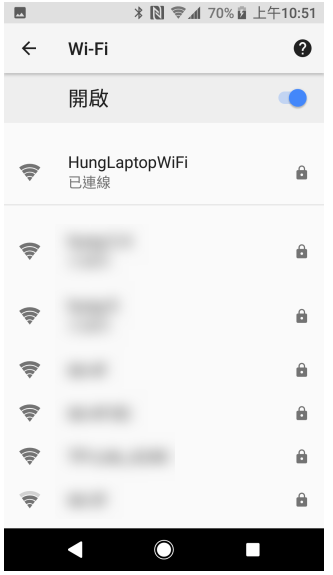
23.手机已经可以上网,如下图所示。

24.在电脑端的控制介面会显示「已连接的设备」,如下图所示。

25.无线网路使用完毕,点选「停止热点」。
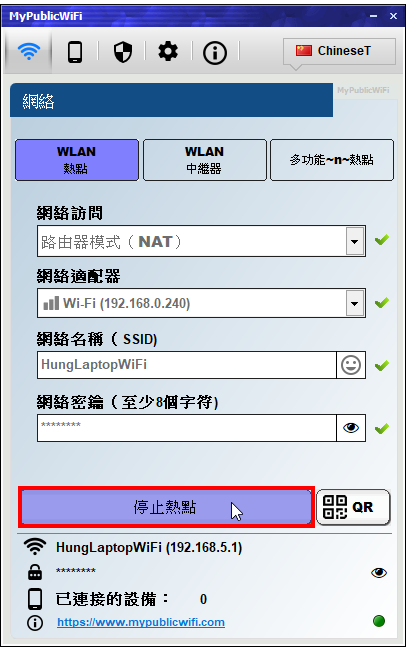
26.关闭MyPublicWiFi。
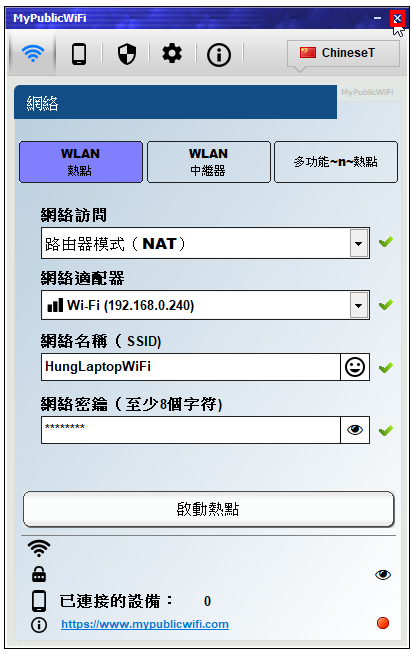
27.MyPublicWiFi会常驻于启动列,对著程式的捷径图示按滑鼠右键,选择「退出」,就可以结束程式的执行。
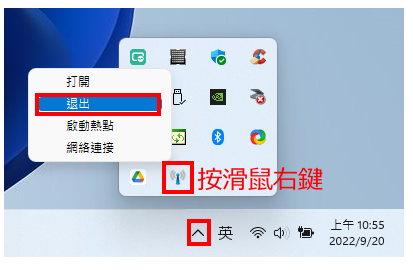
点击阅读全文