方法一:
1、以工具 TeamViewer为例,手机和电脑都要下载一个工具 TeamViewer 远程控制,分别安装好后打开,接着在电脑端安装好 TeamViewer 后注册一个账户登录。
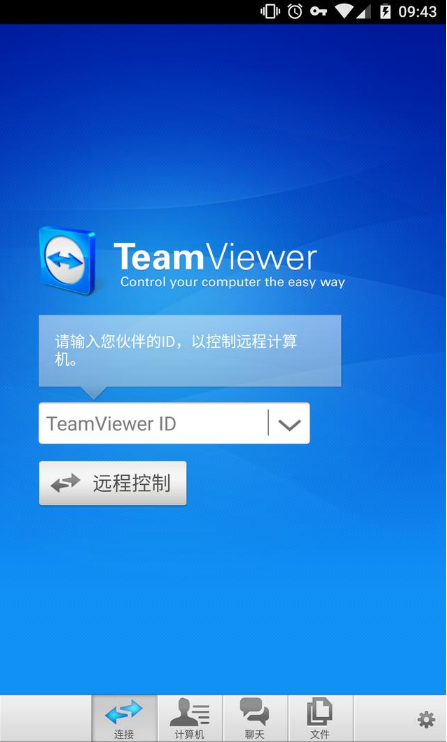
2、接着手机登录注册好的账户密码。
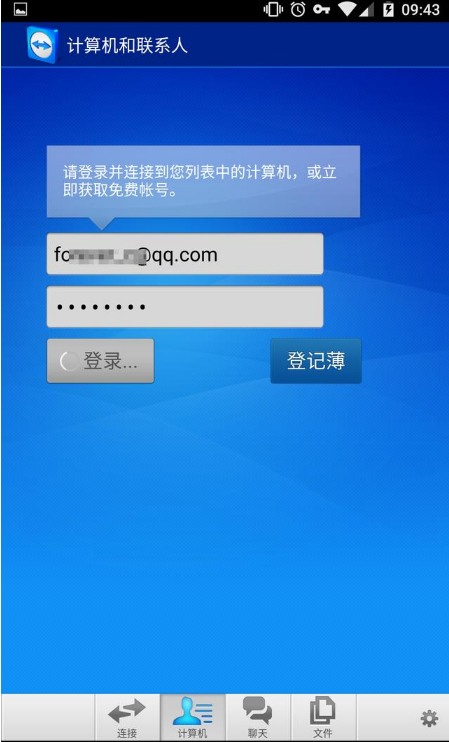
3、可以看到列表中出现之前已经登录了 TeamViewer 的电脑。选择电脑,如果电脑无人值守的话,则使用密码连接。连接成功后,TeamViewer 会给出一个操作说明。
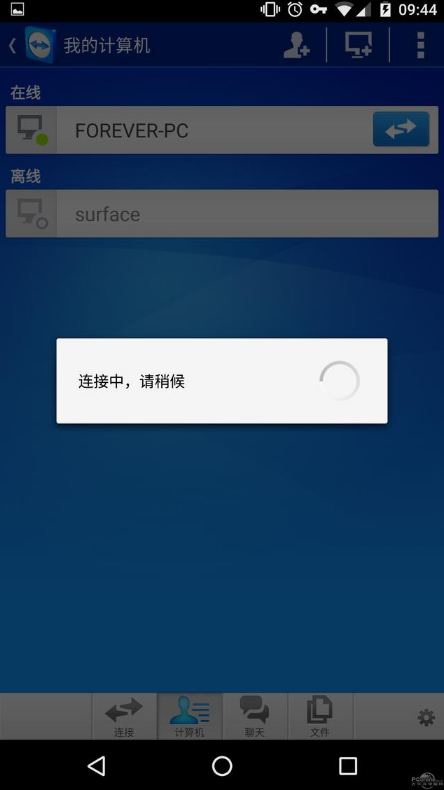
4、接着出现一些官方的操作说明,自带触摸屏模拟鼠标的操作手势。
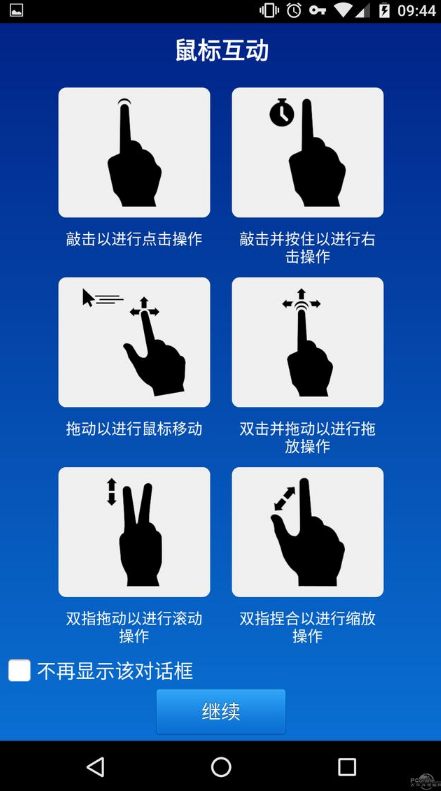
5、接着通过详细阅读好说明,就可以操控电脑了。
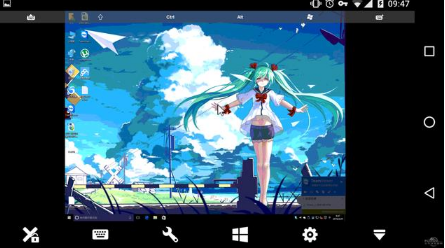
方法二:
1、启动 Windows 10 操作系统,点击任务栏开始按钮,弹出开始菜单选择MouseServer项。
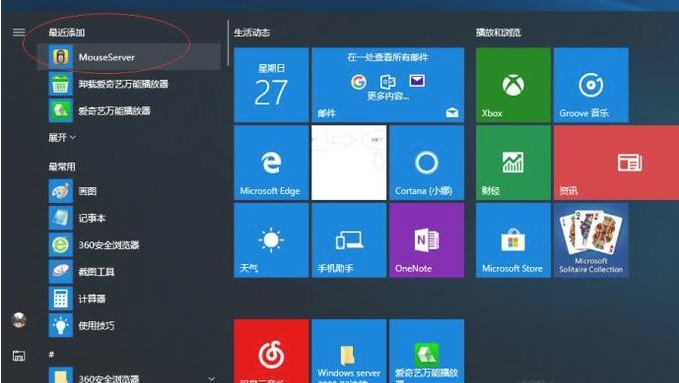
2、点击任务栏通知区域显示隐藏的图标按钮。弹出隐藏的图标面板,显示无线网卡IP地址为 192.168.0.100。
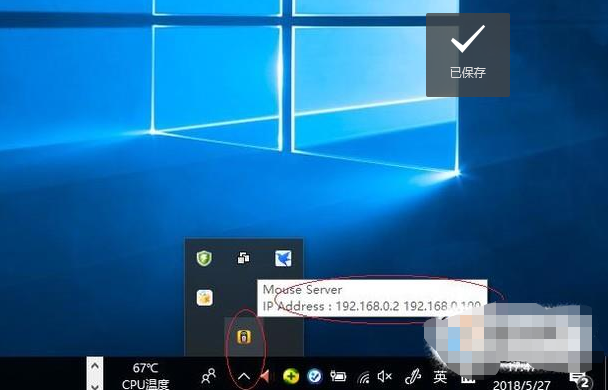
3、鼠标右击MouseServer图标,点击WiFi Mouse→Android→WiFi Mouse Pro项,下载并安装手机WiFi Mouse应用。
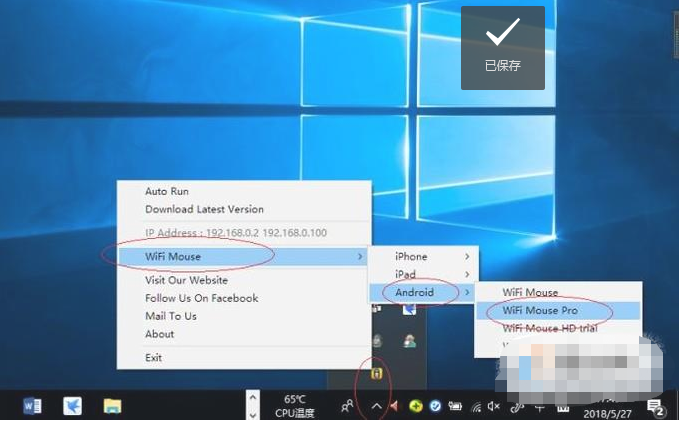
4、点击手机WiFi Mous"应用。文本框输入无线网卡IP地址,若有误显示连接至服务器失败对话框。
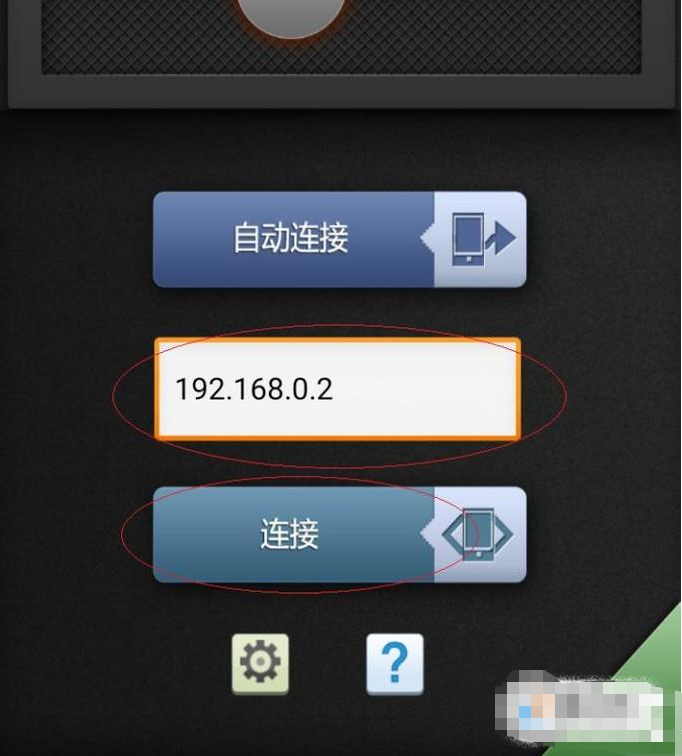
5、黑色区域滑动手指可移动鼠标指针,下方从左至右为鼠标左键、滚轮和右键,点击工具栏键盘图标可打开键盘。
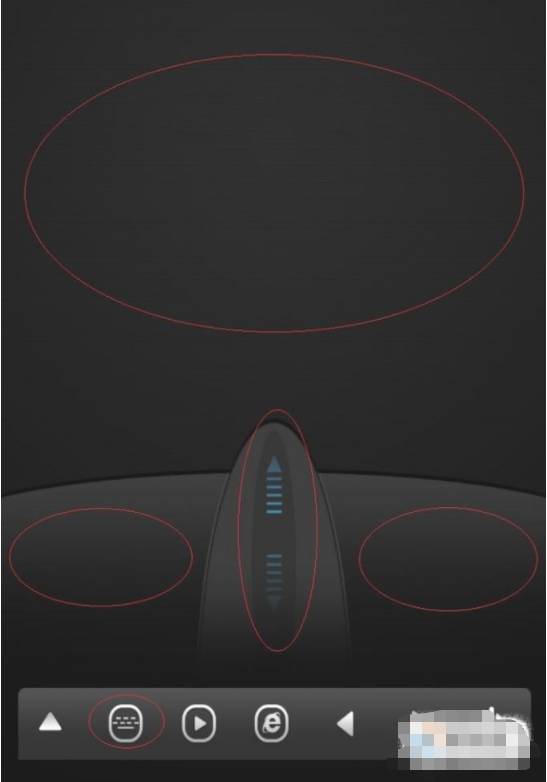
6、点击工具栏播放图标。弹出媒体播放组合按钮,可控制电脑媒体播放。
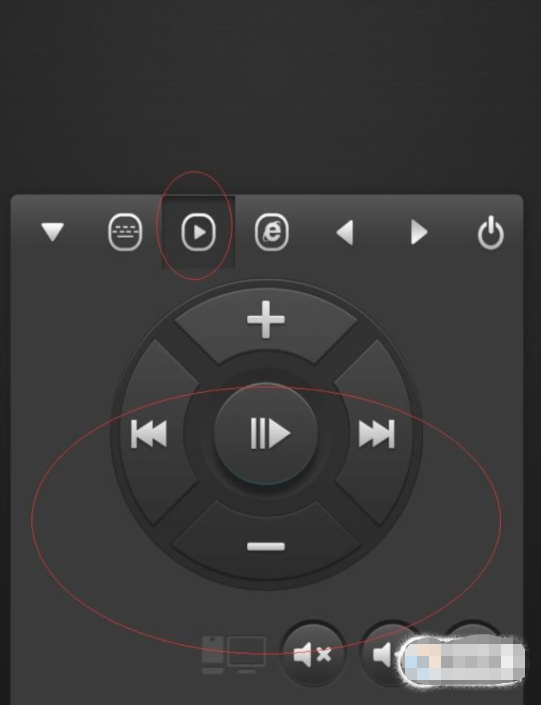
7、点击工具栏浏览器图标,弹出浏览器组合按钮,可控制浏览器操作。
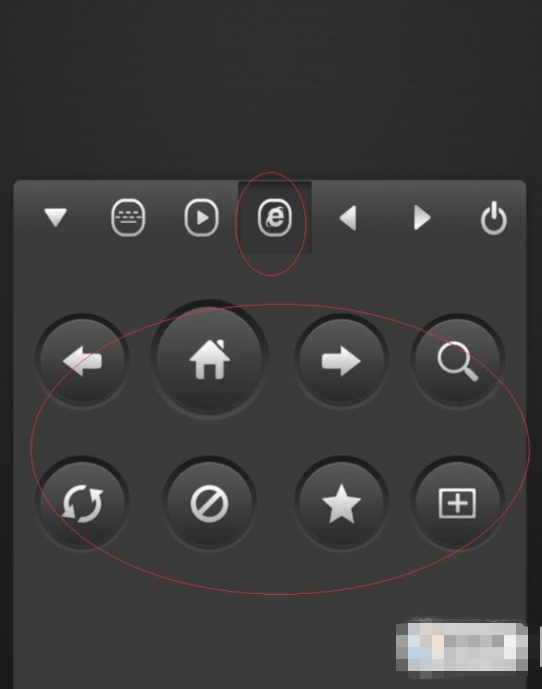
8、点击右上角齿轮图标可设置WiFi Mouse。
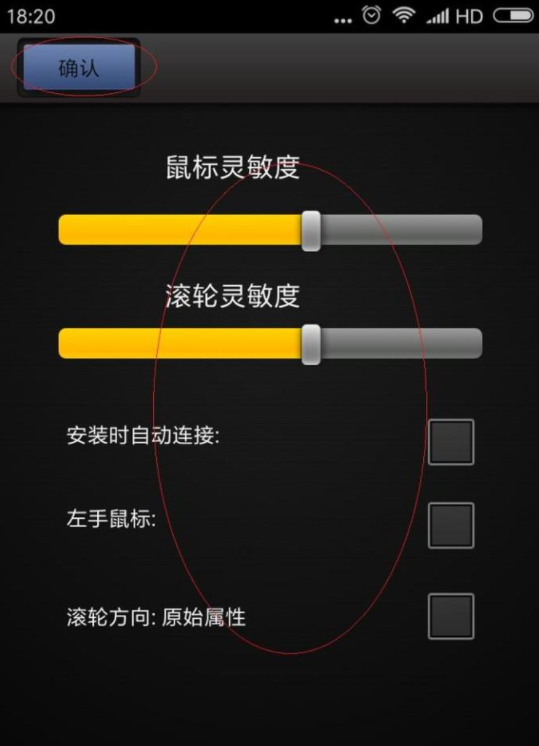
点击阅读全文