打开PS,新建一个文件(W:800px,H:600px),背景色填充为深灰色#242424,然后略微给背景填充上径向渐变,让中心看上去更“亮”。再在该背景层上增加一个圆形,这就是纽扣的”身体”了。
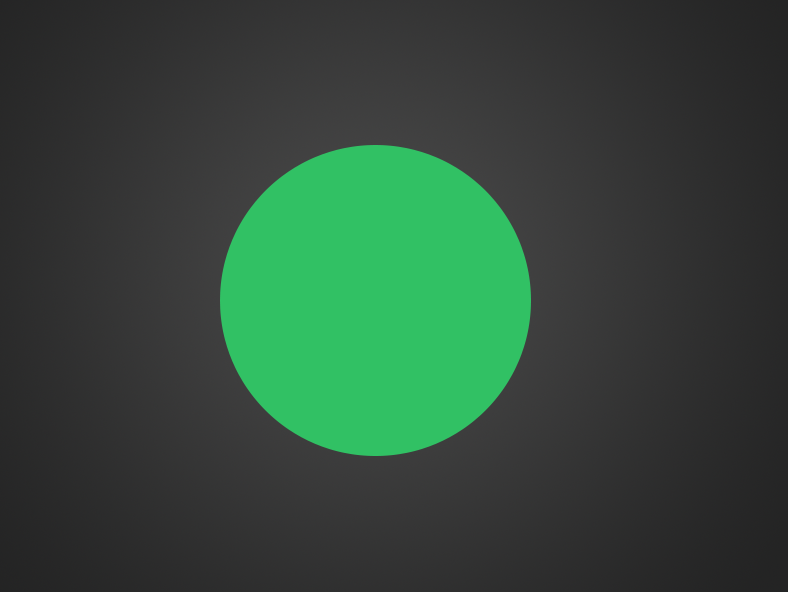
接下来,要对纽扣的“身体”运用图层样式。图层样式的使用,靠的是不断的尝试,而每一次的运用都要当做一次积累,才能更好的理解和掌握它。
由于要让纽扣变得立体,因此可以尝试用一下内阴影。
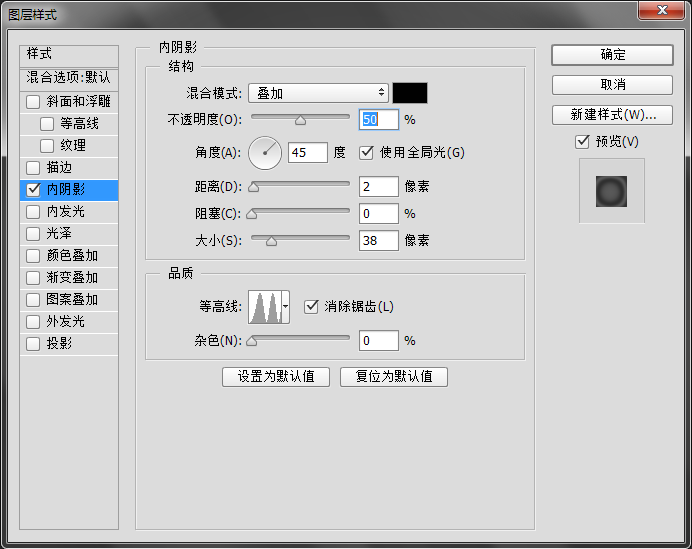
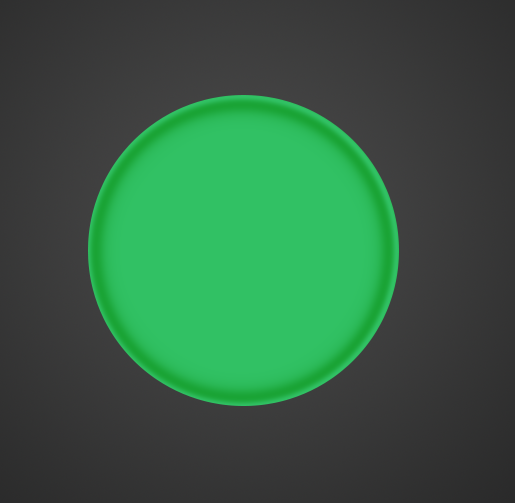
使用内发光,让它的边缘具有水晶的光泽。
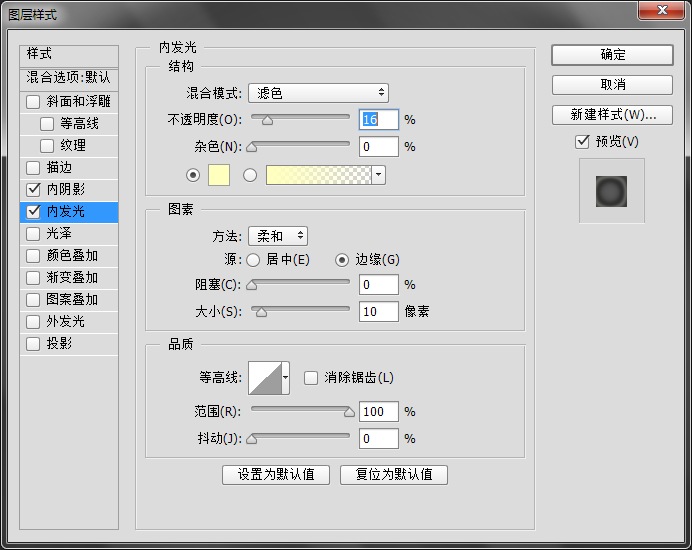
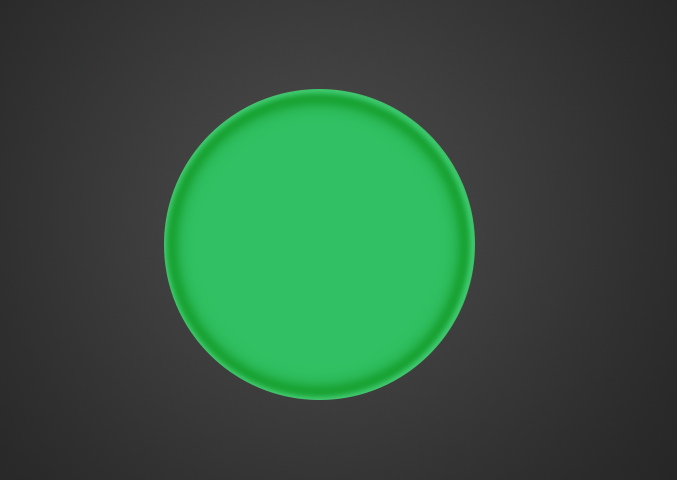
运用光泽图层样式,让它更具光泽感
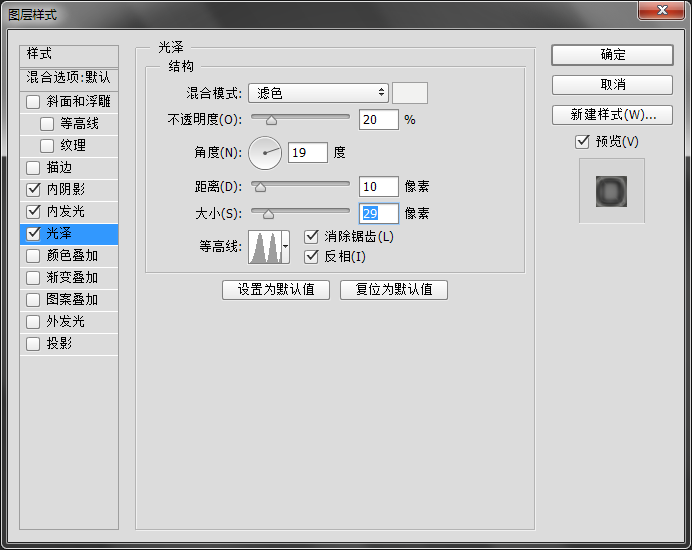
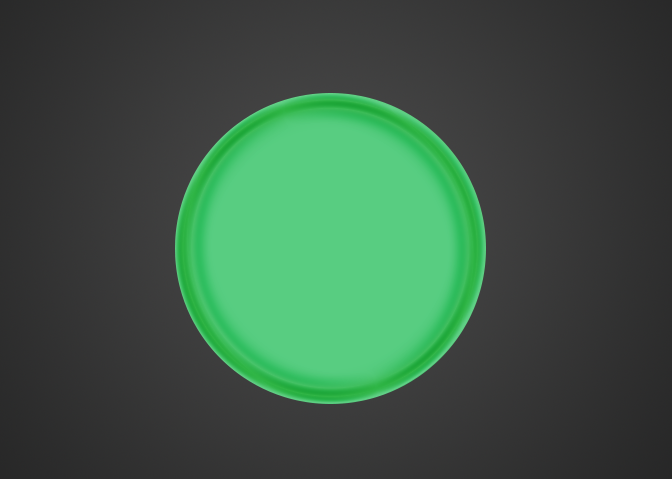
接下来为纽扣增加一点投影和描边。
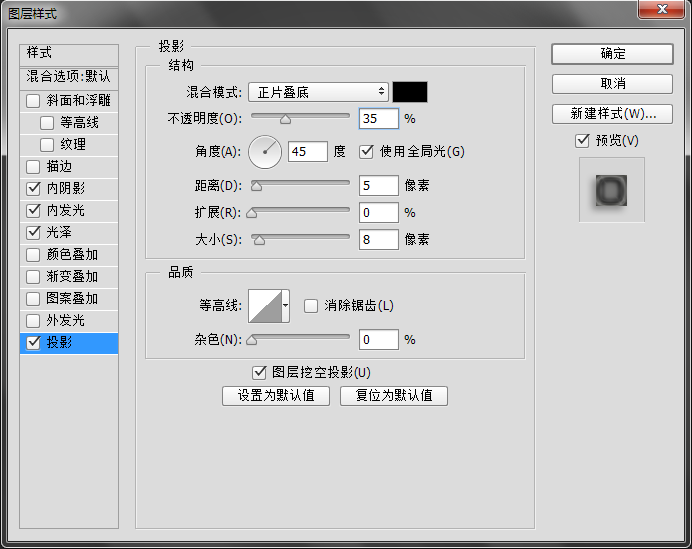
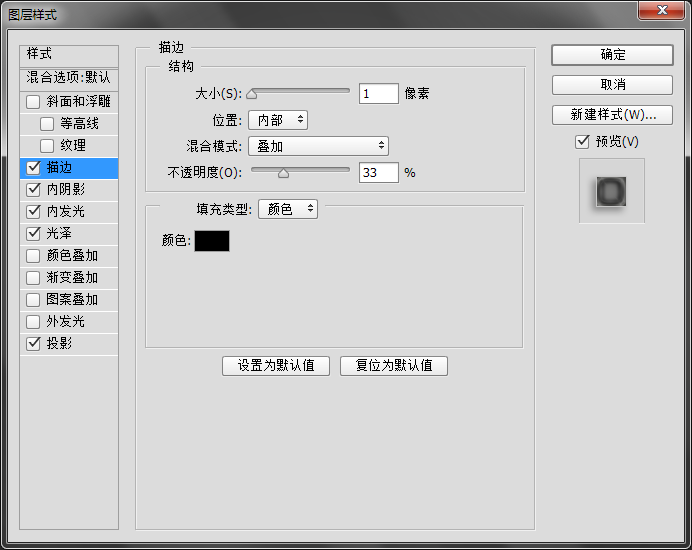
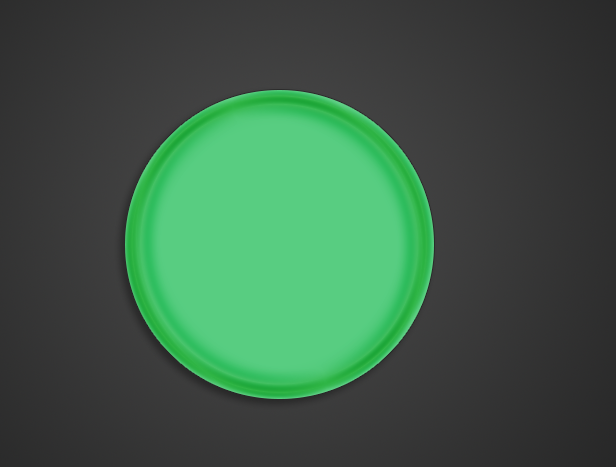
为了让纽扣看上去更具立体效果,运用了图层样式后显然是不够的。这时需要“手动”为他添加相应的阴影和高光的效果。在所有制图过程中,当你想让一个物体变得更具立体感、真实感,最好的方式莫过于为它添加高光和阴影了。
新建一个图层,然后使用椭圆选框工具,在纽扣的上方拉出一个椭圆形,然后再使用渐变工具。
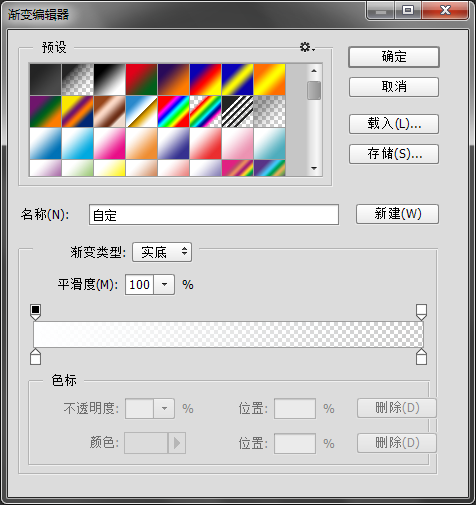
然后在选区内填充渐变色,渐变模式为线性渐变,从上至下填充。
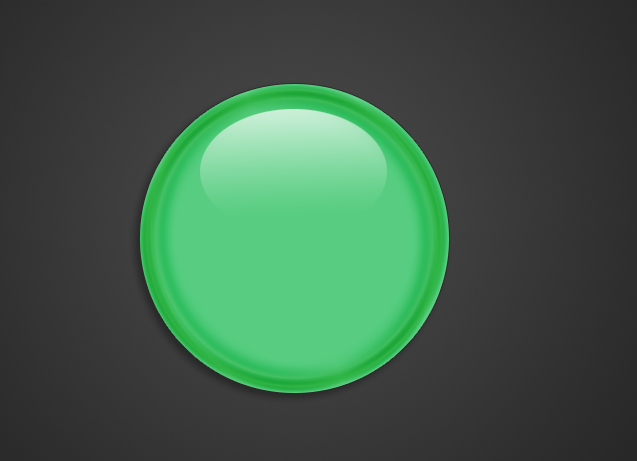
将椭圆转到右上角,也就是选定其为高光部分的地方。
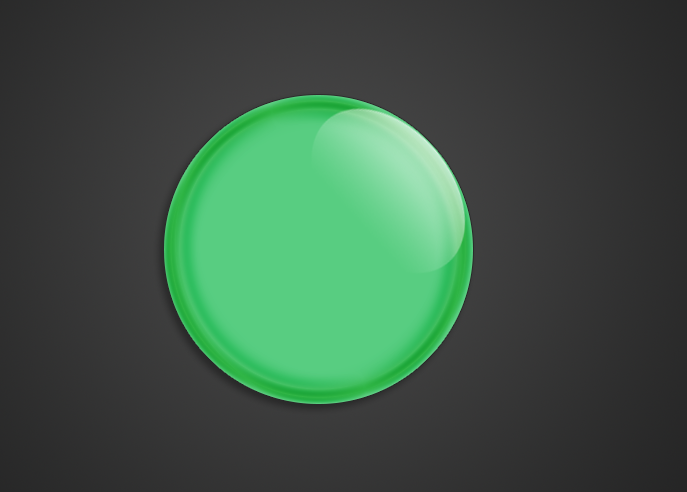
这时想要在高光基础上再增加一层高光。首先,将高光图层复制一层,然后按住“ctrl”键,用鼠标点选纽扣的“身体”的图层。目的是想调出圆形选区,为下一步做准备。
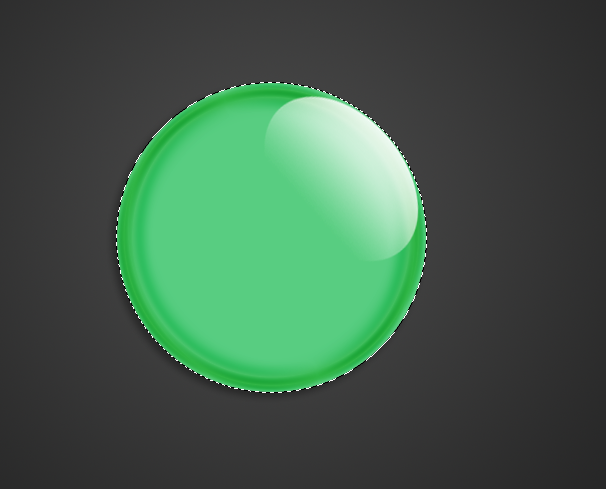
保持圆形选区,在复制出的高光图层上通过键盘上的左键和下键来控制选区,移动位置,然后点击delete键。
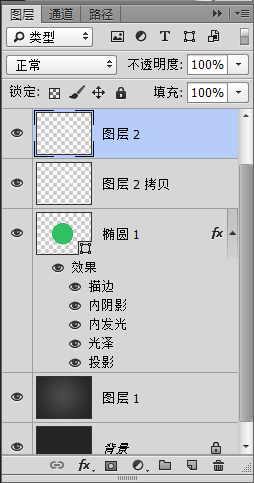
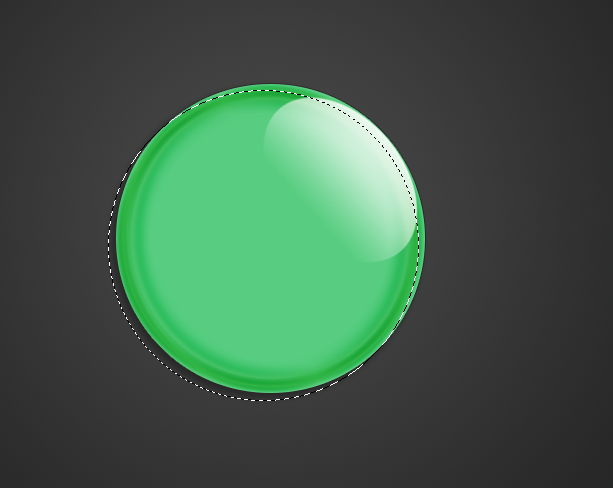
点击delete键后,增加一个图层蒙版,选用黑白渐变在蒙版中合适的位置拉出一个径向渐变。
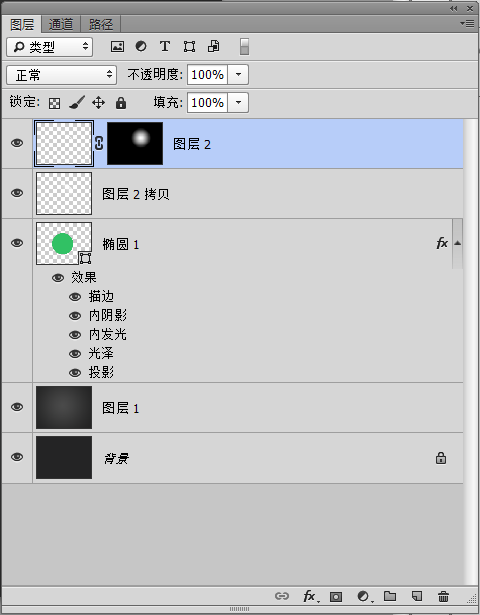
右上角的高光就做好了。
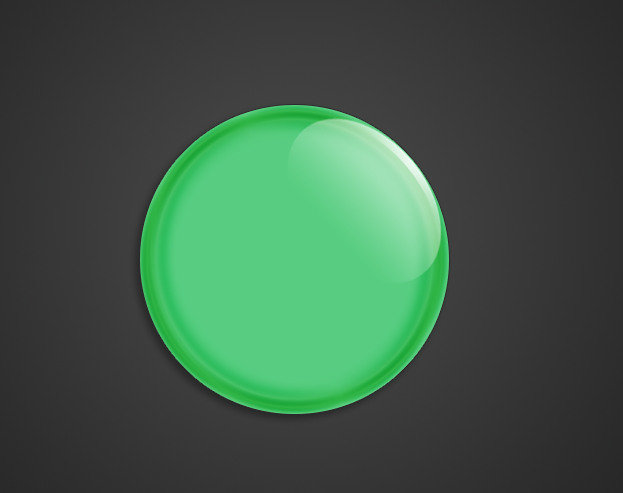
再对小月牙复制一层,将复制层旋转至对角的另一个方位。
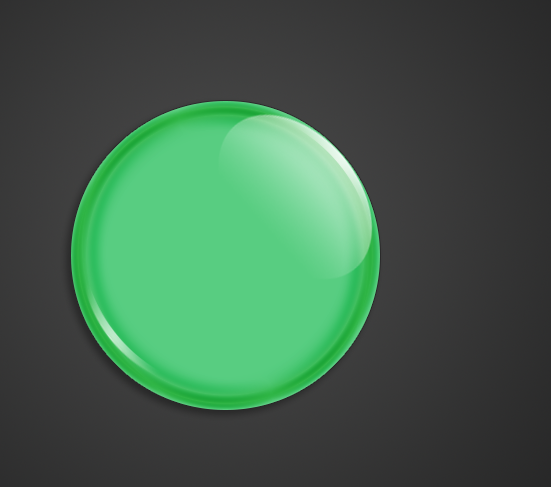
将纽扣身体的那个图层的填充降至0。
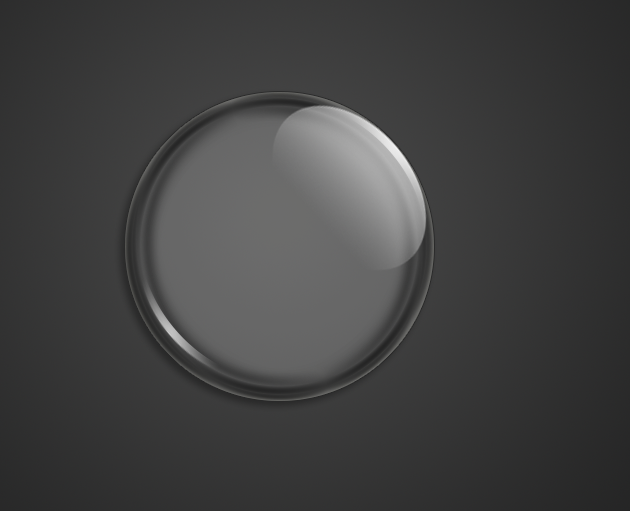
填充和透明度的作用是差不多的,只有当出现这样的情况:将图层透明度设置为0,那么这个图层就完全透明,相反,如果将图层填充设置为0,这个图层仍然可见。这一点对于做水晶纽扣大有益处,它能去掉颜色,保持了所有其他添加的细节。把相应的图案放置于纽扣身体图层的下面。

再载入圆形选区,删除掉图案中多余的像素即可。

接下来继续利用其它图案做出了各式样的水晶纽扣。
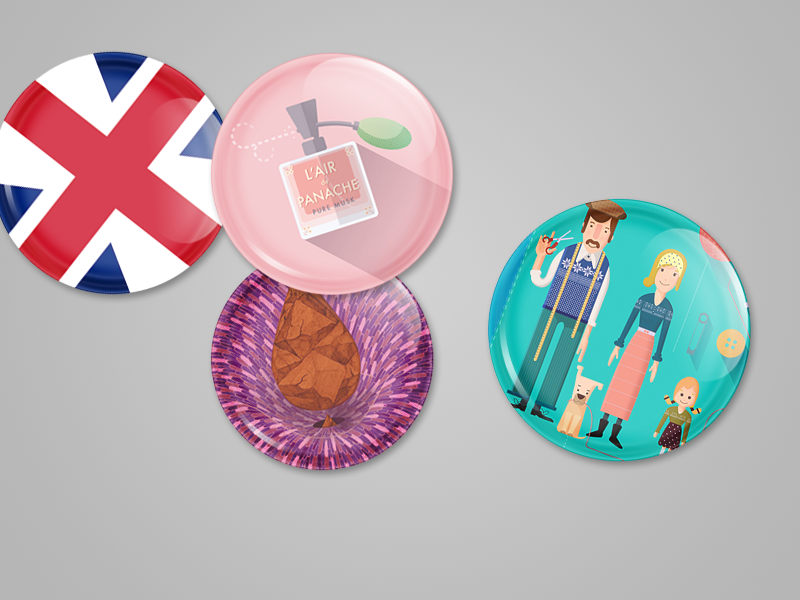
点击阅读全文

149.6MM
下载
132.38M
下载
Free PDF to PS Converter(PDF文件格式转换软件)
17.4MM
下载