利用图片作为炫彩背景色素材的取色方式,打开PS,新建一个1800px*1200px的文档,将图片拖入其中,调整到合适的大小。
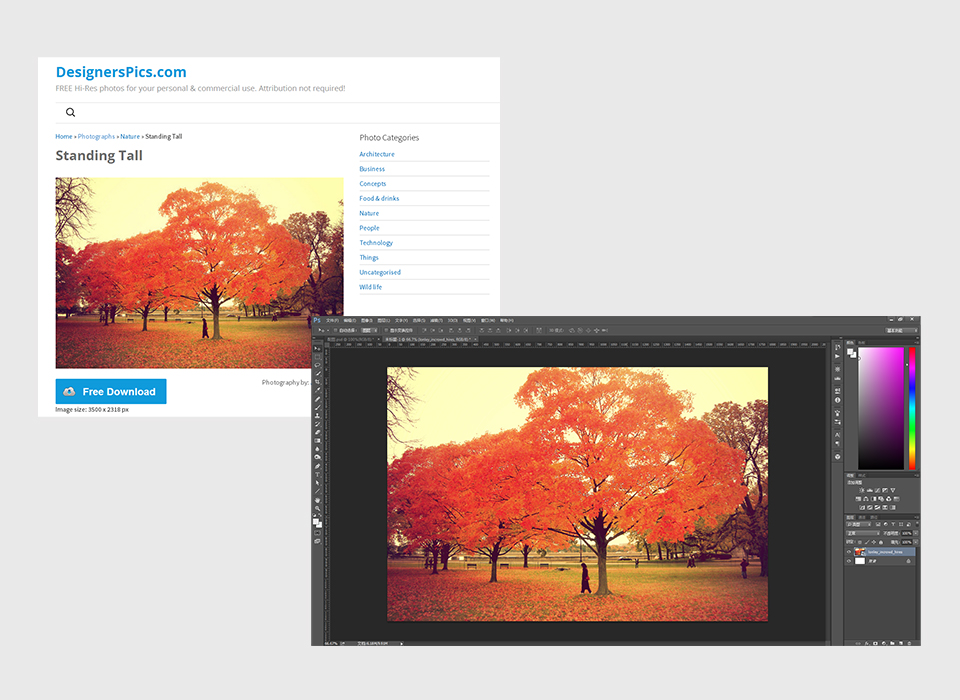
采用快捷键Ctrl+J复制背景图,将复制后的背景层的图层名称改为模糊层。对这个模糊层进行高斯模糊。进入【滤镜>模糊>高斯模糊】,模糊大小尽量偏大,设置为400px。
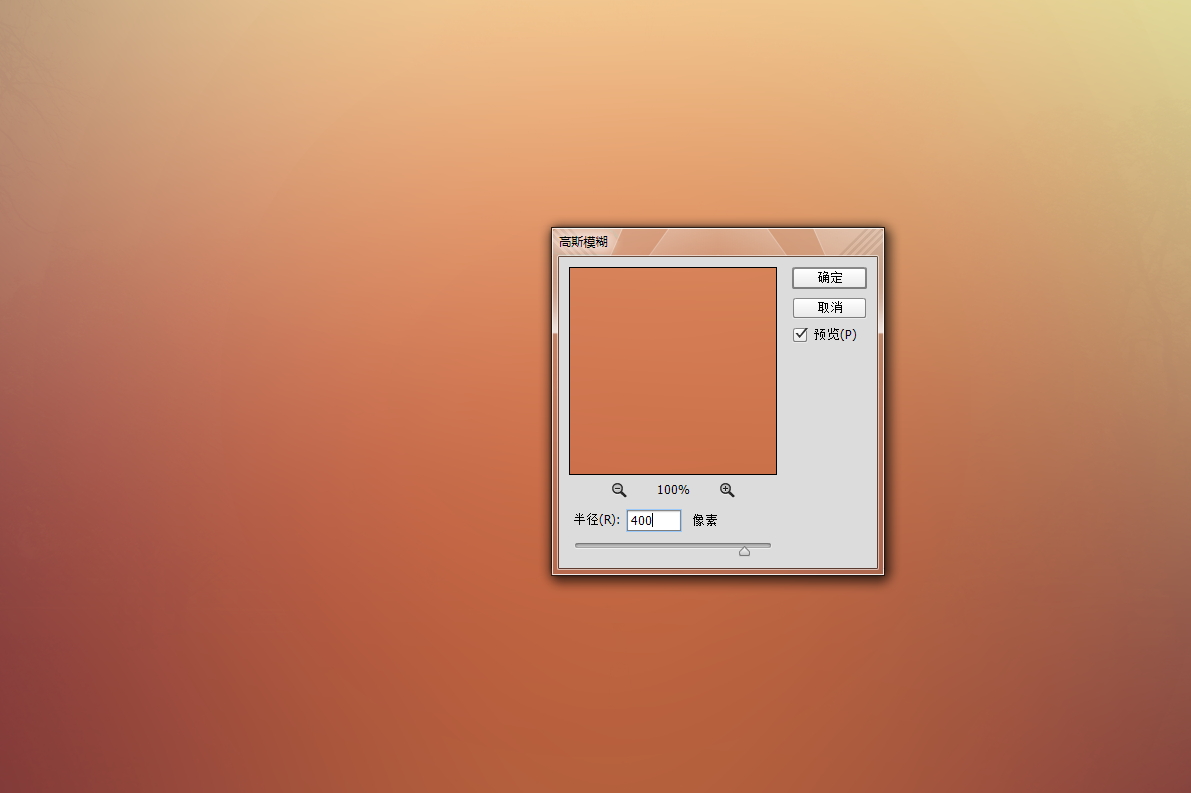
为图层增加一点杂色颗粒效果,复制模糊层(Ctrl+J),进入【滤镜>杂色>添加杂色】,杂色数量为15%,高斯分布,取消单色。
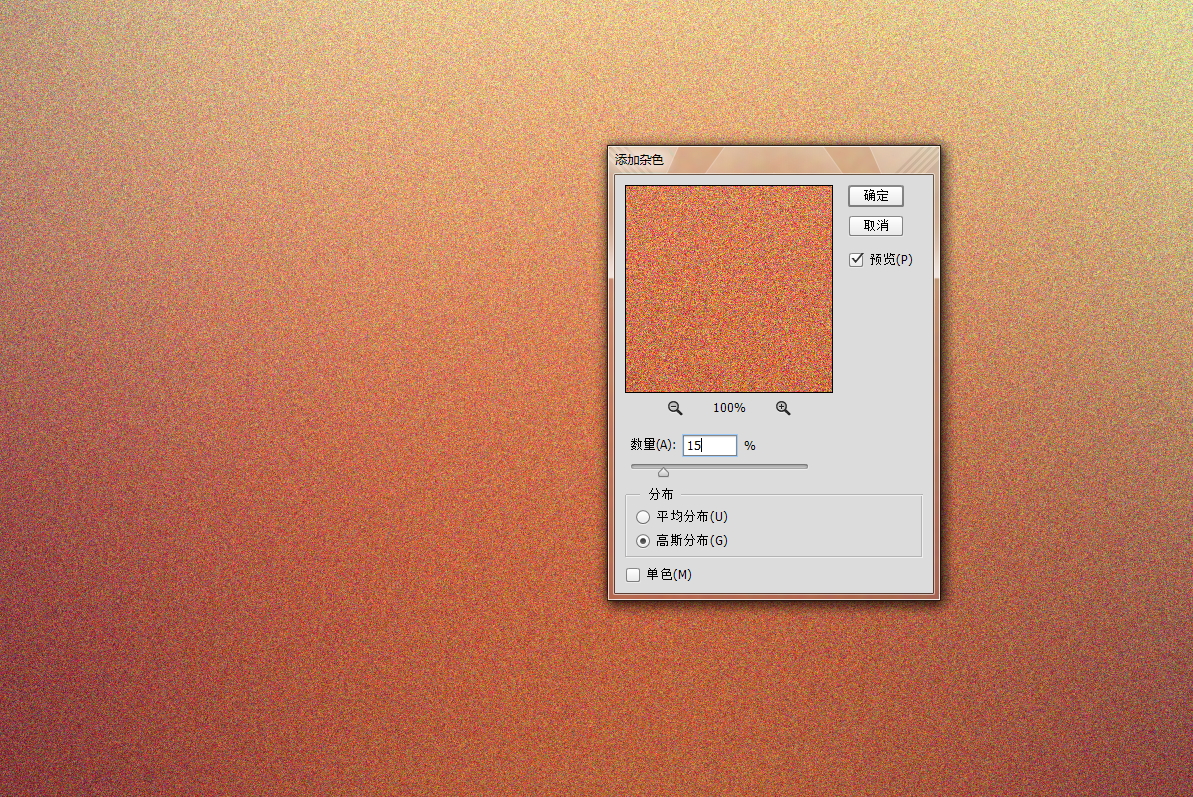
将杂色层的混合模式改为“叠加”,并对填充降低至60%。
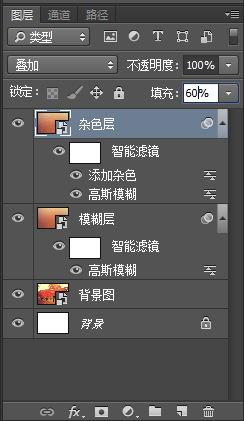
如果对色彩效果不甚满意,还可以利用调色工具继续调试。利用“亮度/对比度”调整图层,稍微增加了一些亮度和对比度。
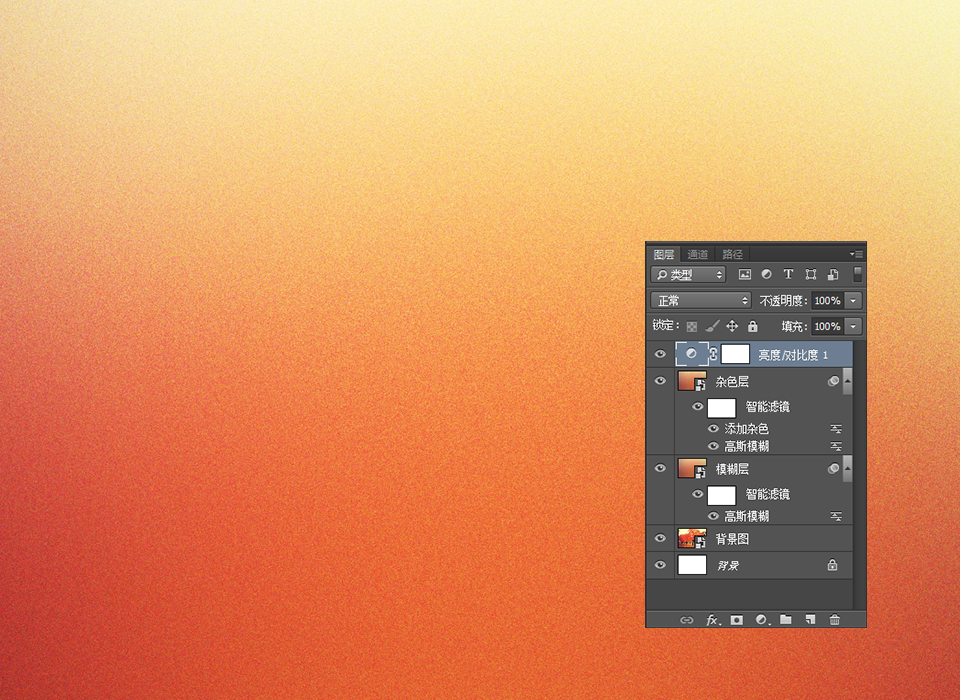
打开AI,绘制蜂巢图案。新建一个和PS里原有图像大小相同的文档。
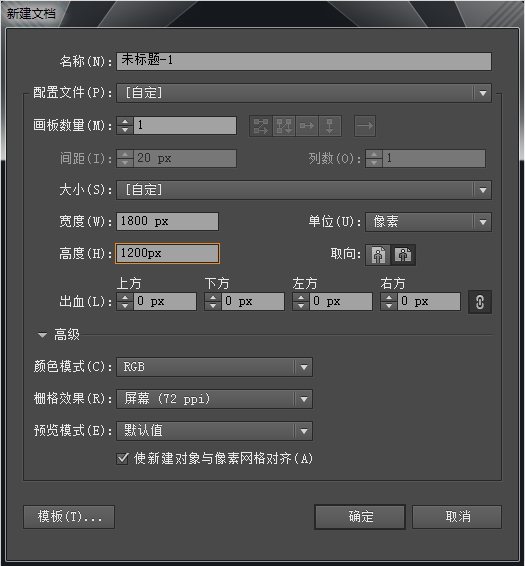
在新建文档中,利用多边形工具,在画布上绘制第一个六边形。
选中“多边形图形工具”,在画布上双击鼠标左键,即弹出多边形的对话框。在此可以设置多边形的大小和边数。蜂巢图案是由6个等边组成,因此边数设置为6,这里的半径也是指多边形的边长到中心点的距离,设置为30px。填充是保持为默认的白色填充和黑色描边。
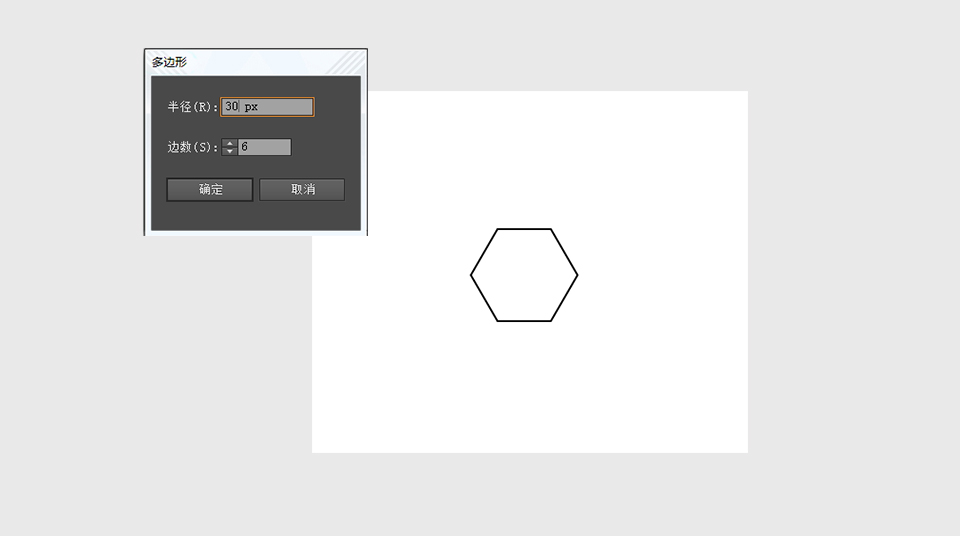
画的多边形是边长为底,蜂巢的图案则是边角为底。这就需要为这个基础图案进行旋转处理。旋转的角度,根据多边形的法则,每个边角角度为60°,将边角旋转60°的一半,也就是30°。
选中图形,点击鼠标右键,右键弹出的菜单中点击“旋转”,在旋转设置面板中,旋转角度设置为30°。
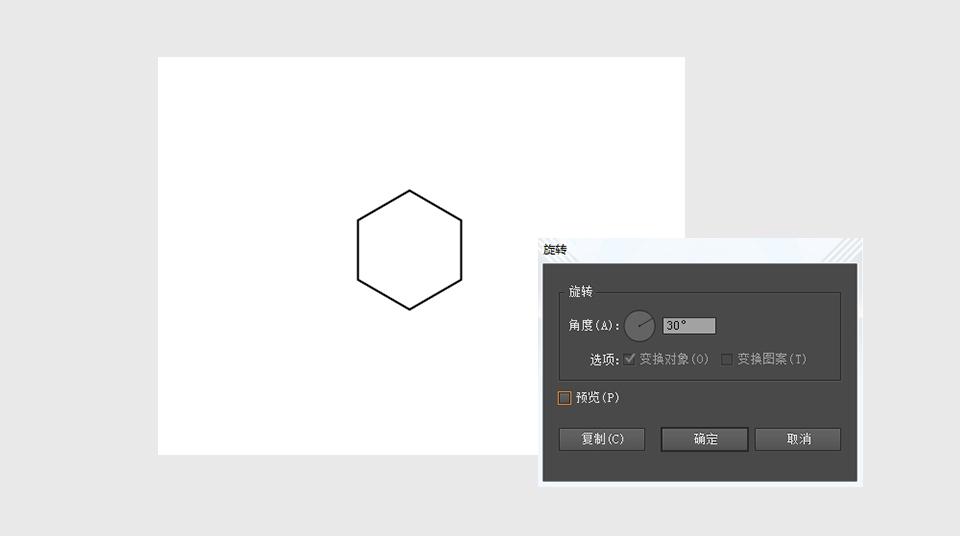
为蜂巢填色,利用渐变来为它填色,描边继续保持不变。选中图形,然后进入外观的面板。在外观的填色中选择渐变色板,然后打开渐变填色。
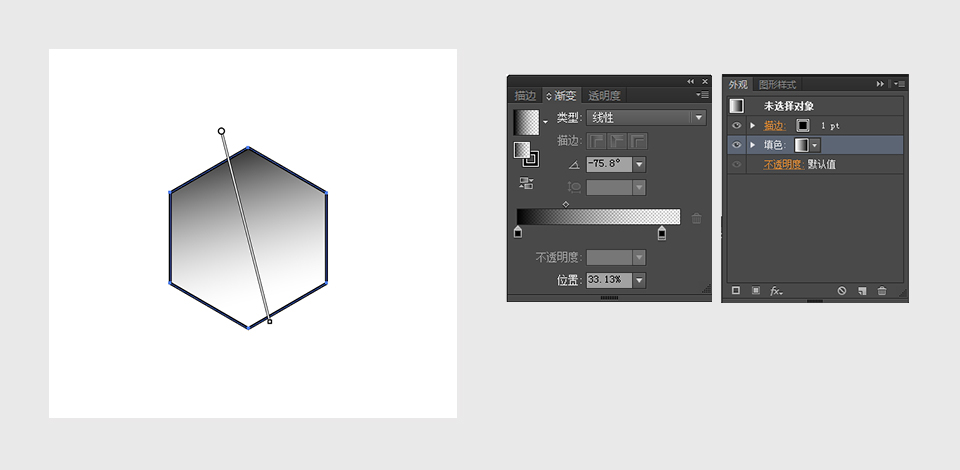
采用快捷键Ctrl+U,打开智能参考线,然后选中这个多边形后,同时按下ALT键,拖动图形,这时智能参考线会帮助你对齐两个图形。让它们并列排列在一起。这时再选中复制后的图形,继续使用快捷组合键Ctrl+D,重复上一步操作。也就是不断重复将新的拷贝图形再进行拷贝并对其排列。这样我们很轻松就获得一排整齐多边形。这时为了让多边形方便不断重复操作形成排列,最好把第一个多边形放置于画布的一角。
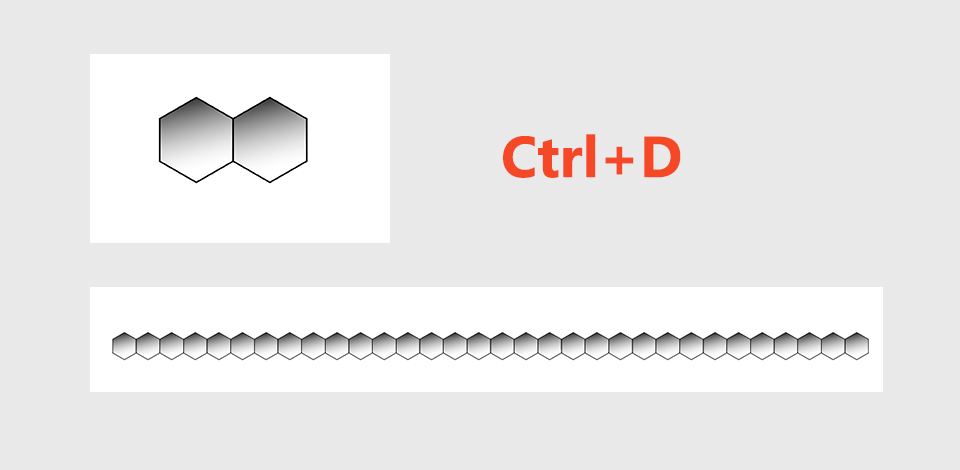
把一整排多边形编组后,再复制该组,放置于其上方。然后继续这样复制,让多边形铺满差不多整个画布。当然你也可以完成第一次复制后,剩下的重复步骤采用Ctrl+D的快捷键方法。前提是要保证第一步要让多边形的边对齐。
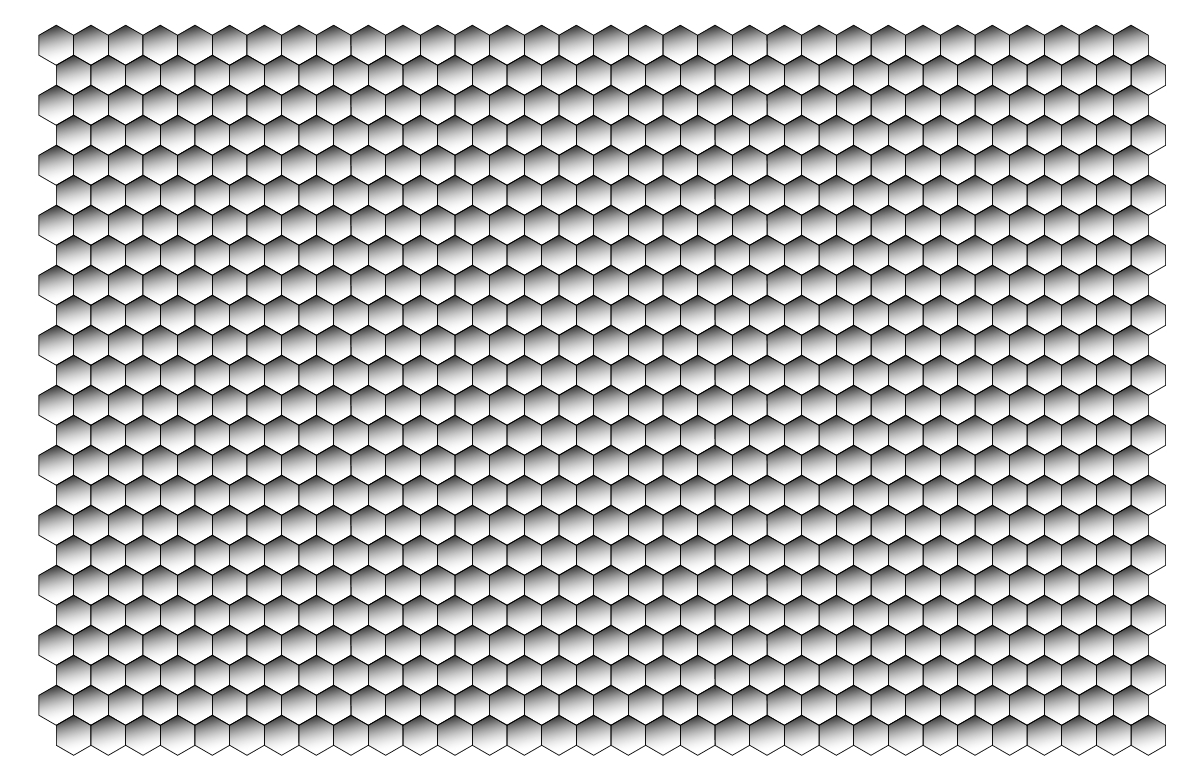
做好的蜂巢图案可以将它们在AI全部编组后,点击Ctrl+C,直接复制,然后打开第一步在PS中做好的背景色文档,直接粘贴Ctrl+V。在弹出的粘贴选项中选择“智能对象”,点击确定。
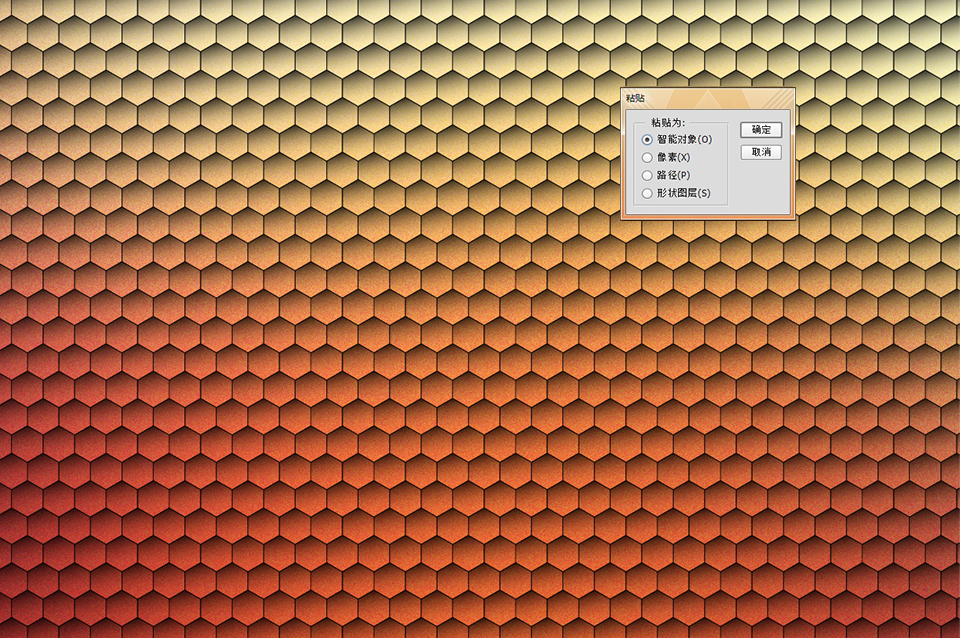
如果要为这个图案变换颜色,只需要增加一个颜色叠加的图层样式。选择白色叠加。
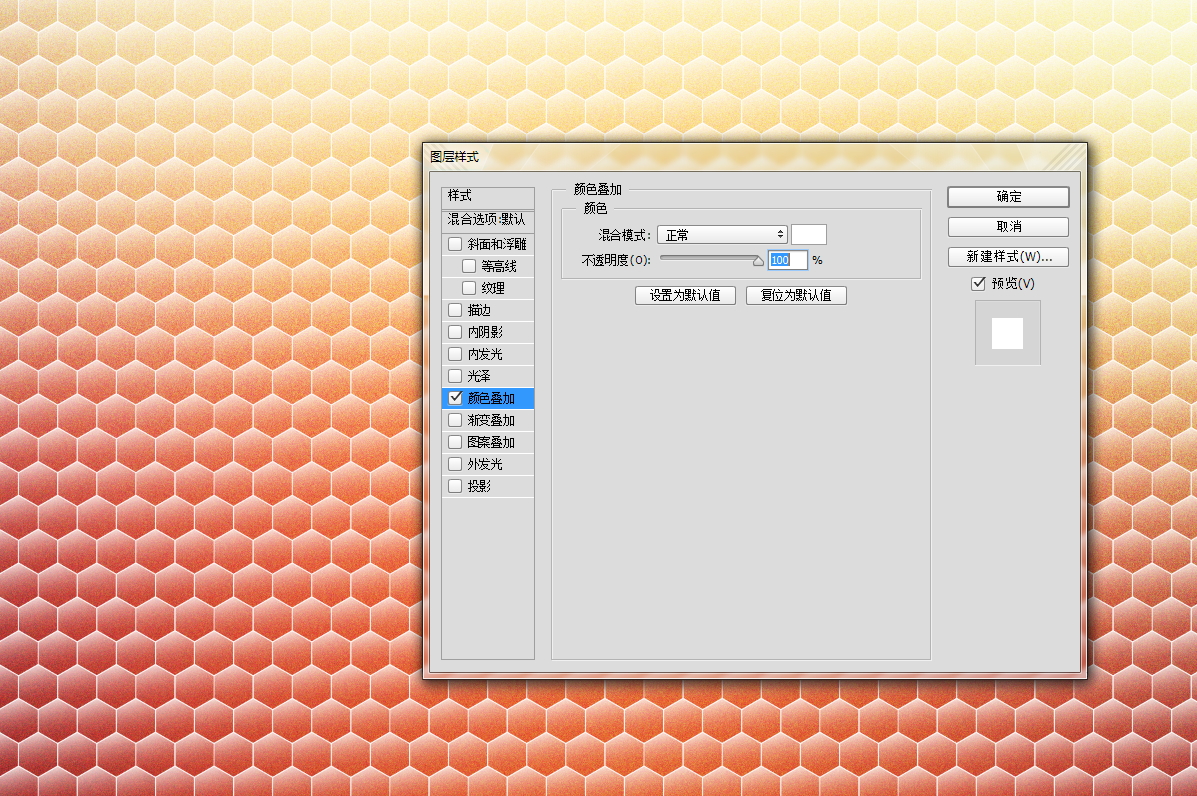
将这个图案图层的混合模式改为“颜色减淡”,透明度降低为30%。
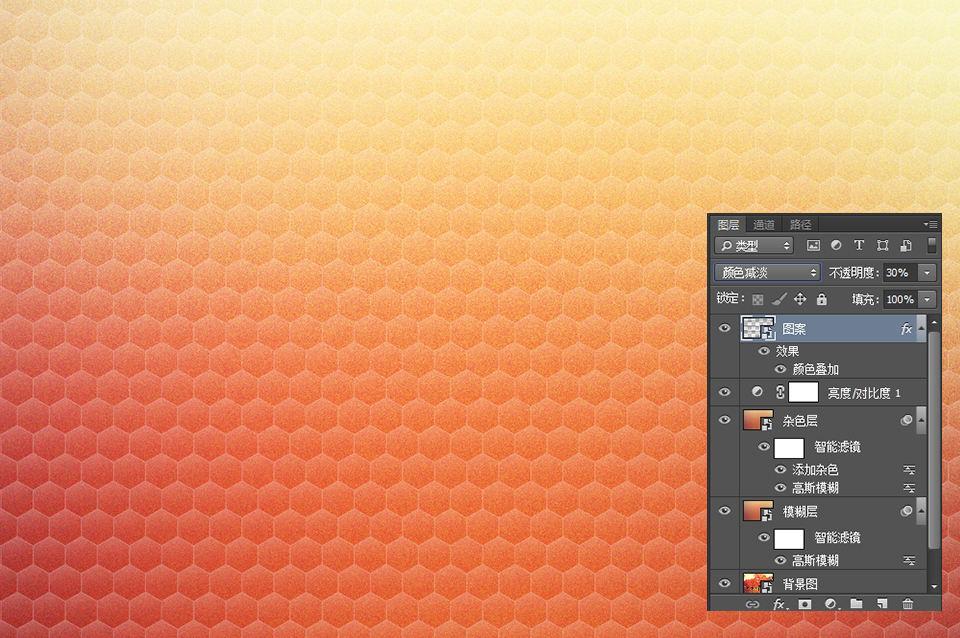
作为背景来搭配相应的图形和文字,效果良好。
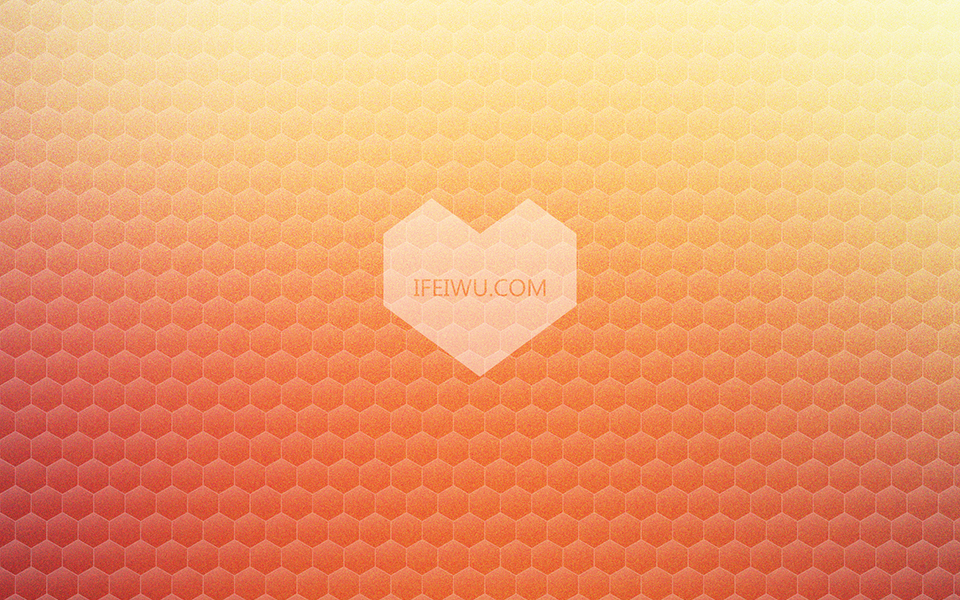
点击阅读全文