新建一个700*800的画布。
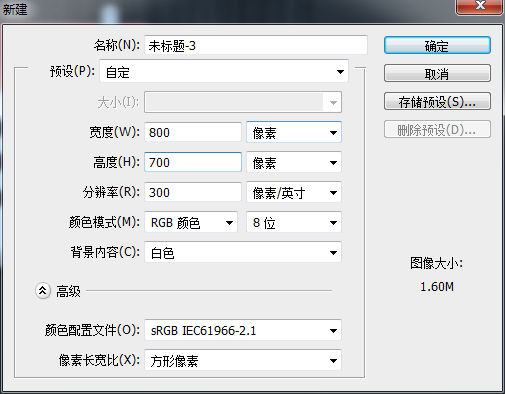
新建一个圆角矩形作为日历卷页的最后一页。
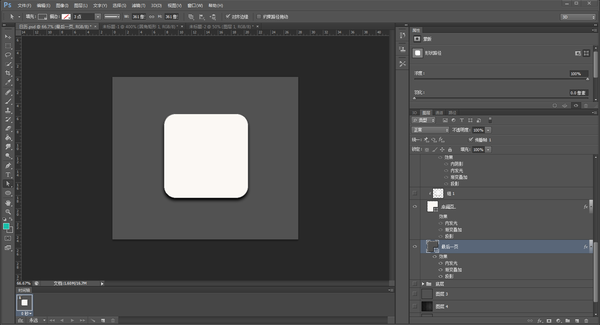
为圆角矩形添加图层样式。内发光、投影、渐变叠加。
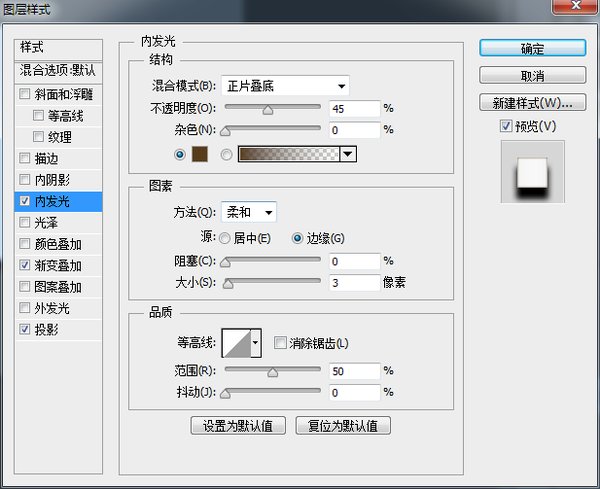
向上复制“最后一页”作为“中间页”。调整“中间页的位置”修改图层样式,修改一下投影。
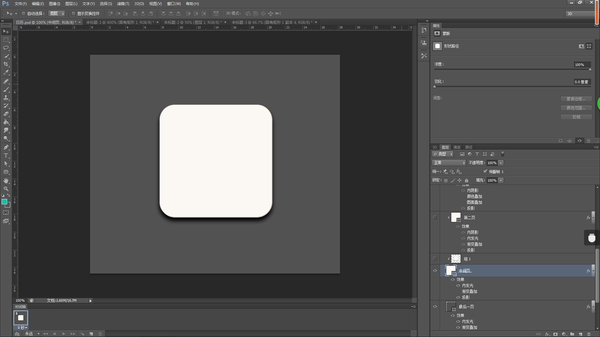
向上复制多张“中间页”图层,调整位置,向上调整1~3个像素点,移动大小不要一样,这样会显得比较真实。合并复制的“中间页图层并作为”中间页“的剪切蒙版。
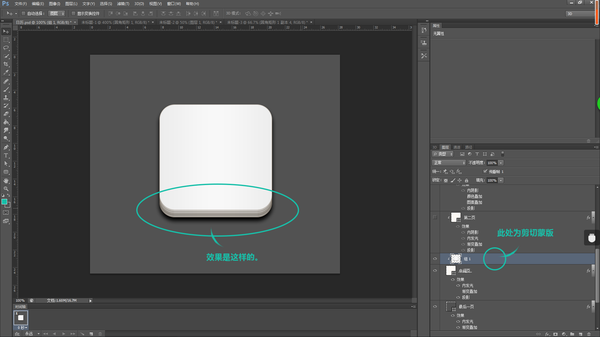
制作完中间页后,开始制作第二页。

复制一层”中间页“向上移动并为其添加渐变叠加,向下做剪切蒙版。
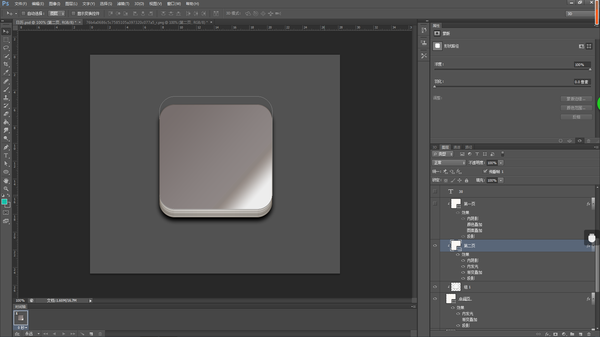
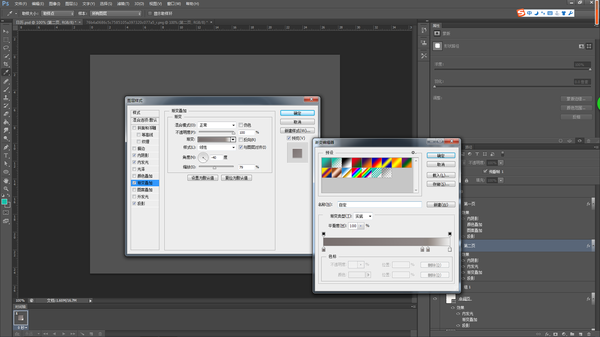
渐变叠加是逐渐变亮的,控制好角度就可以。
第二页制作完成后,开始制作第一页。将第一页分为两个部分制作。

首先制作位于下方的”第一页平页“。向上复制”第二页“,关闭”渐变叠加效果“,并作向下作为剪切蒙版。采用”直接选择“工具点选出”第一页平页“的路径,选择”钢笔——添加锚点工具“为”第一页平页“添加锚点。
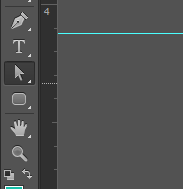
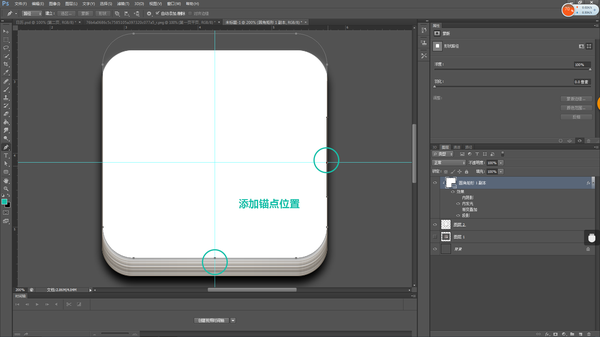
添加锚点后,使用”直接选择工具,选中下图四处锚点,并删除。
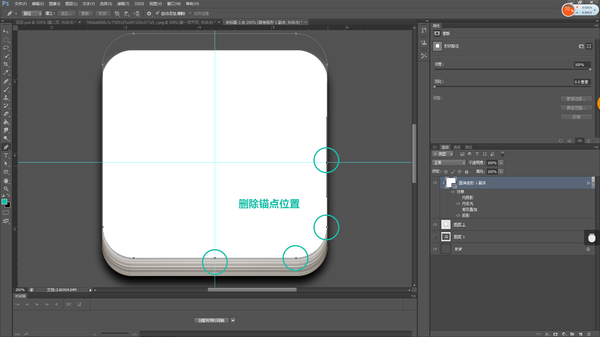
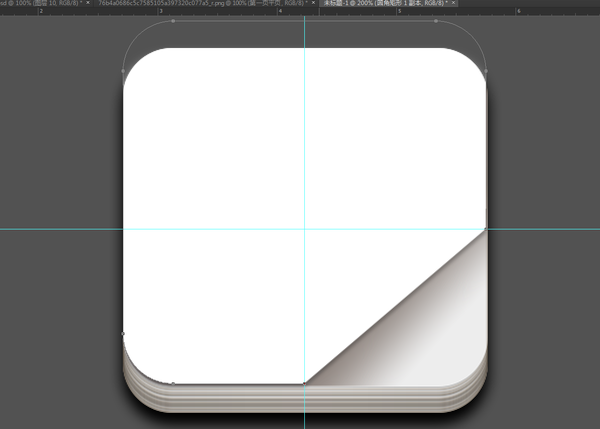
接下来制作“第一页卷页”部分。
使用钢笔工具,描出卷页形状,并填充路径。并添加图层样式。
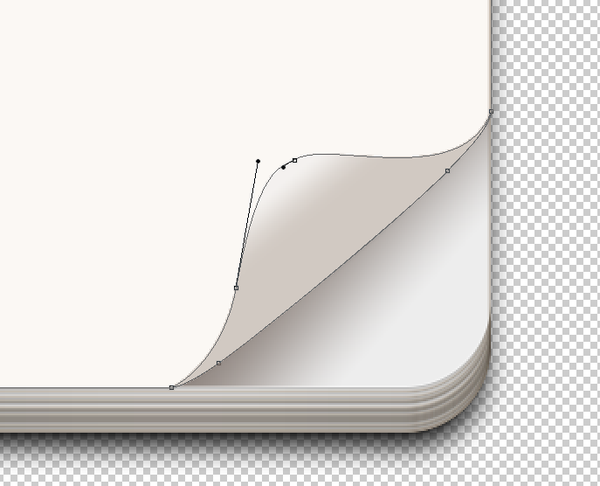
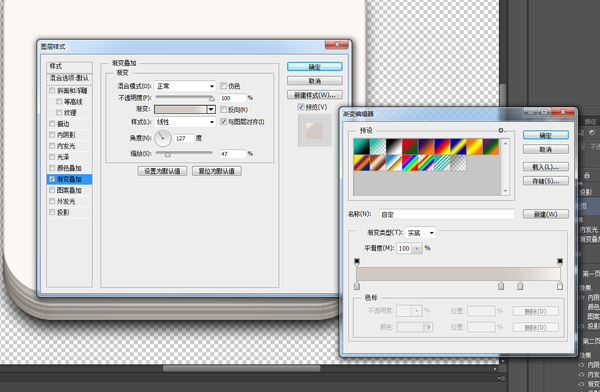
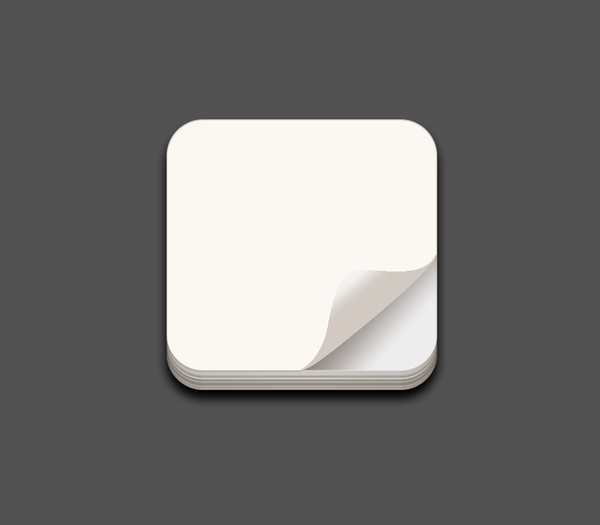
为第一页添加日期,将“日期”置于“第一页平页”和“第一页卷页”之间。
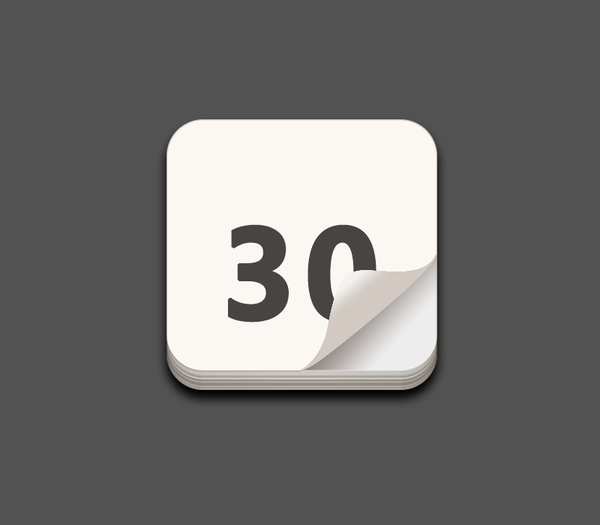
第一页制作完之后,制作撕掉页。首先使用钢笔工具勾出撕掉页轮廓,然后填充路径,并为其添加“投影”效果。
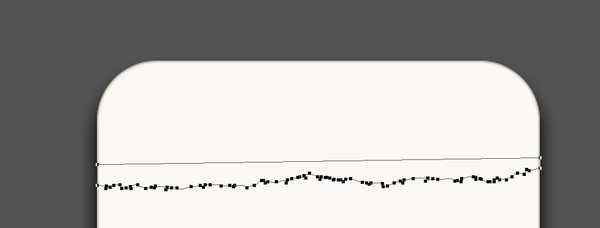
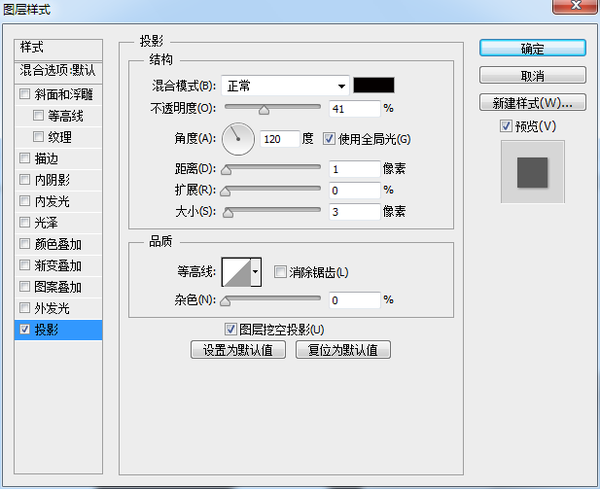

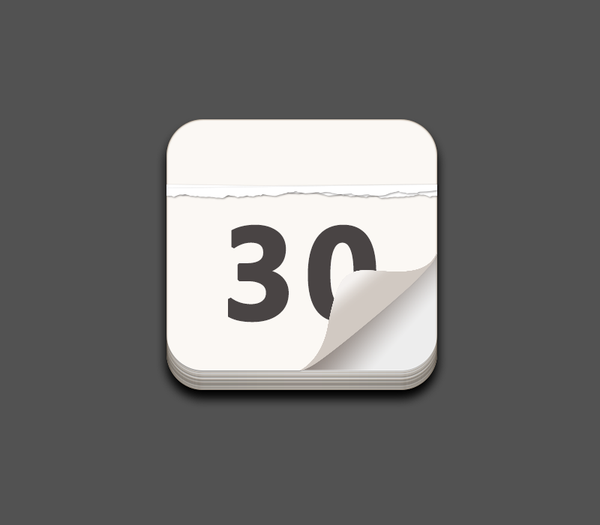
首先新建一个稍稍大一丢丢的圆角矩形置于最上层。
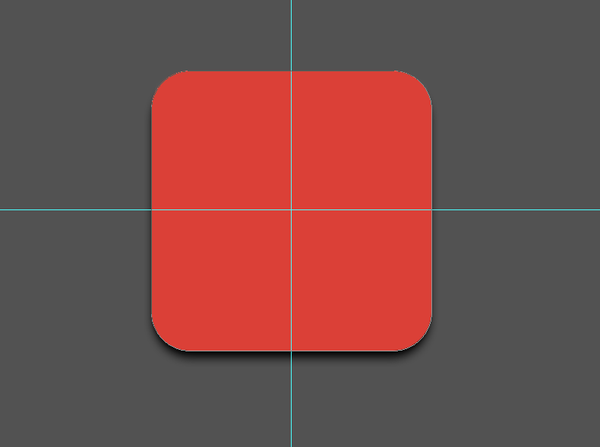
新建一个矩形置于顶层。
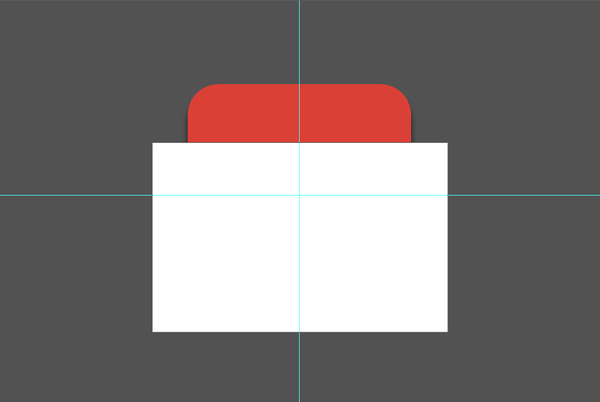
选择圆角矩形(日历红色夹子)按住shift加选白色矩形,使用“直接选择工具”鼠标右键单击,在菜单栏中选择“减去顶层形状”。
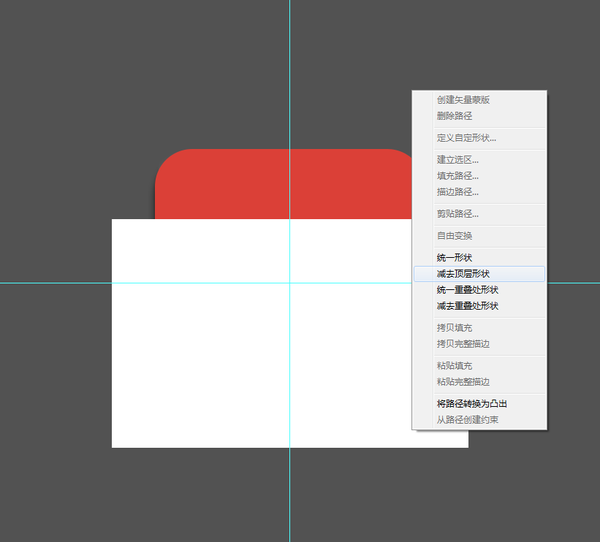
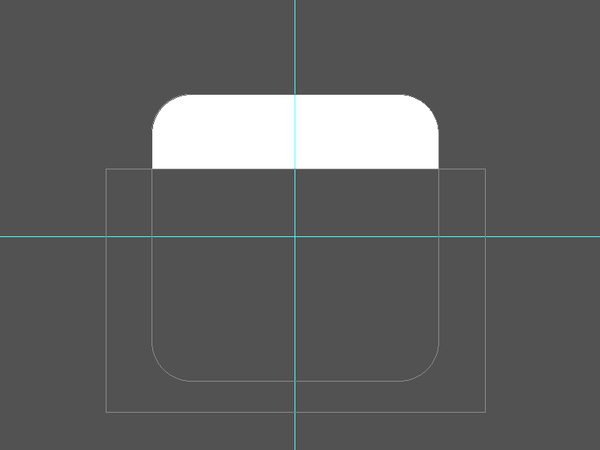
夹子的形状制作完毕,接下来为其添加效果。为了使其更立体,需要添加‘斜面和浮雕“”内阴影“”投影“然后添加一个颜色叠加变成红色。
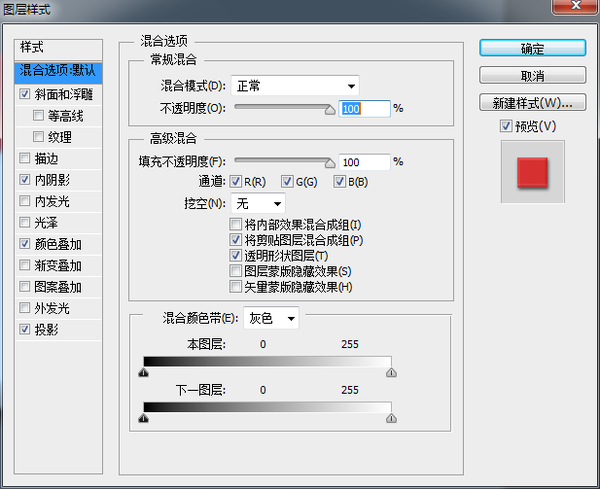

可以适当调整”撕掉页“和”夹子“的位置。
向上复制”红色夹子“图层,添加一个”渐变叠加“效果,并将透明度调小,给”红色夹子“增加一些变化。
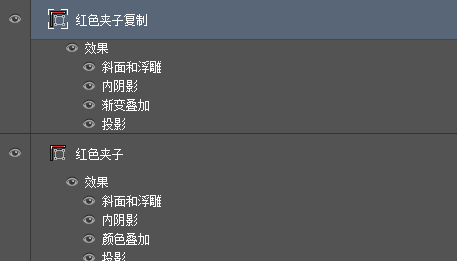
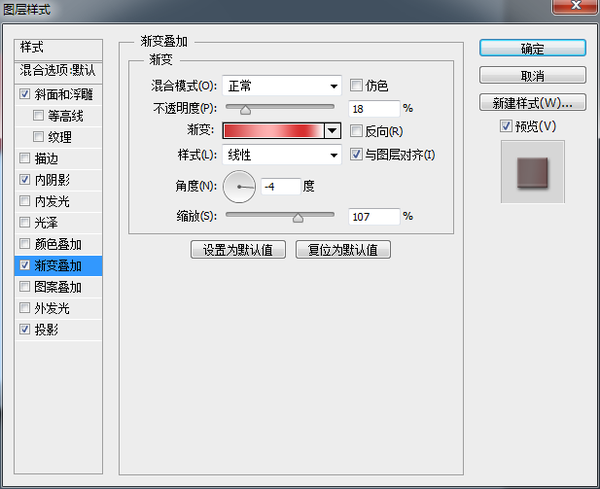

首先输入”September“然后为其添加图层样式。

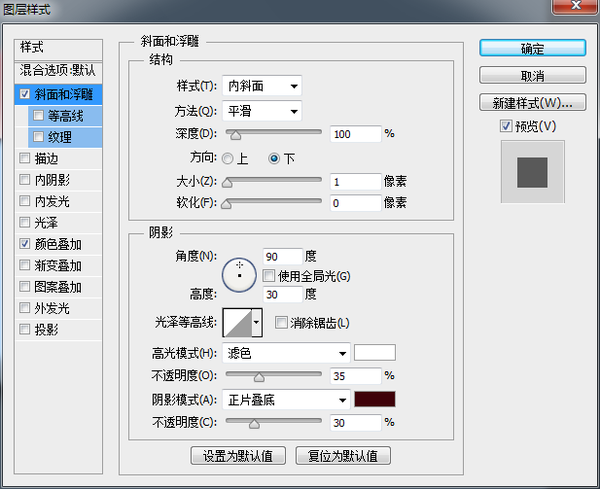
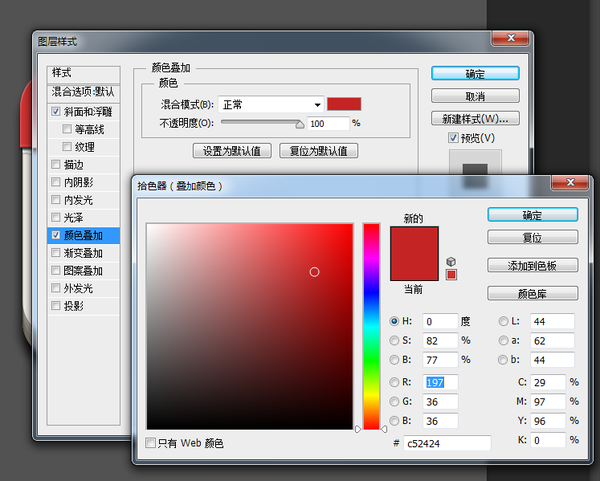

新建一个圆角矩形。

添加“图层样式”。
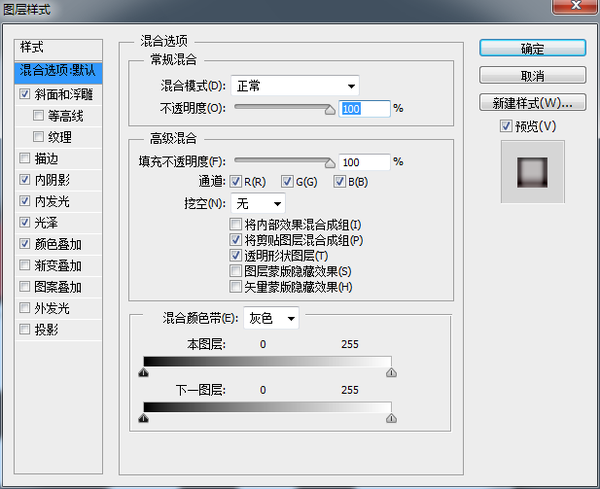
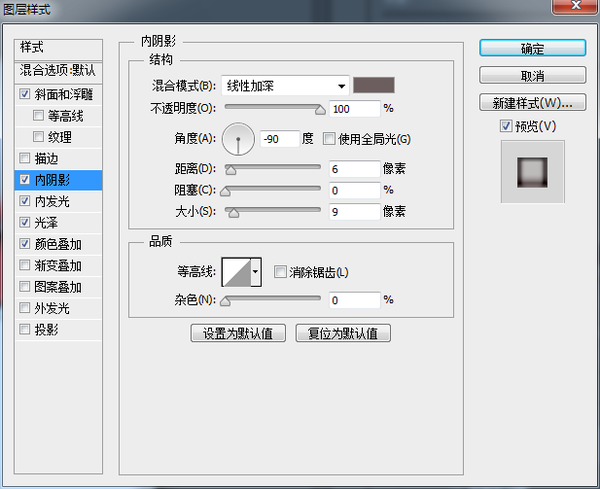
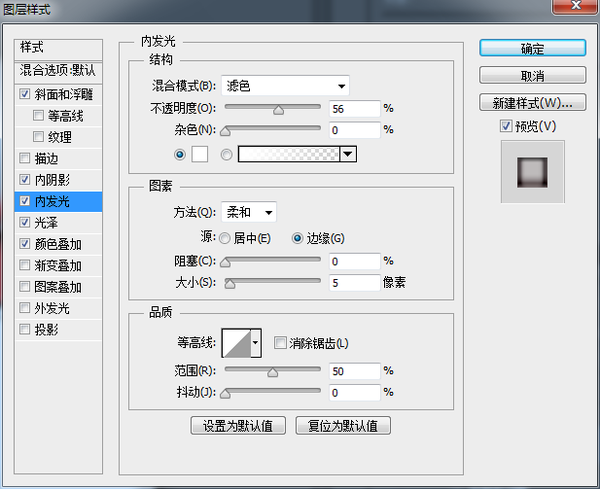
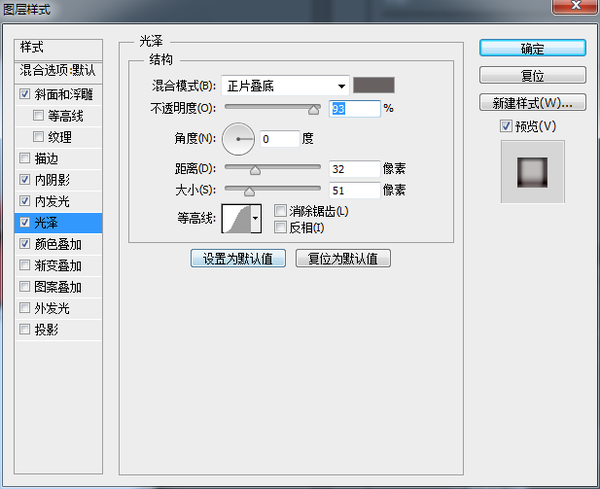

制作反光:使用钢笔工具描出反光的形状,然后使用“滤镜”——“模糊”——“高斯模糊”使反光真实一些。
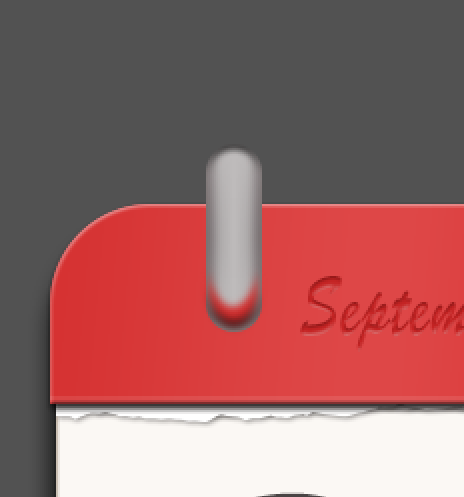
高光制作:使用“椭圆工具,画一个椭圆,然后”高斯模糊“,为其添加一个比较模糊比较大的光;再次用”椭圆“工具画一个小一点的椭圆,”高斯模糊“(数值小一点.)为其添加高光。
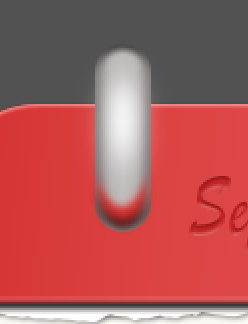
画一个圆,直径稍稍大于金属环的宽,为其添加颜色。
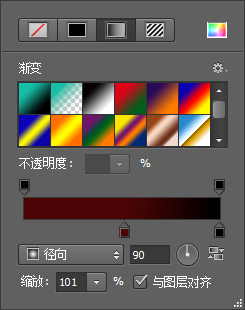
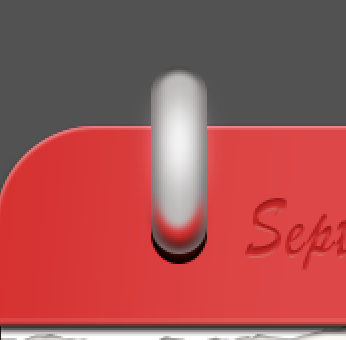
一个金属环就做完了,给他们打个包,命名”金属环“然后复制一下,放到另一面。然后给两个金属环添加一个”投影“效果是这样的。

新建一个大的圆角矩形放在最下面。

然后为其添加图层样式,让它立体一点和制作夹子的时候差不多。
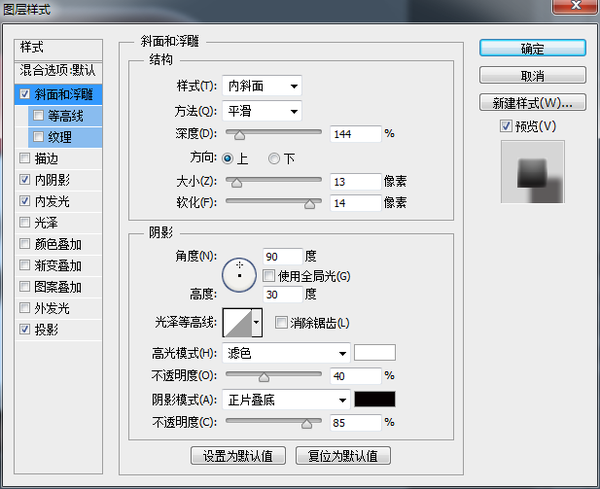

接下来找一张你喜欢的”皮子“。
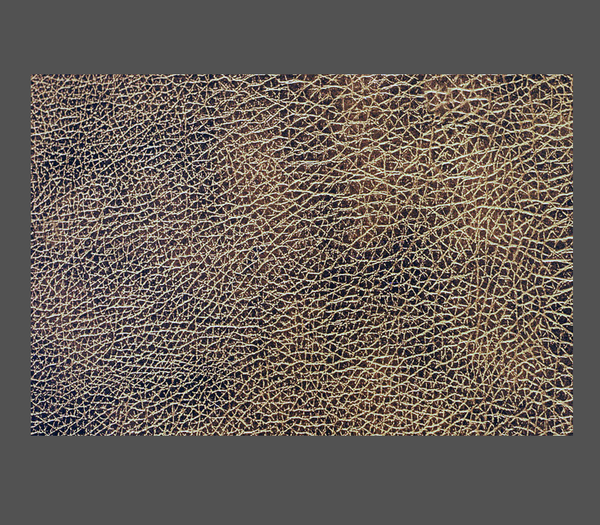
把它放在底座上面,然后作为”剪切蒙版“。



(2)绳子的制作:
Ctrl+点击”底座“图层缩略图。
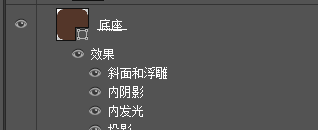
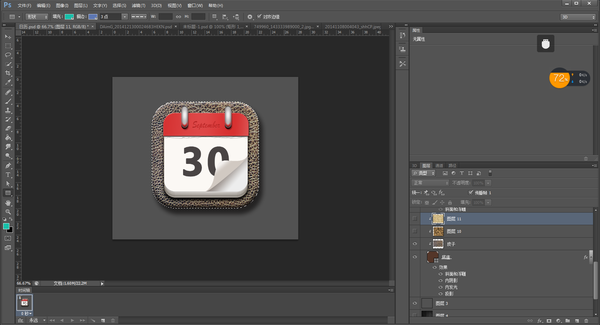
然后,”选择“——”修改“——”收缩“。
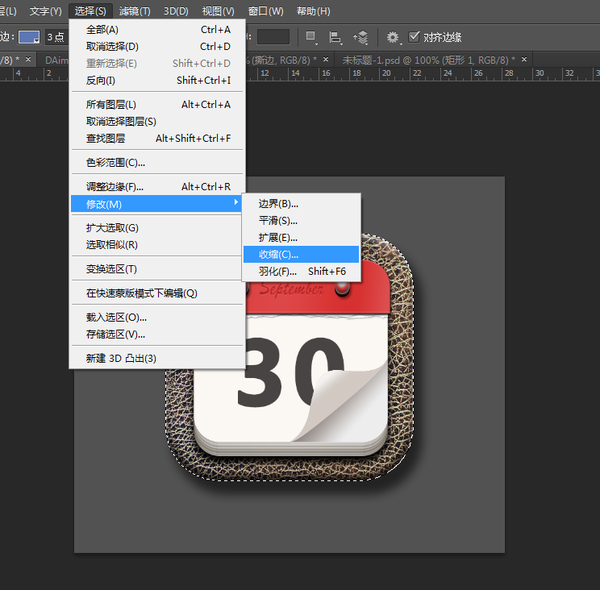
选择适当的数值。
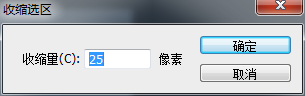

由图层面板转入路径面板。
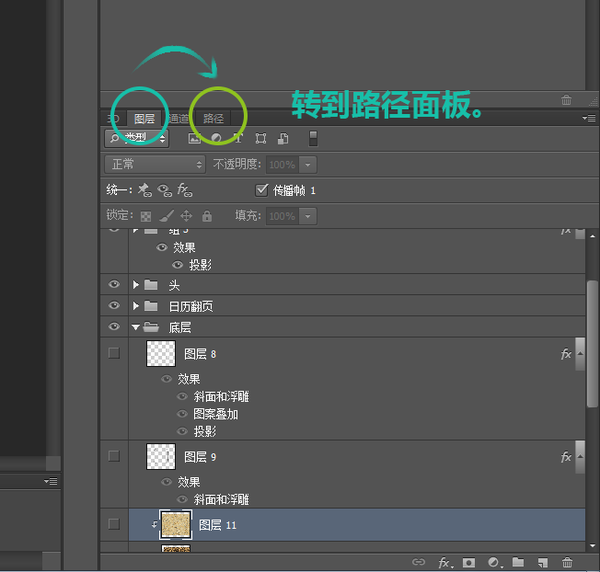
单击”从选区生成工作路径“。
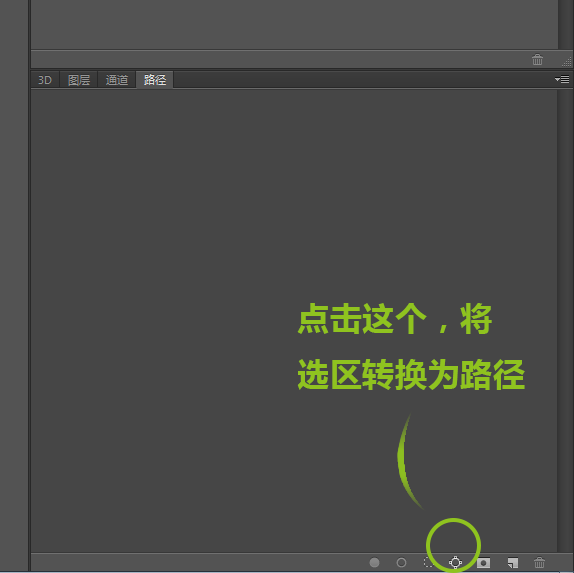
选区画笔工具,调一下大小,选择钢笔工具为路径描个黑色的边儿吧。
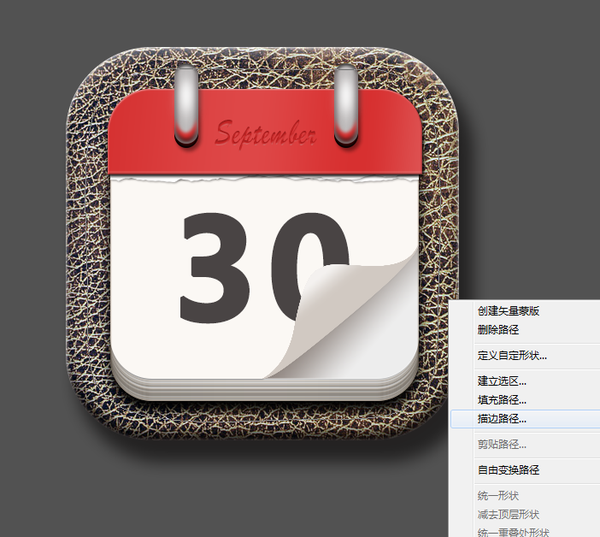

因为绳子缝入皮革是有挤压的,所以,添加一个图层样式,增加一些真实感,这里为它添加一个斜面和浮雕。
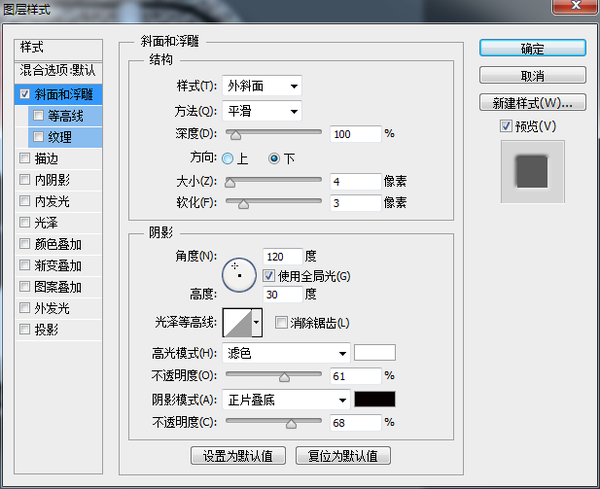
到这步,制作完成了绳子的挤压效果。
新建一个20X80的画布。然后在画布上新建一个圆角矩形。
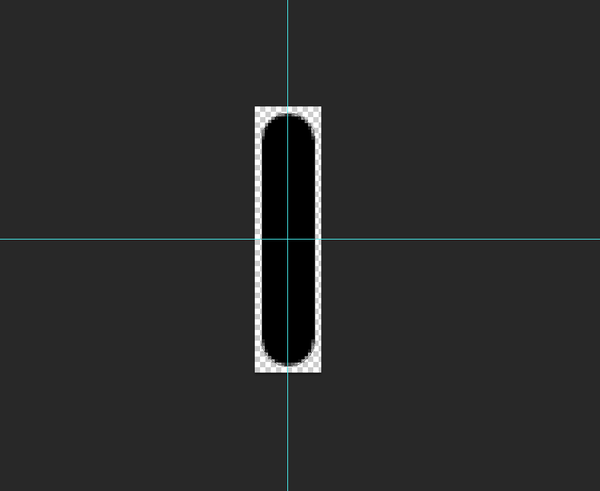
将它定义为笔刷,起一个好听的名字,方便查找。
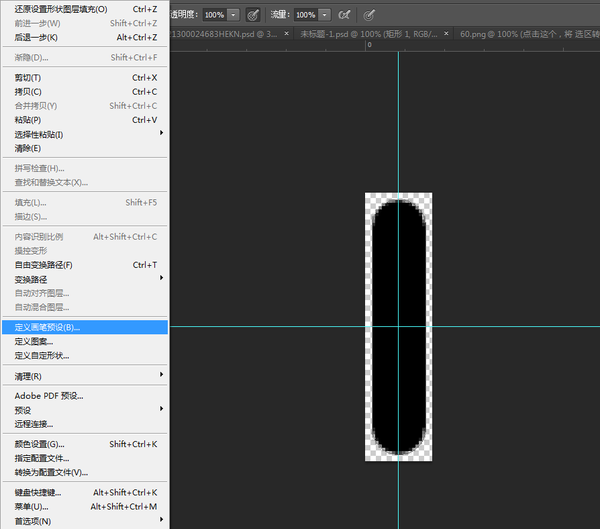
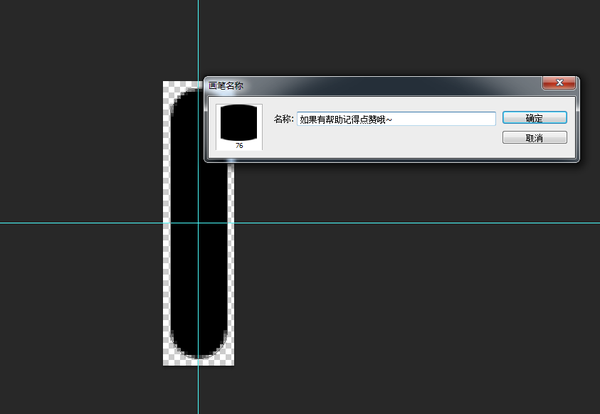
下面,调整一下笔刷设置,快捷键为F5。
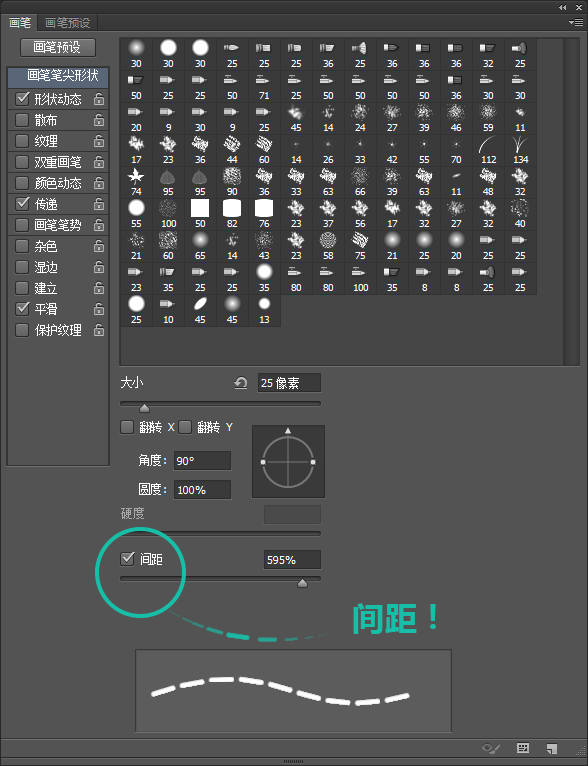
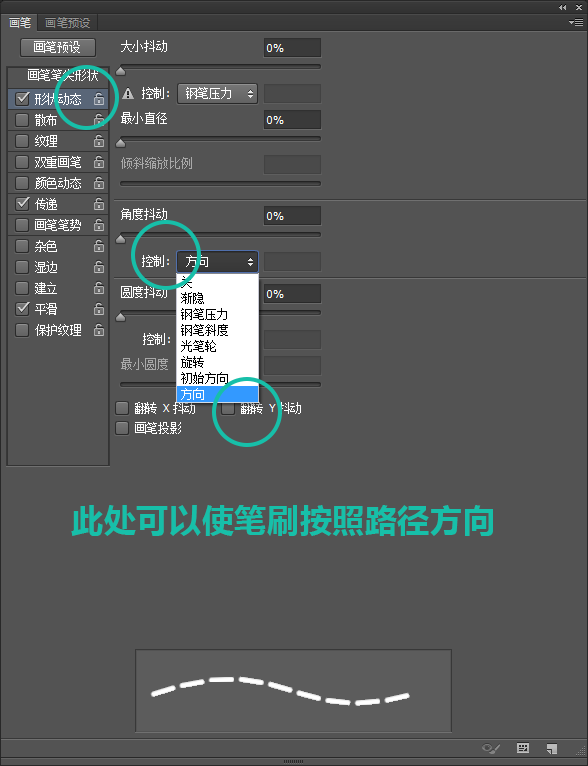
笔刷制作好之后,可以回到原来的操作界面继续制作我们的绳子啦!再次选择之前的路径,然后钢笔描边。

为了使绳子写实一点,添加图层样式。
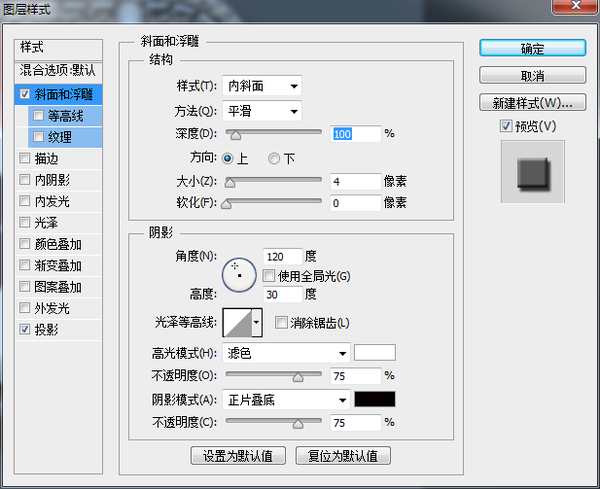
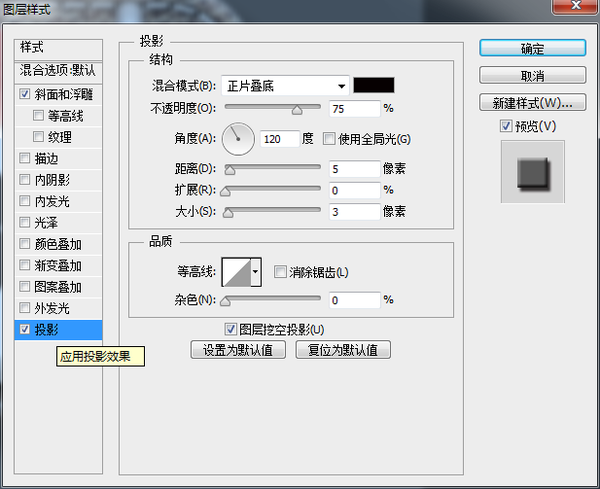

接下来制作绳子的纹理。
新建一个画布。新建一层图层添加白色。执行”滤镜“——”滤镜库“——”半调图案“。
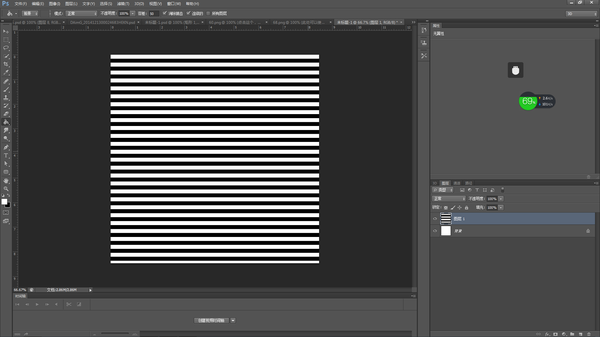
将此图层旋转45°,裁剪一下。
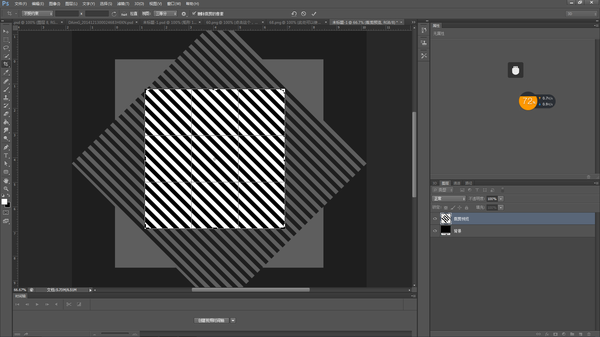
执行”编辑“——”定义图案“并且起一个自己记得住的名字。
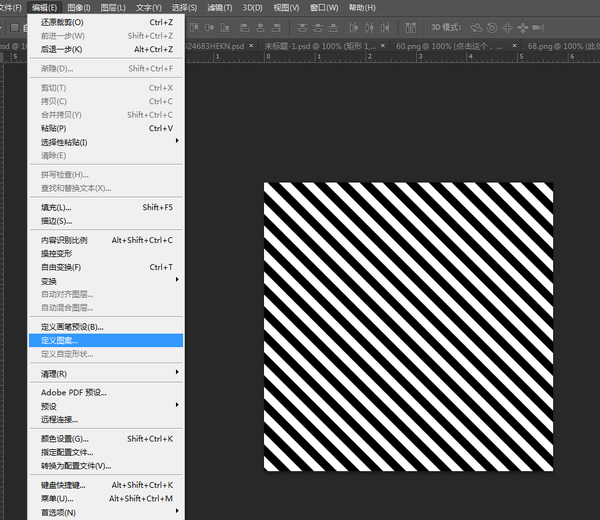
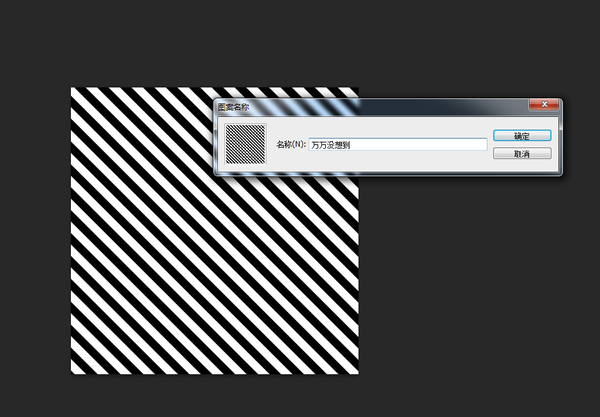
到这,绳子的纹理也完成啦。回去给绳子添加”图案叠加“,看一下效果。
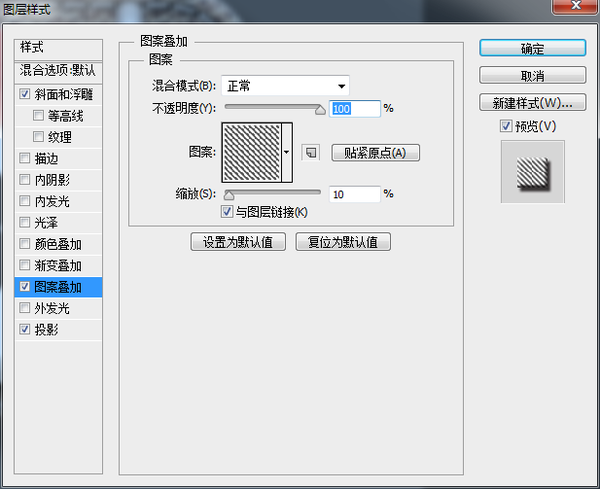
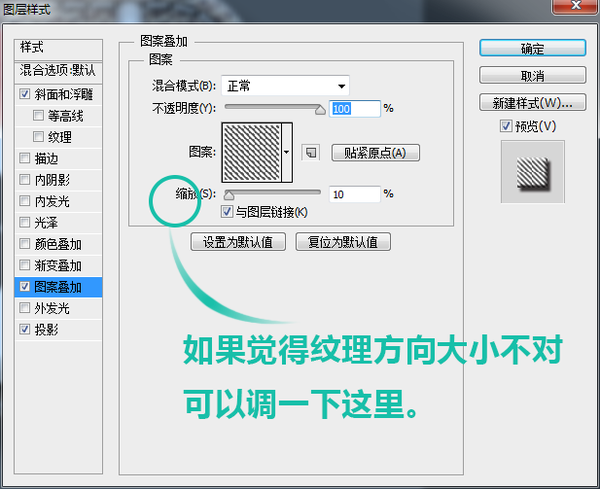

找一张地板图。

把它放在背景图层上面即可。

点击阅读全文