1.创建背景 第1步 通过双击安装锦缎图案
第2步
创建一个新的文件( 文件->新建 ),并设置宽度为600像素 ,高度为300像素,分辨率为72。
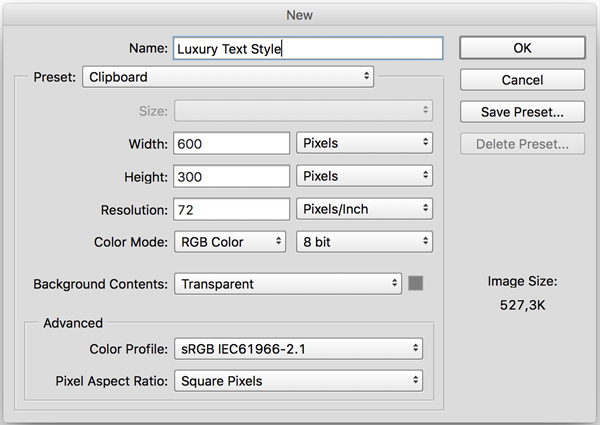
第3步
选择->全部 , 然后选择编辑->填充 ,并从下拉列表中选择白色 , 然后选择>取消 ,重命名图层( 图层->重命名图层 ),让背景保持干净。
第4步 双击背景图层,进入图层样式 ,添加图案叠加 。 从下拉列表中,选择暗灰色锦缎图案。(第一步已经安装)
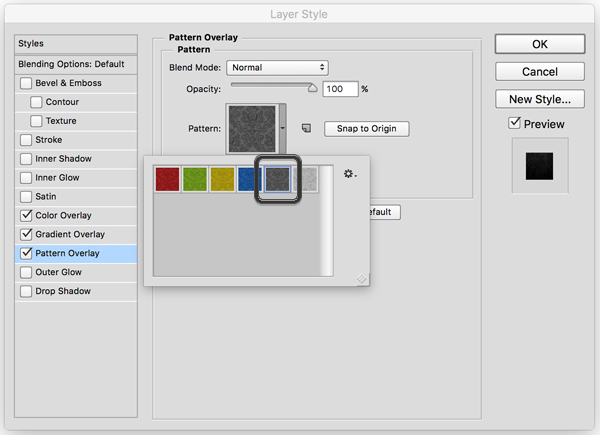
第5步 添加颜色叠加。
混合模式 :亮光
不透明度 :2%
使用颜色#000000
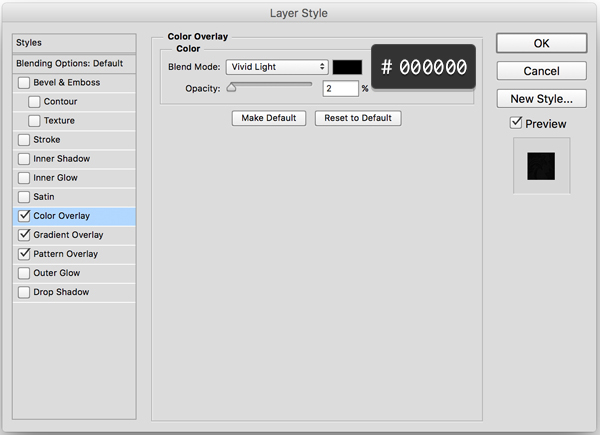
第6步
添加一个渐变叠加
混合模式 :叠加
请确保你打勾反向
类型:径向
角度:0
规模:150
点击渐变对话框创建渐变,单击左右两个色标修改颜色,使用的颜色#060606和#3c3c3c
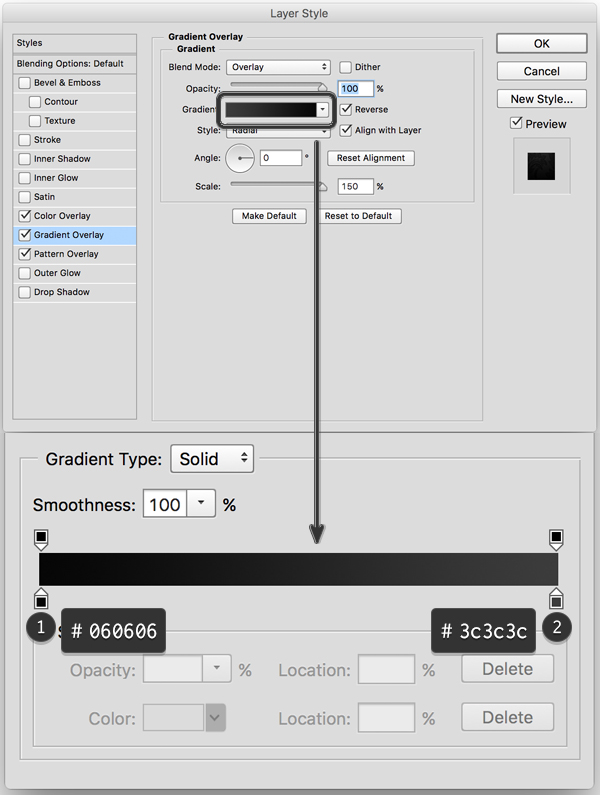
第7步
当你还在渐变叠加部分,在画布上单击并按住鼠标左键向上拖动,使渐变向上移动。 你会看到背景有一个很好的柔和光线,从顶部蔓延下来。
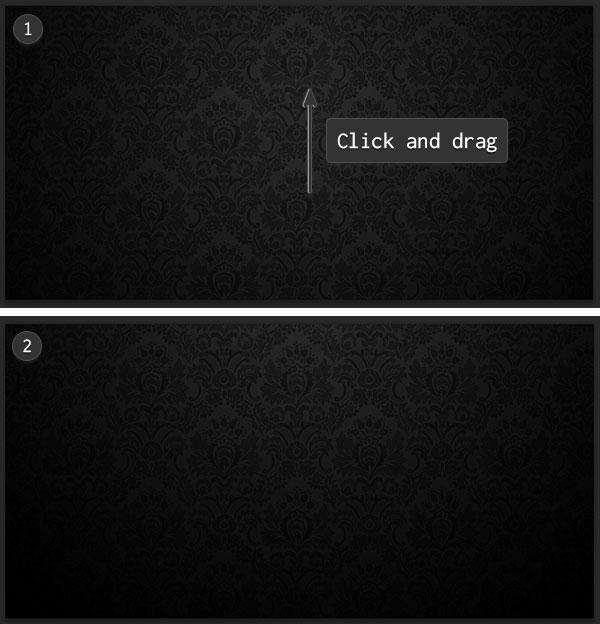
2.创建文本和添加效果
第1步 通过双击安装平铺石,路面和大理石纹理纹理。
第2步
安装Great Vibes 字体,并在画布中写上“Luxury”字,设置大小为200 pt,颜色随意。
第3步 双击文本图层,选择图案叠加,给文本添加一个黑色的石头图案。
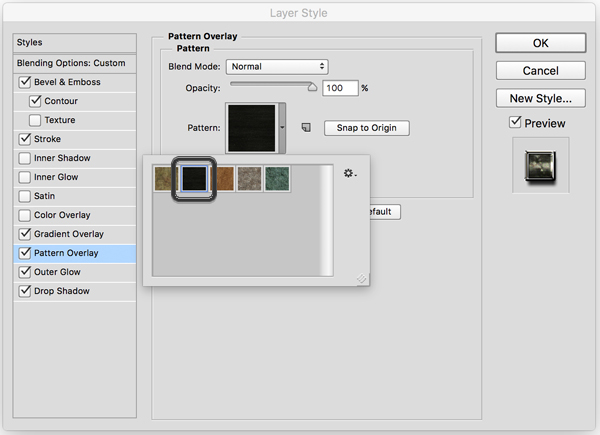
第4步
添加一个渐变叠加,使文本变得生动
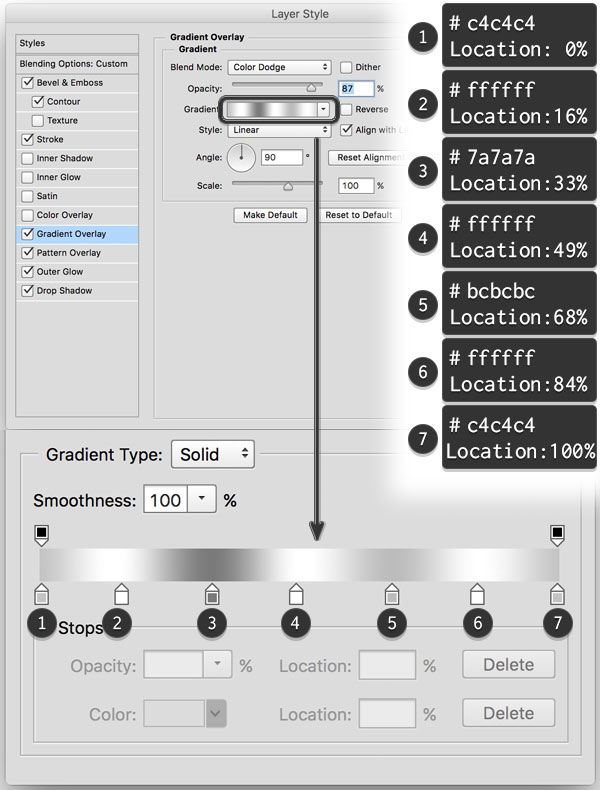
第5步 为了使文本看起来更加流行,给它添加斜面浮雕,光泽等高线选择环形-双
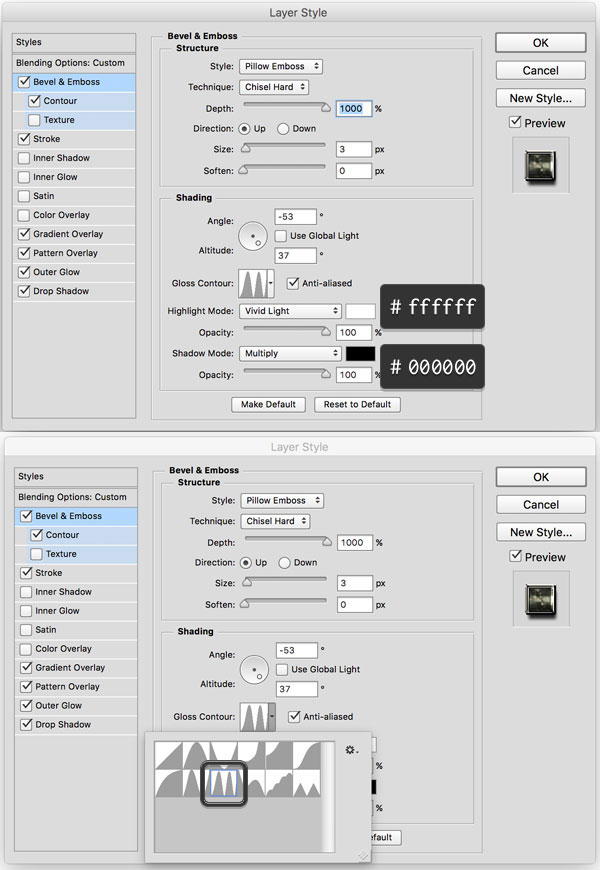
第6步 点击斜面与浮雕下面的等高线 , 设置等高线为高斯 。
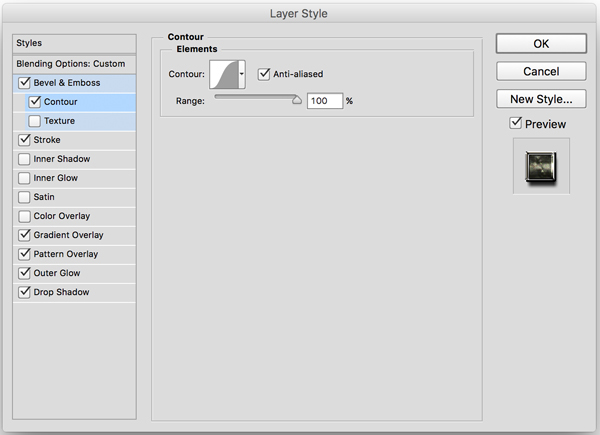
第7步 给文本添加外发光
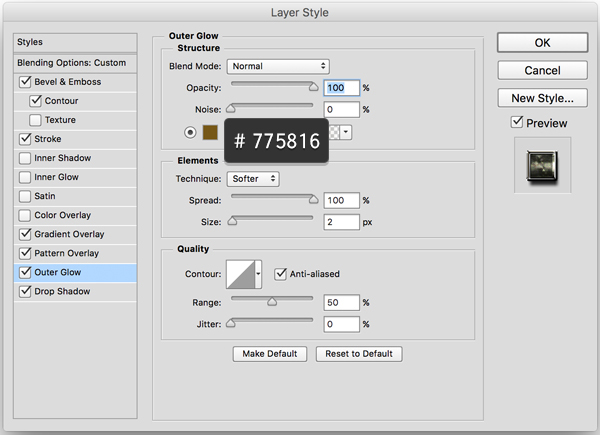
第8步 给文字添加银色描边
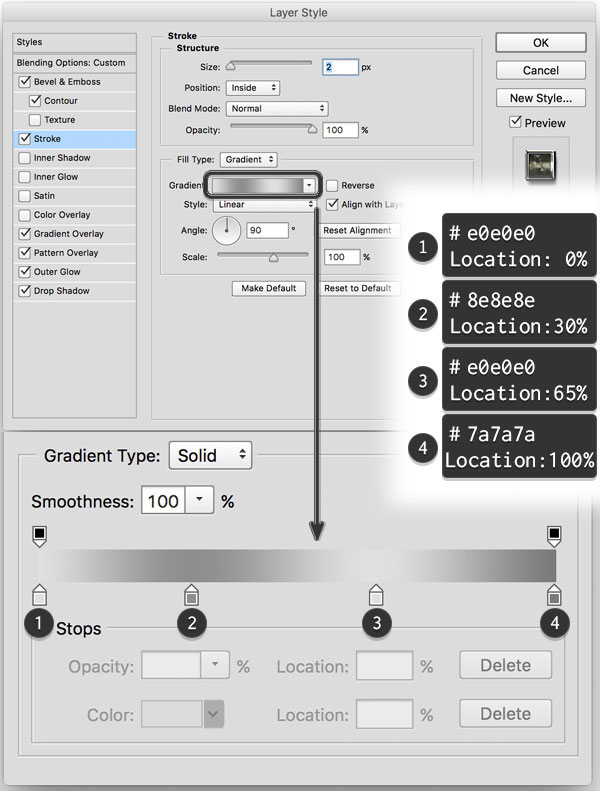
第9步 最后,添加阴影,使文字从背景中分离
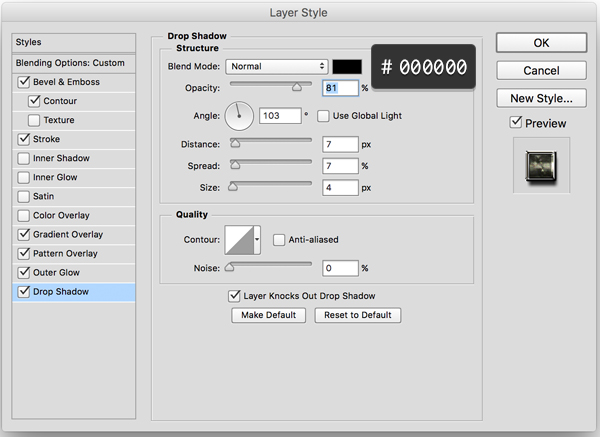
第10步 点击确定,文字效果出现,完成啦!过程简单了点,但其中的细节还要大家慢慢去领悟。 最终效果

点击阅读全文

Imagenomic RealgrainI(胶片噪点效果PS插件)
4.4MM
下载
993KBM
下载
140.4MM
下载