一、前期准备
1、寻找一张分辨率很高尺寸很大的图片,我参照原图找了个比较有动感的图片。

2、新建一个文档,看心情定尺寸,置入图片。
3、抠图,只抠出人物,边缘最好不要太生硬,会影响后期效果,可以新建一个纯色图层在人物图层下面,设置红色或其他颜色,检查边缘扣得怎么样(我扣的不是很细致,不能学我,我是做教程….)

4、扣好后复制图层,做个备份!(一定要养成备份的习惯)
5、用曲线或其他工具把暗面调亮,减小对比度(因为颜色越黑线条越粗,越白线条越细,所以要体谅,但是绝对不能丢失细节!黑白灰关系还是要很清楚)

二,处理图片
6、滤镜 – 滤镜库 – 半调图案,选项要根据实际情况来设定,我的只能当做参考,强度大很容易暗部就变成一团黑了,所以之前要把暗部调亮。
(试试圆形和原点也可以,不一定要是直线,参数要多调节,多感受,找到合适的参数。强度越大粗细对比越明显!)
一般第一次不用太强,用完一次滤镜后可按CTRL+F多次使用半调图案滤镜,CTRL+ALT+F更改参数再应用也可以,我是用了两次半调图案,然后第三次强度调大再应用了一次。
(前景色和背景色一定要恢复成默认的黑白!!!按D键可直接恢复)
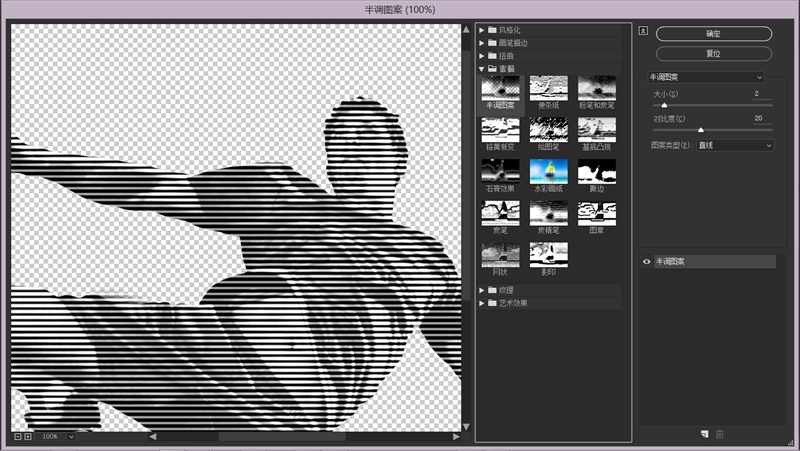

7、我只教方法,人是活的,不能硬搬参数,要根据实际情况调整。
三,后期修饰
滤镜处理完肯定还是存在问题的所以需要后期修饰。
可以用橡皮擦把不干净的地方擦干净,用色阶或其他工具把对比增强,打英文字。
如果没有高光可以把高光擦出来或其他方法做高光。
最后!!
用海报展示模板来打造高大上的效果!
室内的:

室外的:

室外的:

见不得人的细节:
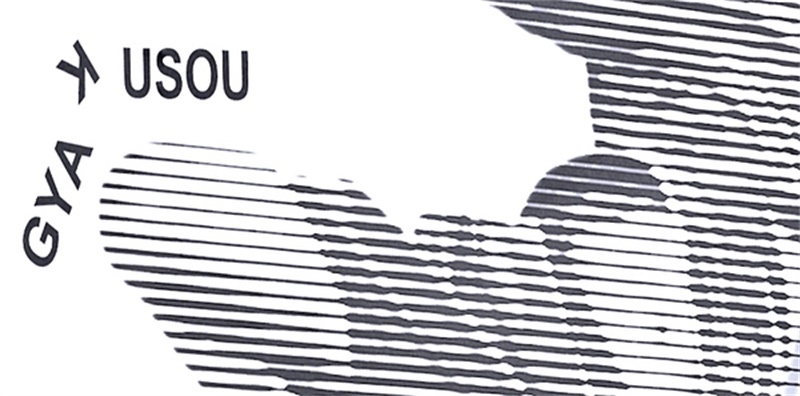
类似效果:



尝试其他参数效果也是很好的:

甚至是混合直线和圆形:
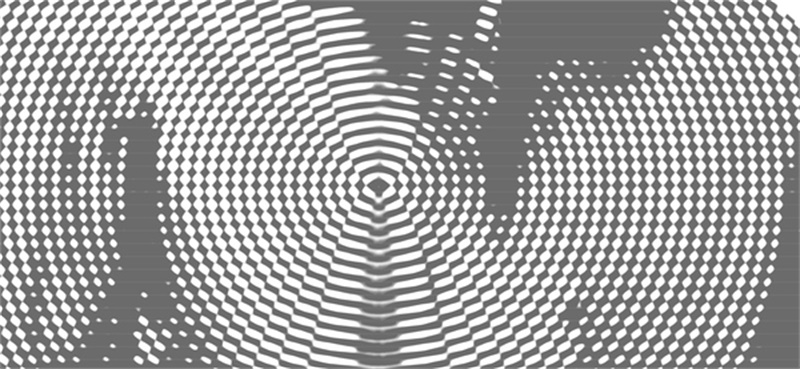
点击阅读全文