STEP 01
打开PS,新建一个1800px*1200px的文档,这个长宽比当然视你的具体情况而定。将选好的照片导入文档中,然后复制两下。图层里分别有三个相同的图层了。
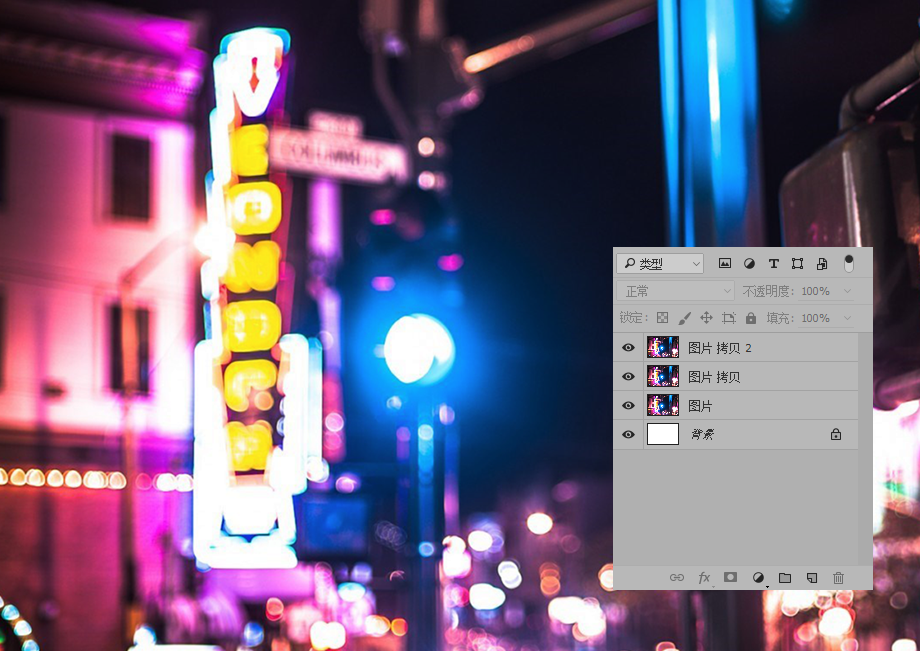
STEP 02
选择最上一个图层,然后运用CTRL+T中的自由变换,H就是Horizon,V就是Vertical,H就表示水平方向,V就代表垂直方向。通过填入不同的数值来变化倾斜的方向和角度。这里在H中填入45度。
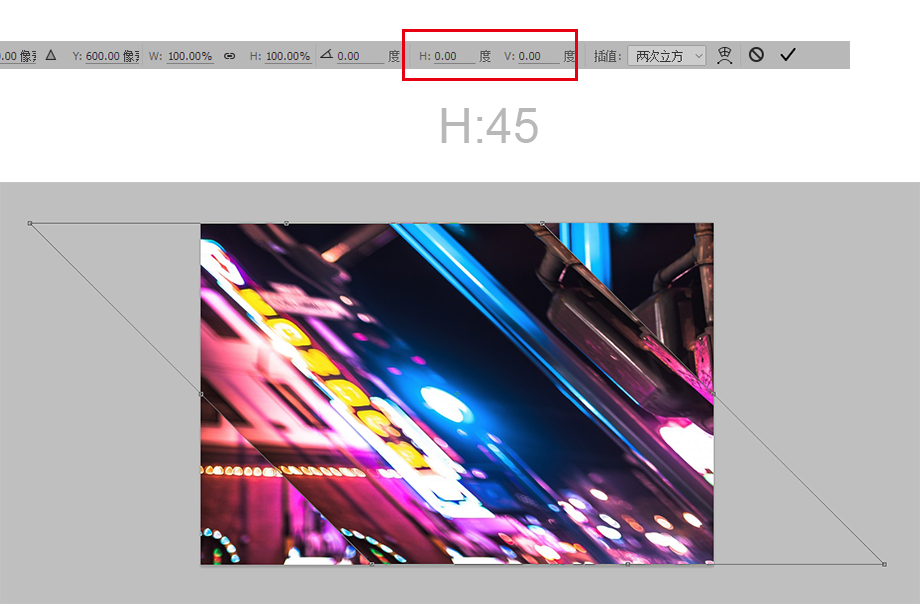
STEP 03
对这个已经被倾斜处理的图片进行马赛克,进入【滤镜>像素化>马赛克】。马赛克滤镜的数值,填入的是70,你也可以根据自己的需求予以调整。
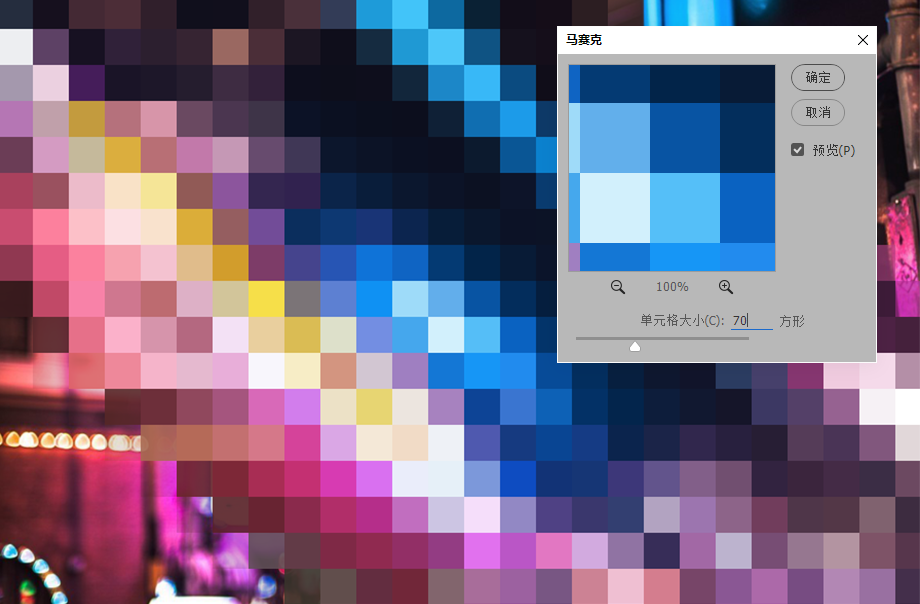
STEP 04
为了出现三角效果,再把已经做了马赛克的图层进行又一次变形处理,依然是自由变换,H的参数填入-45。然后将这一图层的透明度降至50%。就是让方形的色块变为平行四边形。
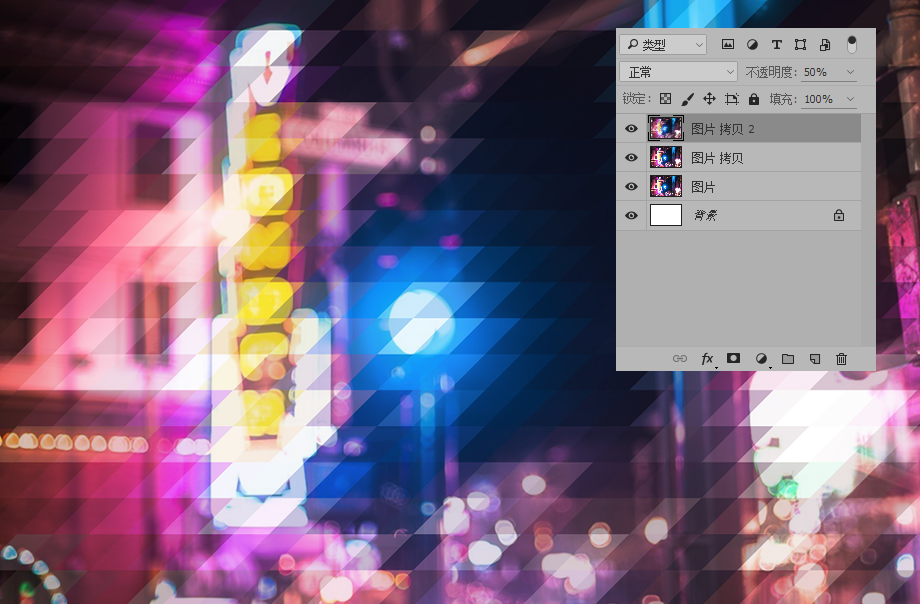
STEP 05
在进行马赛克处理之前,先将其自由变换,在H的参数里填入-45。然后对这个图层进行马赛克处理,直接在滤镜库上方就能找到马赛克的滤镜,单击即可。
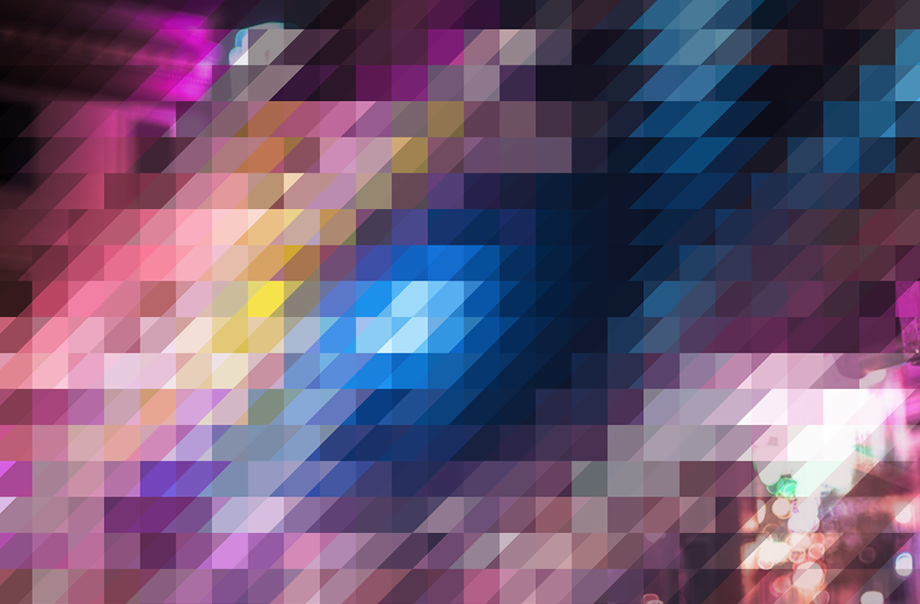
STEP 06
再把这个图层进行最后一次变换处理,进入自由变换,在H的参数里填入45。于是两个图层的平行四边形就能相互重叠,刚好互相映衬下呈现三角形。
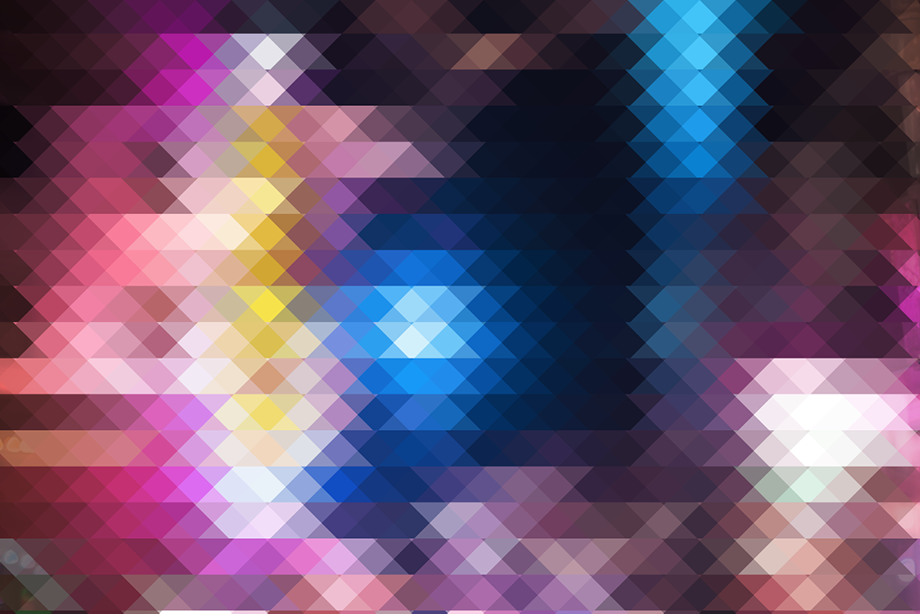
STEP 07
运用键盘上的左右方向键来移动上面两个图层,力争让它们都对齐。
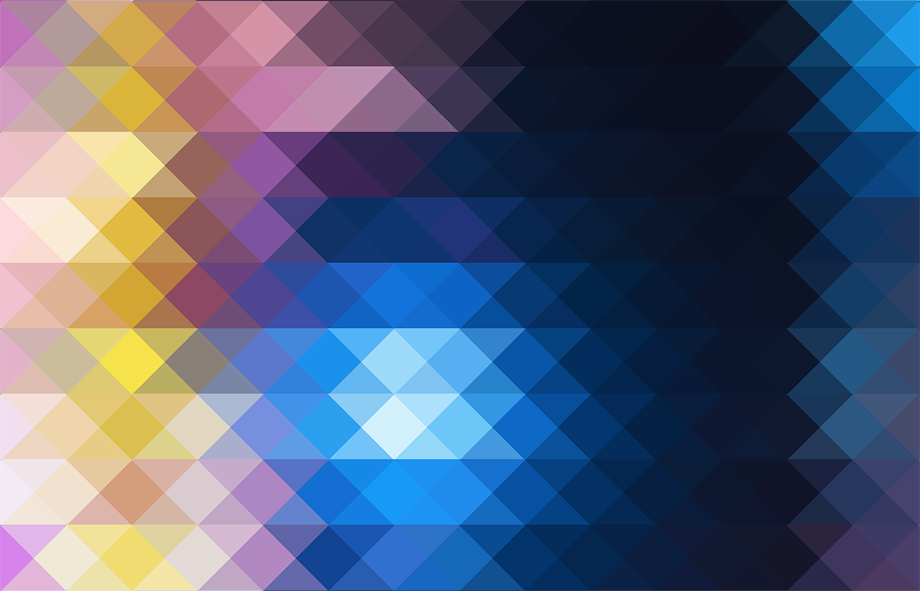
STEP 08
边缘的部分可以用裁切工具裁切到完美。这时你可能仍然会发现有些部分会隐隐约约透露出原图的细节(下图虚线圈出的部分)。这样似乎影响了画面的和谐。
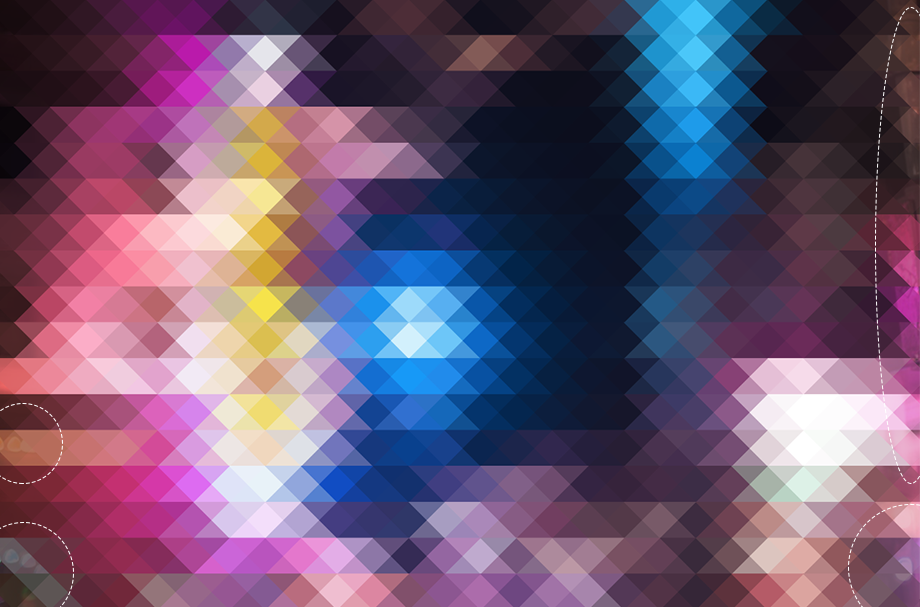
STEP 09
将最底层的图层进行高斯模糊个把像素,这里模糊了30个像素。
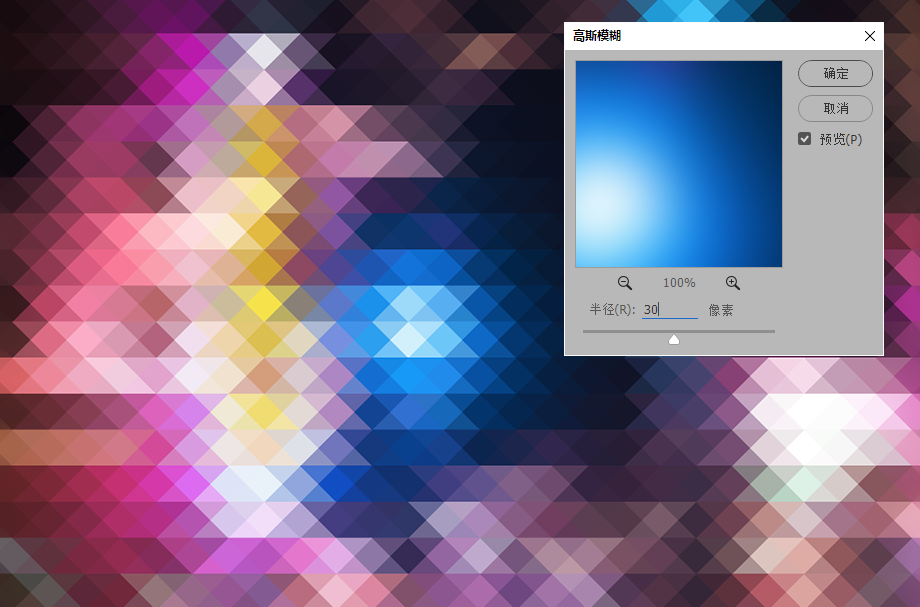
最终效果

点击阅读全文

LeSound AudioSteps Pro(音效制作软件)
5.6MM
下载
6.2MM
下载
149.0MM
下载