STEP 01
打开PS,新建一个1088*860的文档,在这个文档中央写上要表达的文字。文字的字体,在这里选用的是 NEXA Bold,文字不要太细,否则效果很难表现出来。文字的颜色可以随意,因为接下来会继续为图层增加颜色填充。

STEP 02
先让为文字增加【图案叠加】,图案叠加中选中的为斜线的图案,将其的透明度降至30%,缩放到50%,这是为了让文字的图案显得若隐若现。
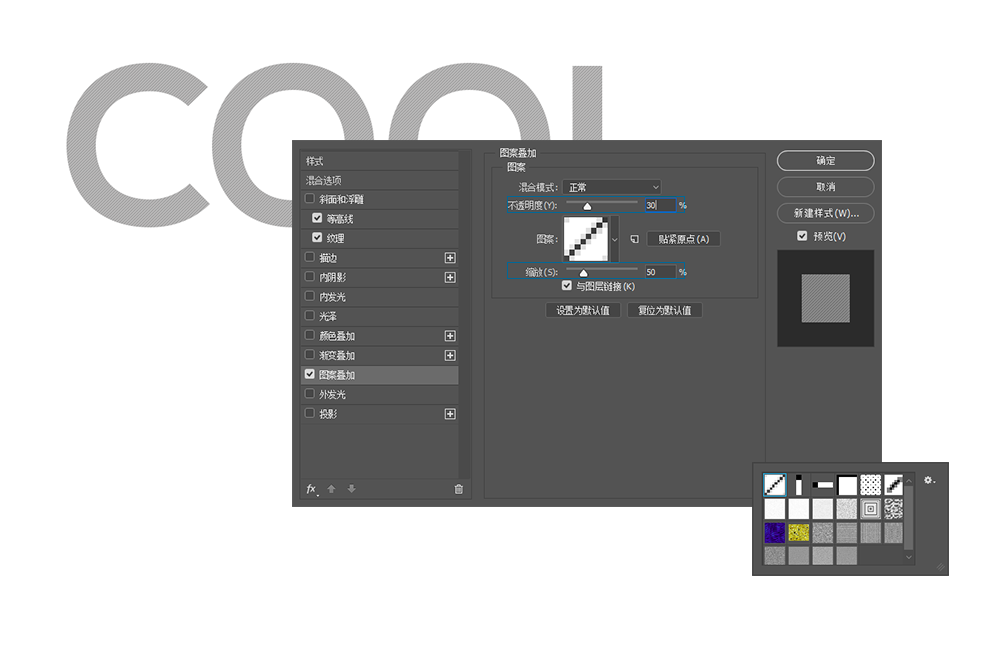
STEP 03
继续添加【斜面与浮雕】的图层样式,这个图层样式是营造立体感的关键。
斜面与浮雕的参数面板:
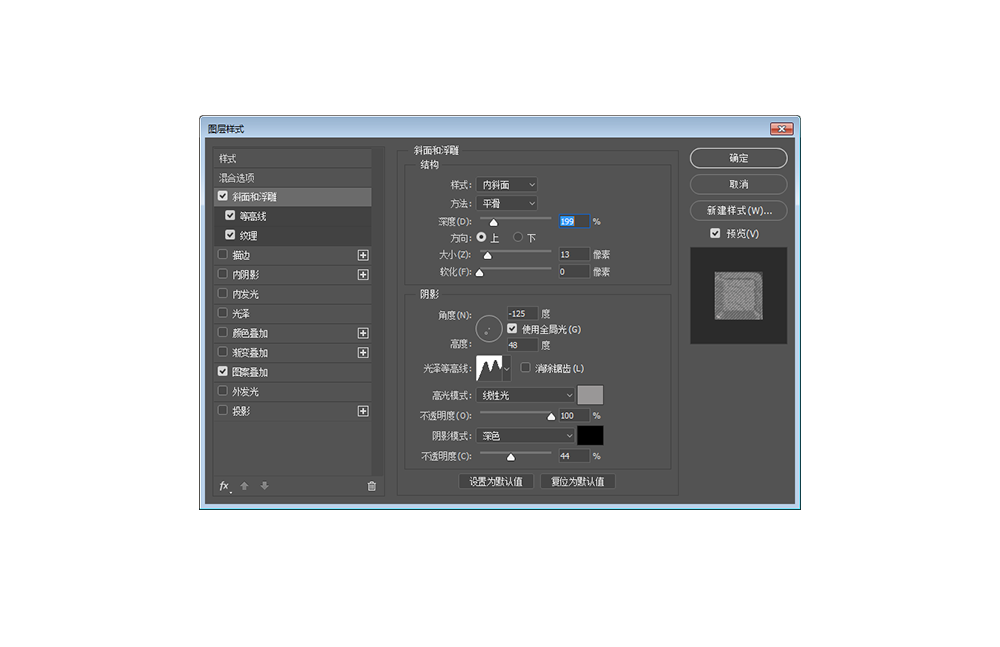
注意斜面与浮雕的二级目录中还有等高线和纹理,这两个面板中的参数也可以适当做出调整。
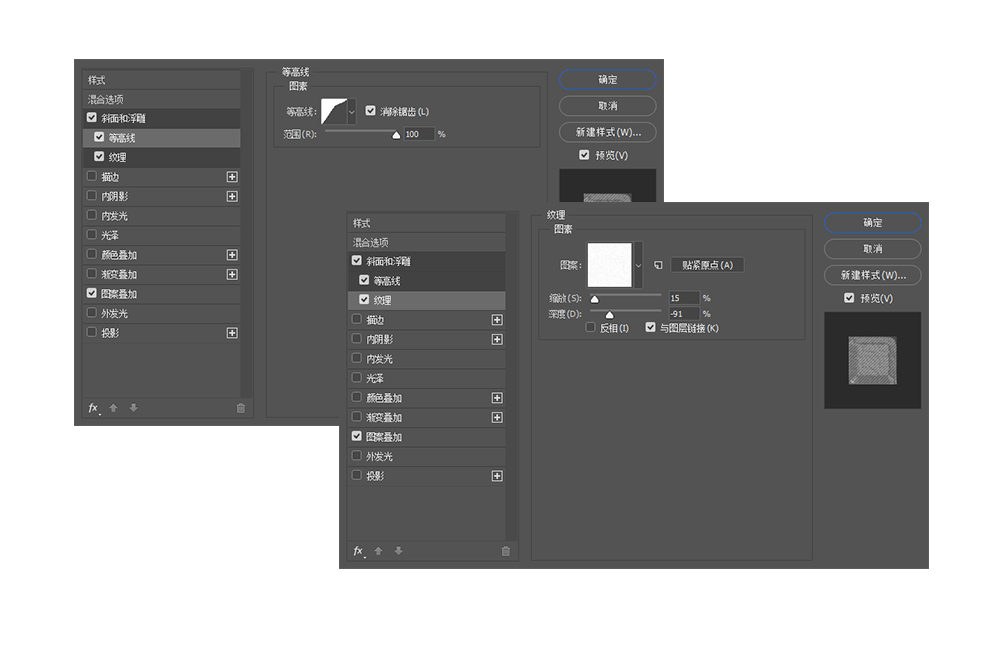
STEP 04
接下来进入到【内阴影】和【内发光】的图层样式,对这两个样式的理解也非常简单,一个负责阴影部分,一个负责高光的部分,这会加深整体造型的立体感。
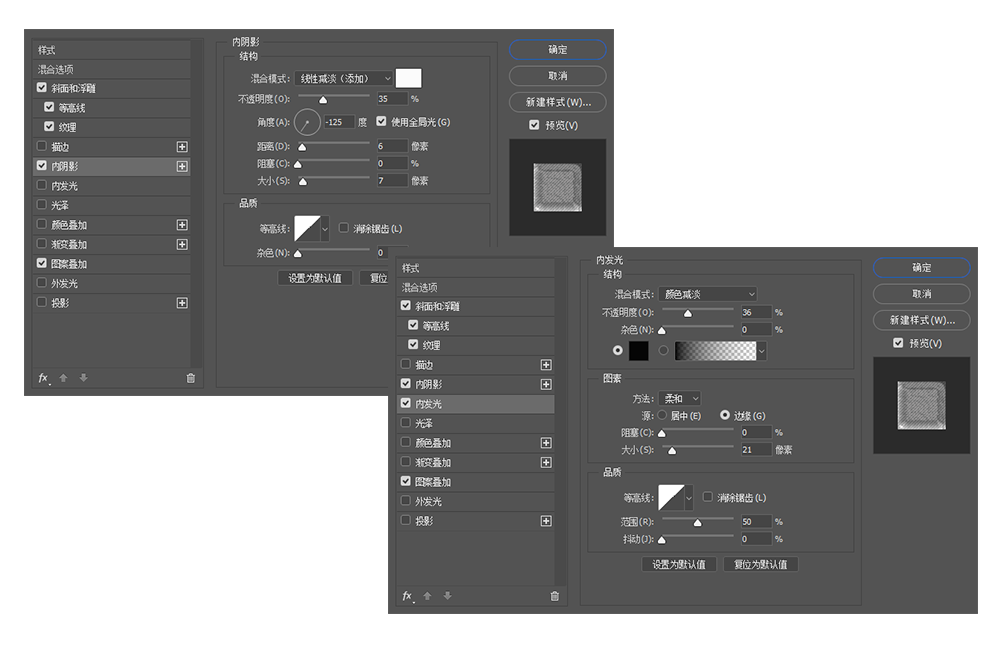
STEP 05
最后添加的【光泽】和【颜色叠加】则是将对象外观做的又一次升级打造。光泽针对的还是光线中的视觉效果,而颜色叠加则再次选定了文字本身的色彩,这里将色彩设置为粉色。可以看看经过一系列调整后的效果:


水花中的激爽效果
将以上所操作好的文字保存为PNG透明背景的图片后,就可以开始往的最终效果进一步迈近了。
STEP 06
再利用PS,新建一个1600*1000px的新文档,将激起的水花素材拖入其中,同时也将做好的文字也拖入其中,将这两者的位置布局好。

STEP 07
关闭文字图层的可见按钮,这时只留下了水花图层,在水花图层之上添加一个【黑白】调整图层,使其变为灰度图像。还可以利用滑块进一步调整它的灰度。然后也关闭背景图层,将这个文档保存为后缀为PSD的文档。这是为进一步施展滤镜的功能使所备用的。
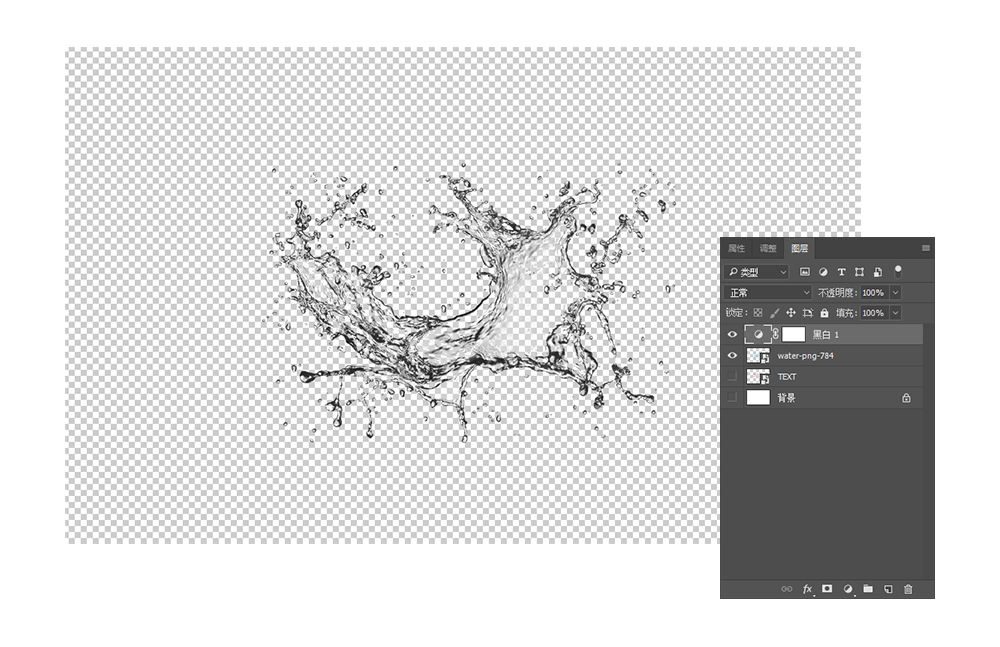
STEP 08
回到原来的文档中,打开背景、文字图层的可见按钮,删掉【黑白】调整图层。将文字图层置于最上方。选中文字图层,进入【滤镜>扭曲>置换】,置换滤镜会弹出一个参数面板,在这个参数面板中可以通过参数调整来变换最终的效果,但这里只需要使用默认的参数即可,点击确定后,PS会自动打开电脑中的文件夹,选中在上一步中保存的PSD文档,使用置换滤镜,就可以魔法般地让水花“穿透”文字。
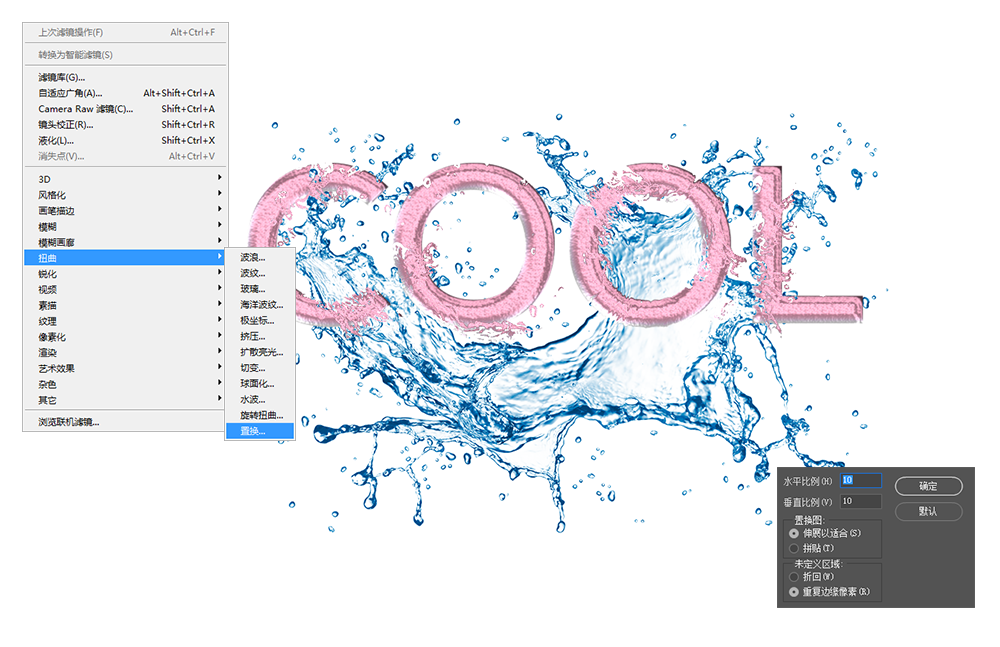
STEP 09
如果觉得这个效果还不够冲击力,可以再来一次,采用上一步相同的步骤,只是在弹出的置换滤镜的参数面板中改变一下水平和垂直的比例,比如将其调整到3,再进行一次置换。
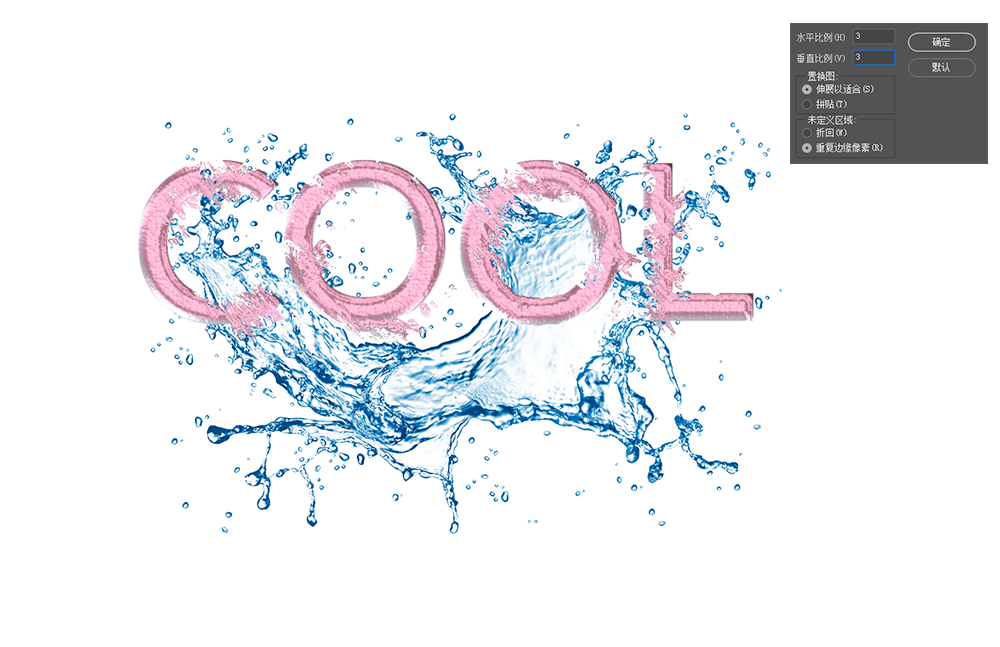
STEP 10
这里的水花可以保留原色,也可以增加通过【色相/饱和度】的调整图层对水花的颜色进行调整,记得调整图层要成为水花图层的剪切蒙版,不至于影响到其他的图层色彩。通过这个方法不仅可以调整图层的色调,还可以对饱和度和明度也进行调整。
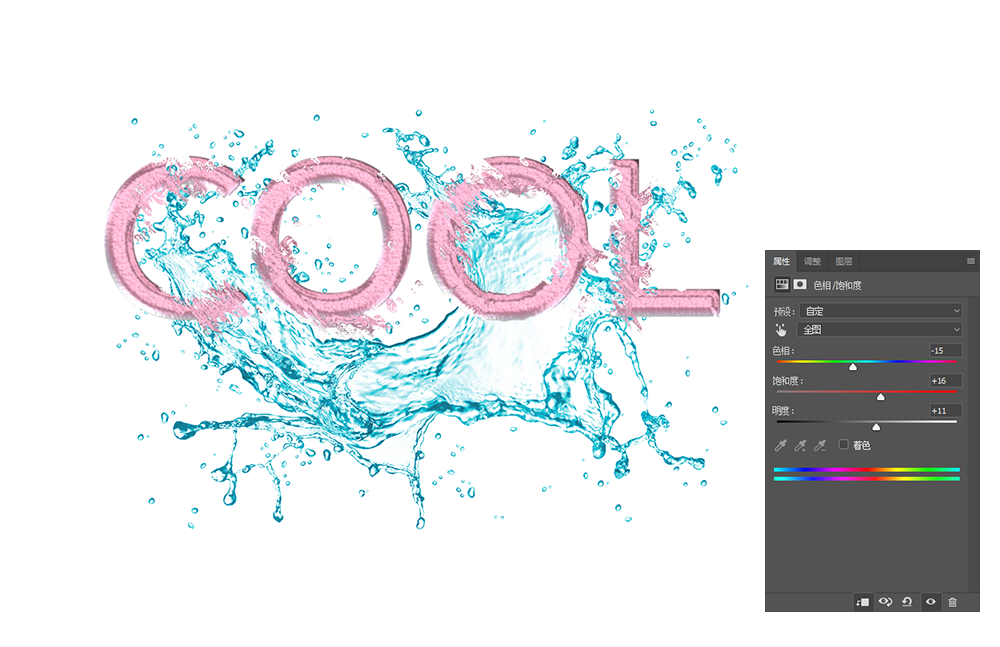
STEP 11
这里可以再为文字的颜色增加颜色渐变来为整个效果增添光彩。
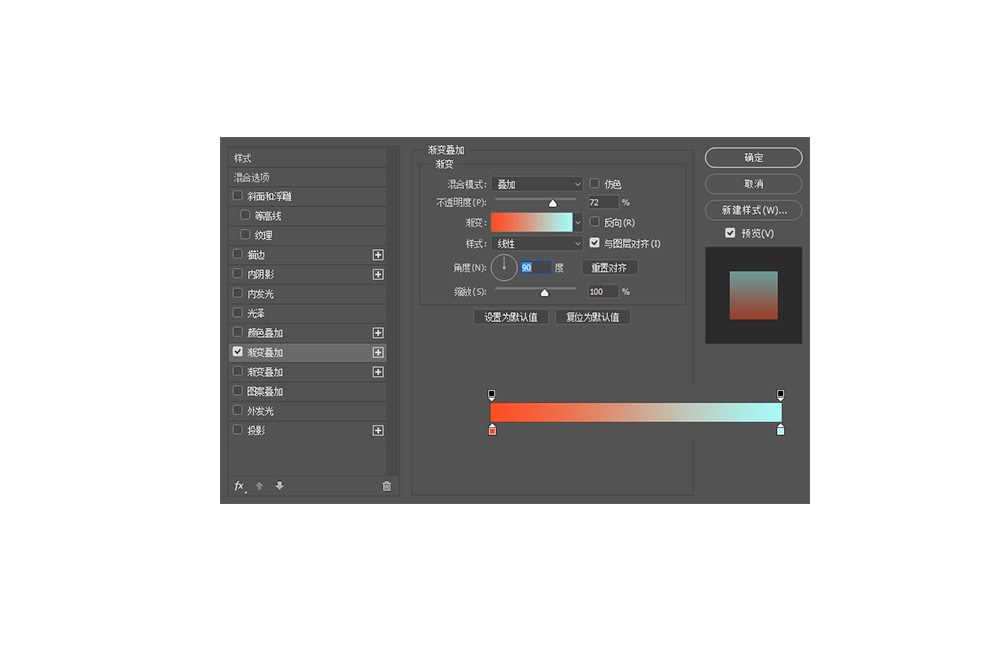

STEP 12
再为其整体添加背景色,这里依然需要一个渐变背景,纯色背景也未尝不可。这部分完全可以自由发挥。在最下方添加一个纯色背景,为其增加渐变叠加的图层样式。

最终效果:

点击阅读全文