步骤1:打开PS,新建一个800*600的画布。给画布填充颜色:#6807ae,在画布中间建一个尺寸为360*360;圆角为60的圆角矩形;填充颜色:#ffffff。
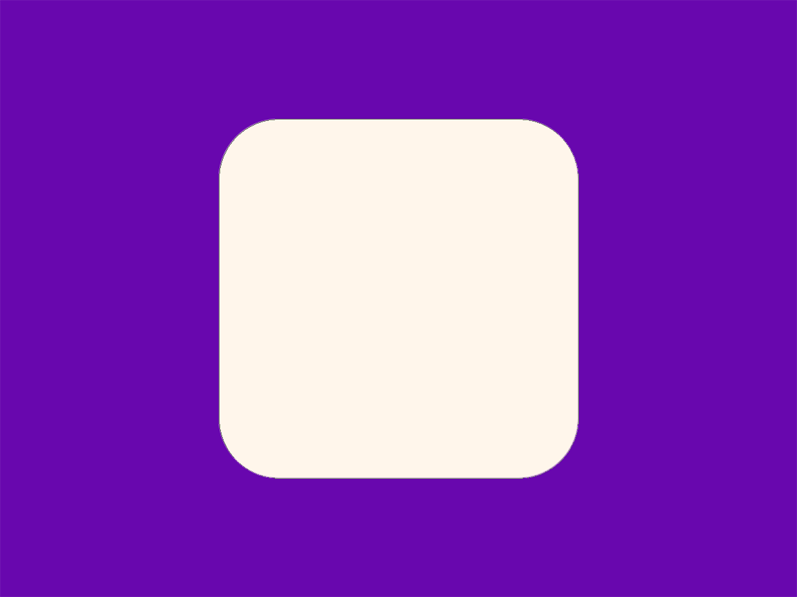
步骤2:在圆角矩形左上角建一个90*90的矩形,填充渐变色:#fc7f26~#fcc277;角度:-45°。

步骤3:复制出剩下的15个;然后选中这16个渐变小色块右建—创建剪切蒙版。

步骤4:用钢笔工具勾出上面的白色“淋面”,颜色为#ffffff(记得添加剪切蒙版哦)。用路径选择工具选中这个形状后在它的右上角画一个椭圆,尺寸随意。画这个圆的时候按住ALT键即可完成布尔运算的减法运算;另外画两个正圆在“淋面”的左下方,画圆的时候按住SHIFT键即可完成布尔运算的加法运算。
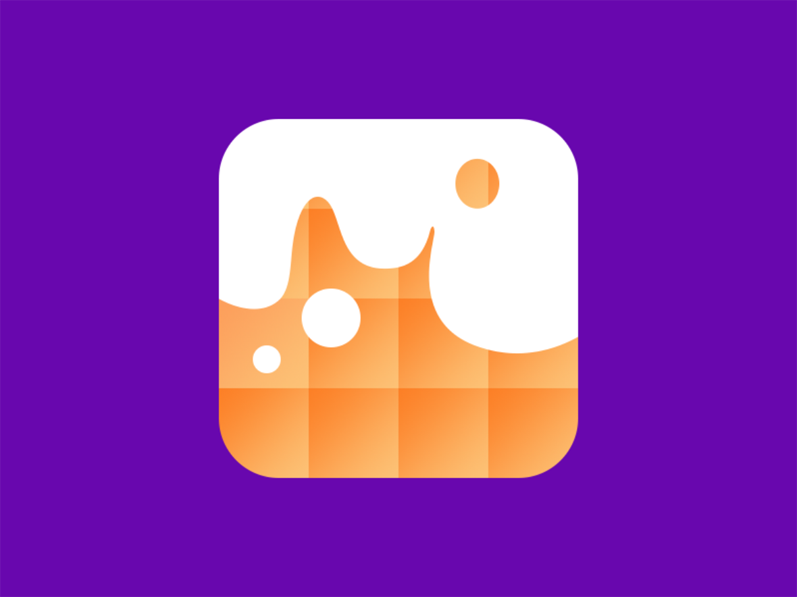
步骤5:现在给底部圆角矩形加图层样式:
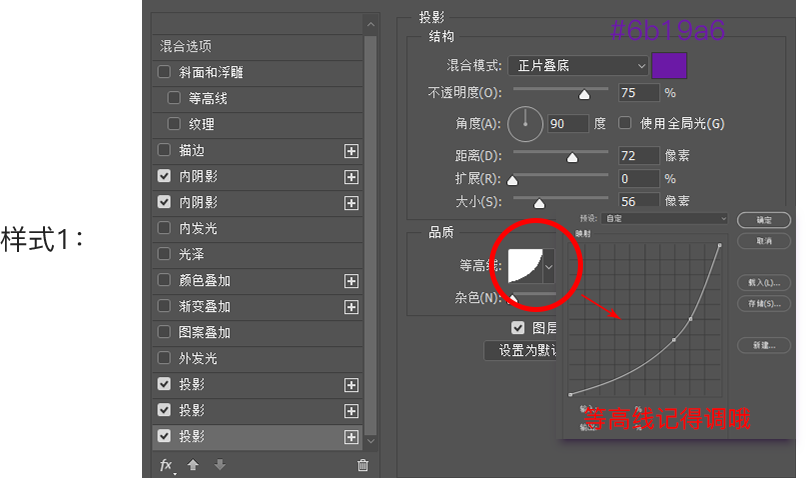
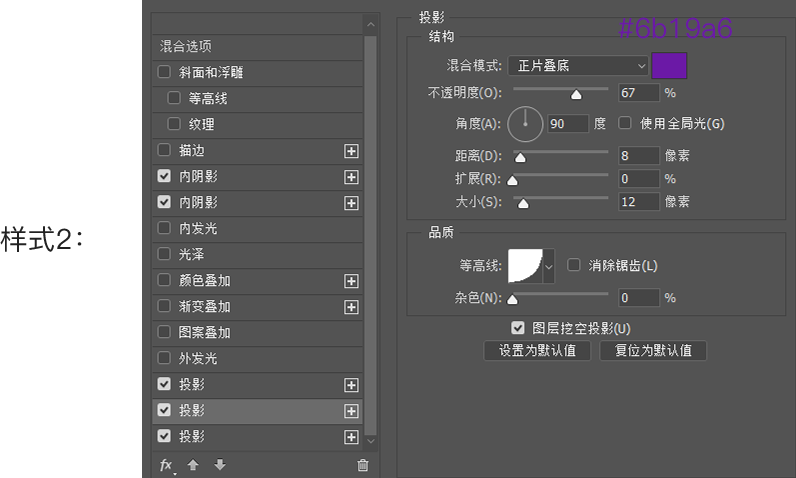
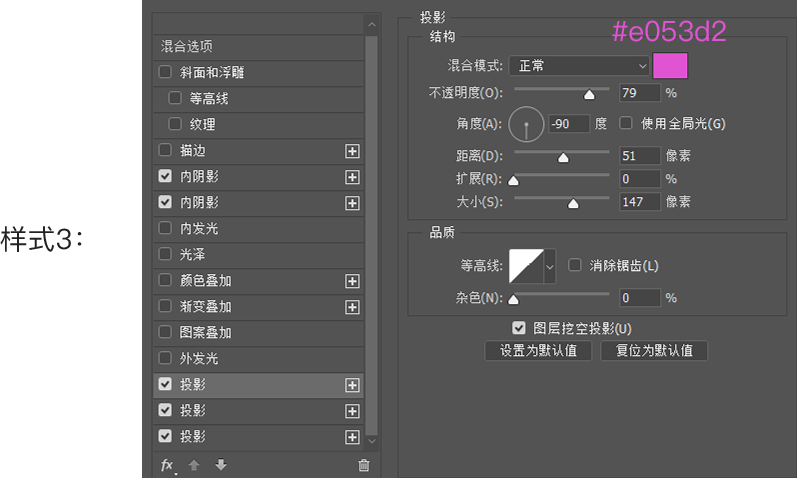



步骤6:现在给白色“淋面”加图层样式:
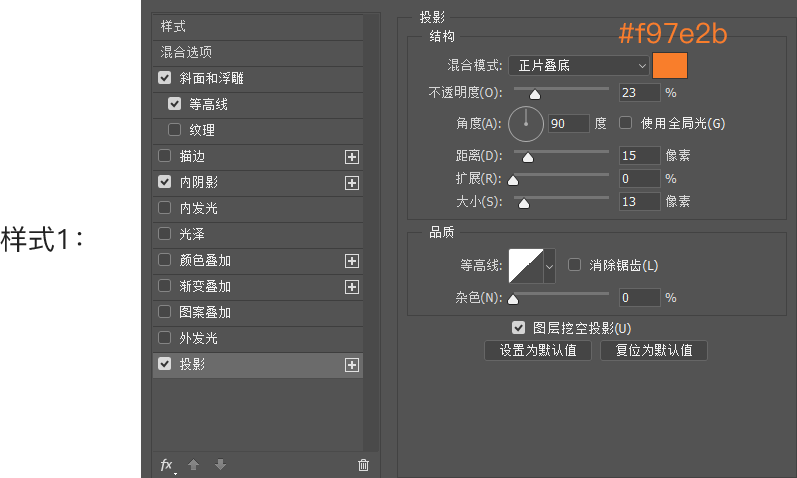
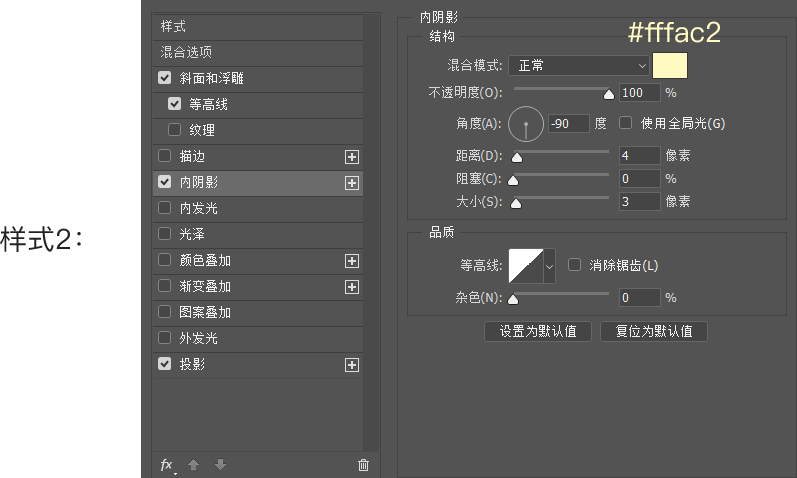
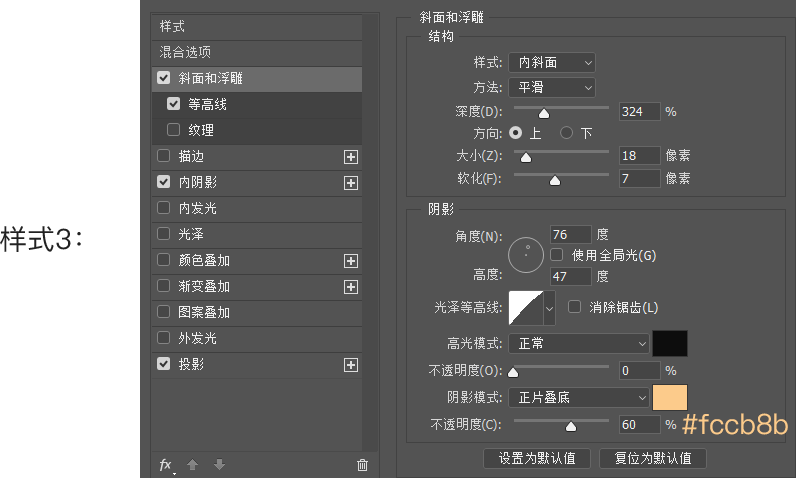


步骤7:一个可爱的icon就这么诞生了,可以加点装饰在背景上,显得更生动。

点击阅读全文