第一步:将PS语言改为英文
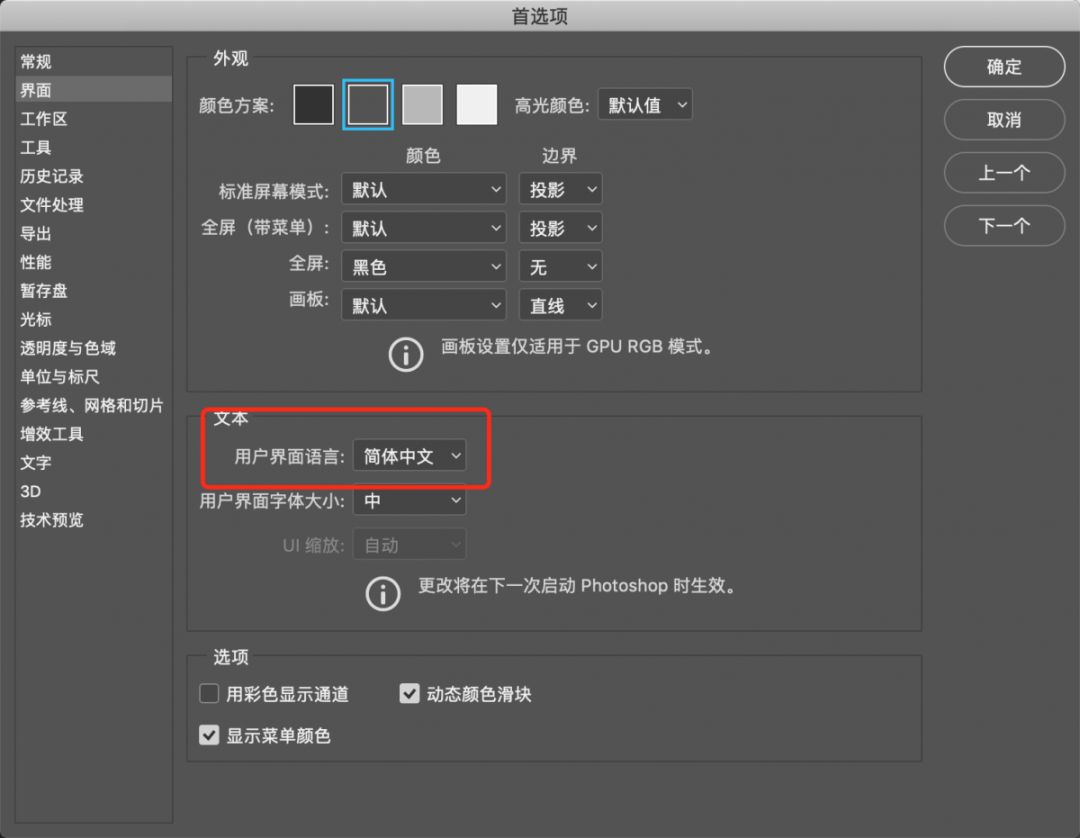
▲ 汉化的童鞋们,直接在“常规-界面-语言- (中文改成英文) -重启”版本解决方案,请拉置最下!
第二步:导入素描动作笔刷
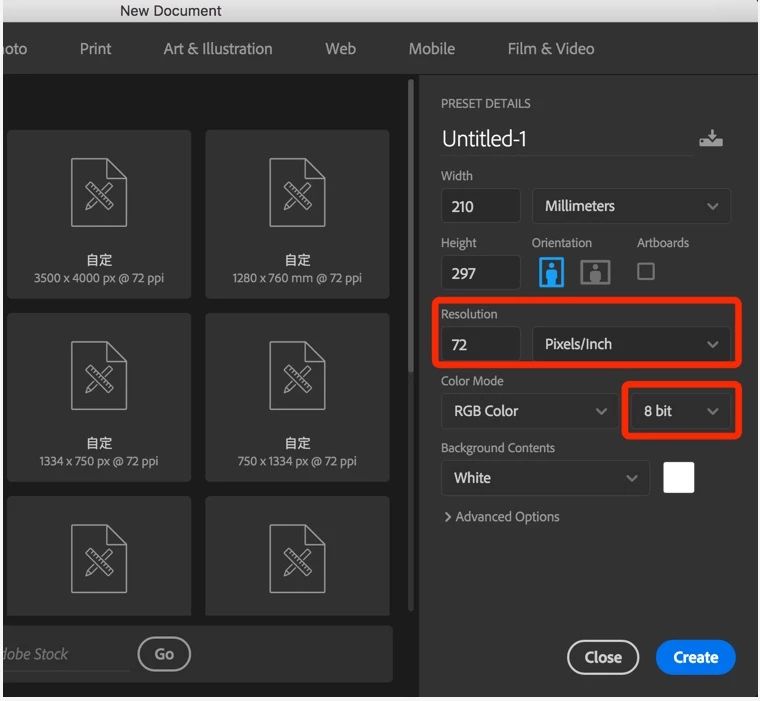
▲ 1.下载素描效果”文件
▲ 2.新建“Ctrl+N”模式为: 72像素,RGB,8bit. 尺寸自定。
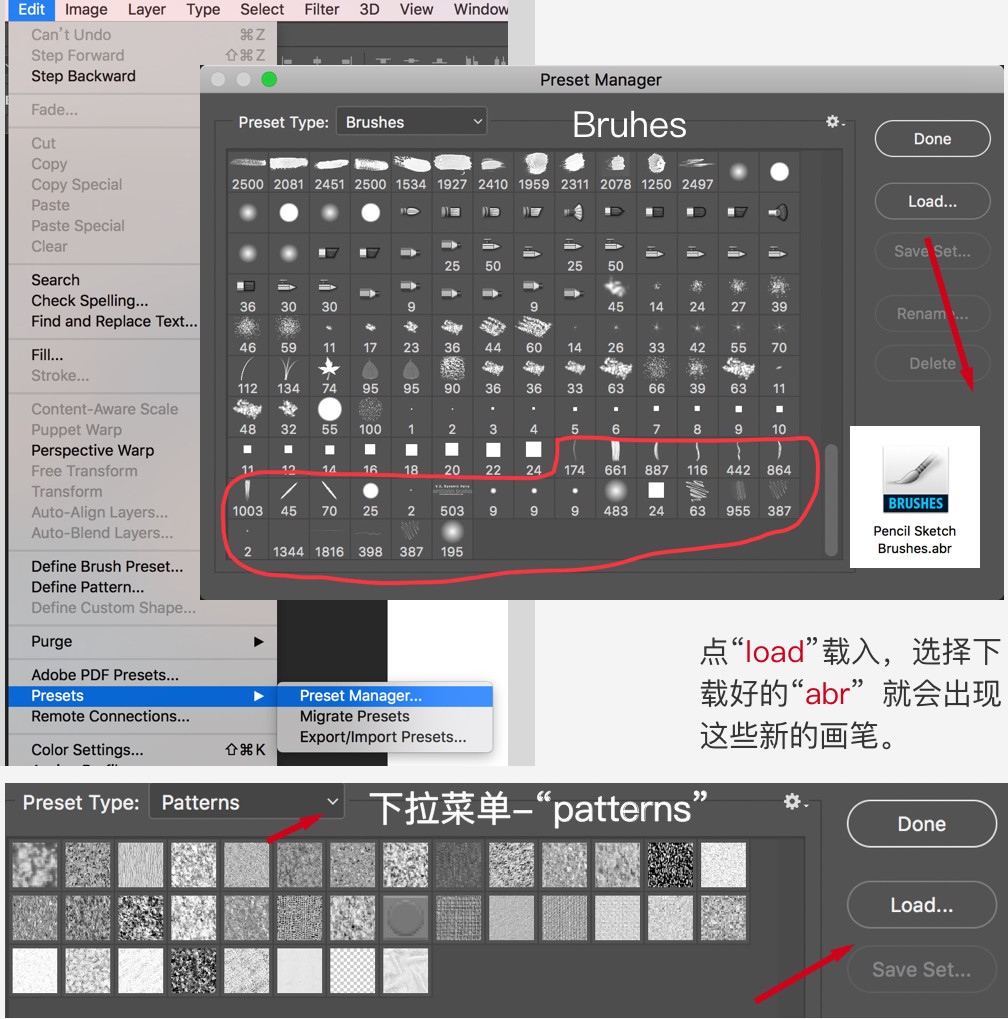
▲ 3.打开预设管理,(Edit Presets- -Presets Manager),载入下载的画笔。
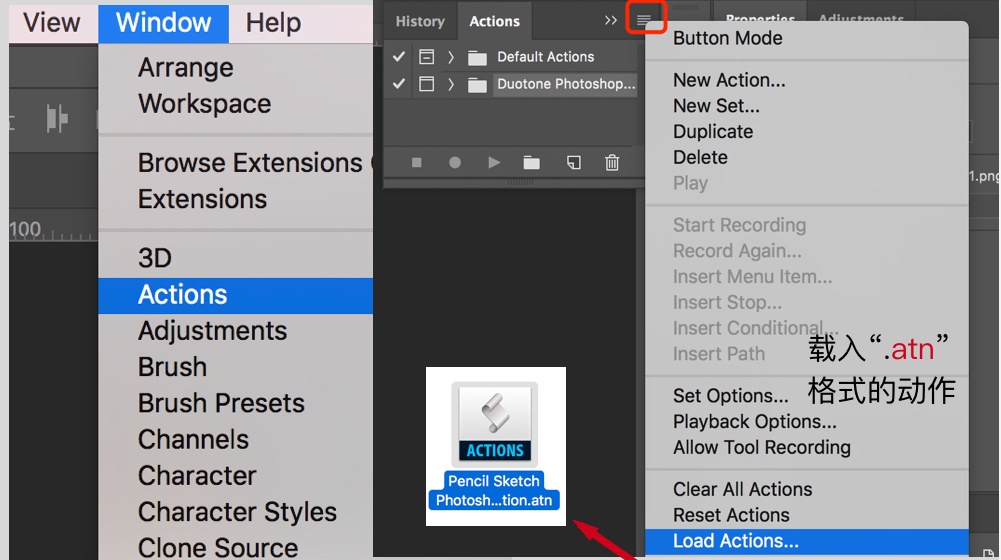
▲ 4.点“load”载入,选择下载好的“pat”就会出现这新的图案。
第三步:生成素描效果
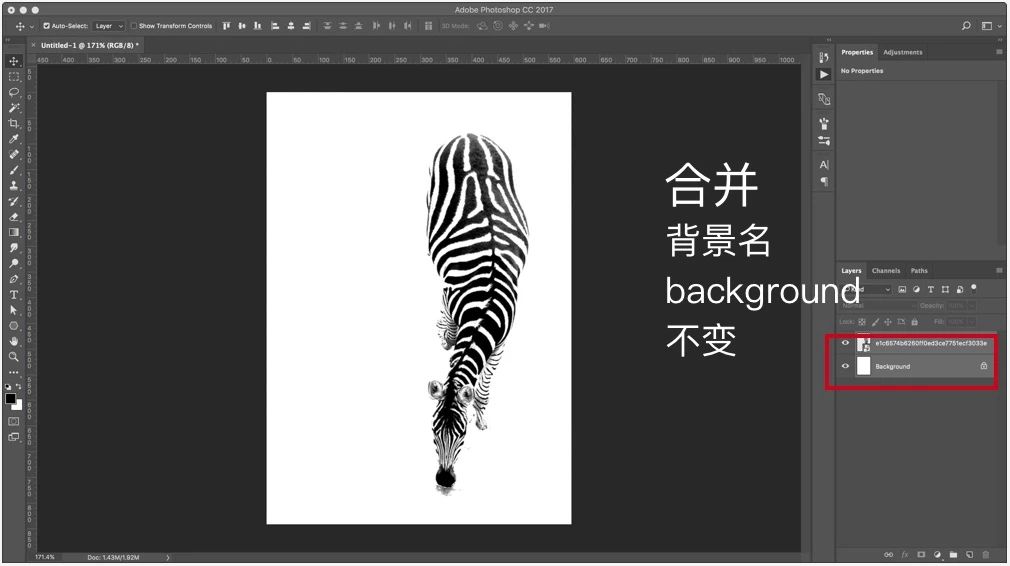
接下来就是见证奇迹的时候了
▲ 5.选一个你喜欢素材图片,比如正好在听《斑马》这首歌,就选择这个斑马这个图片。
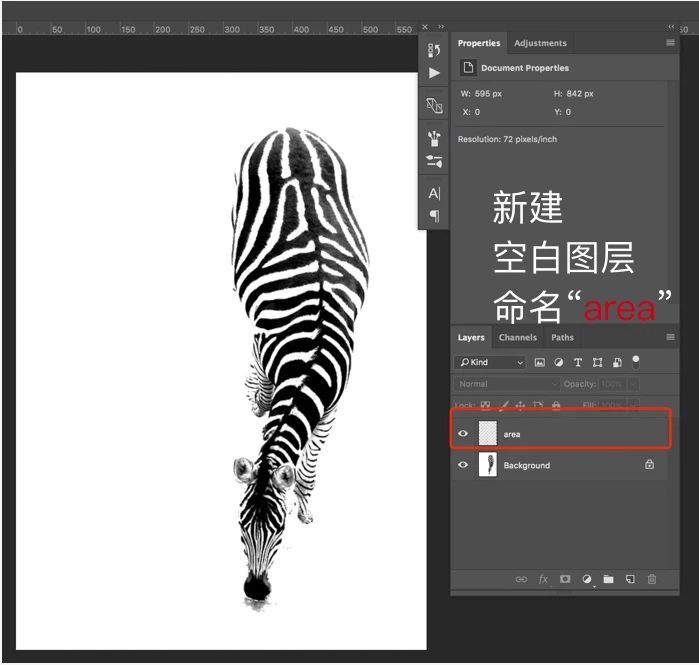
▲ 6. 将background和选择的图片合并,名称是“background”不要变。
▲ 7.新建空白图层,名称改为“area”。
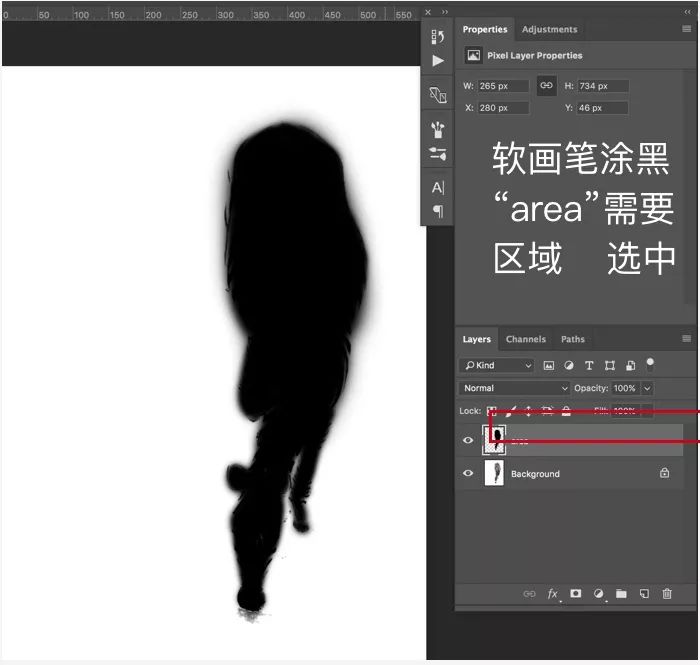
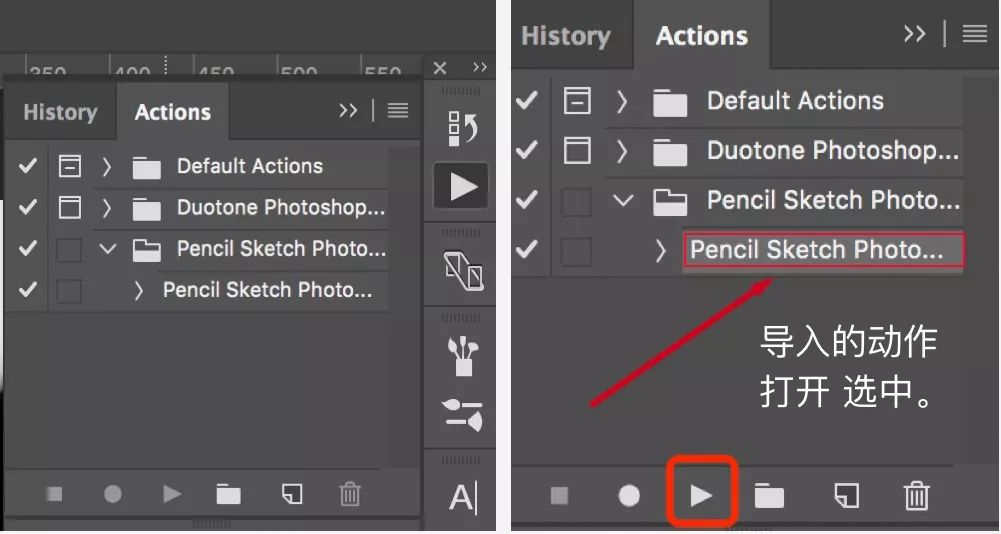
▲ 8.在“area”图层里,用黑色软性画笔进行涂抹,将小斑马的轮廓勾勒出来。(软性笔刷边缘会更舒服,需要硬朗边缘,可使用魔棒工具,反选后直接填充黑色也是OK的)
▲ 9.选择“area”图层,右侧动作生成键。

▲ 10.导入的动作打开-选择下层文件,置灰按钮变为可点击状态,点击。这个过程需要1分钟左右,电脑配置决定。(因为图片关系有时会出现弹窗提示,直接选择“continue”就可以)
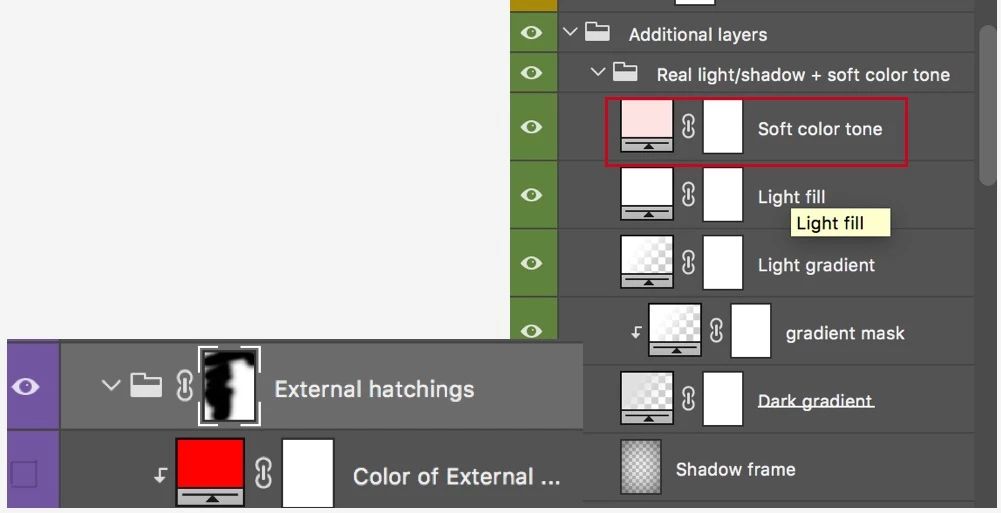

▲ 11.生成后的素描版版本(粗旷)
▲ 12.将多余的粗旷线条和颜色层进行关闭。(根据需要,如果设计要暖色不要管)
▲ 13.去除多余线条后,使用软性画笔在蒙版处擦除线条。
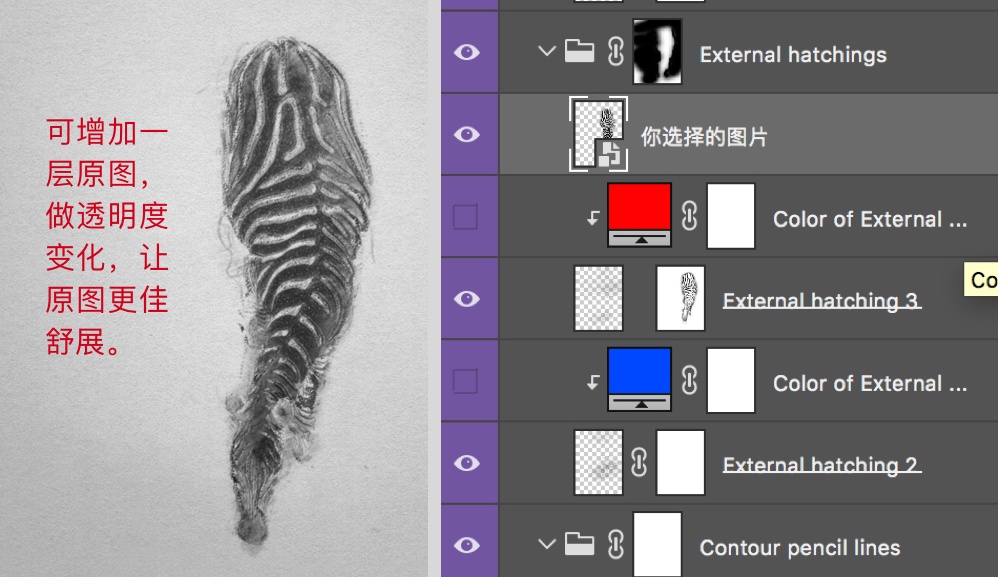
▲ 14.调整整体效果:现在看起来头部不明显,要跟原图做结合。增加笔触。
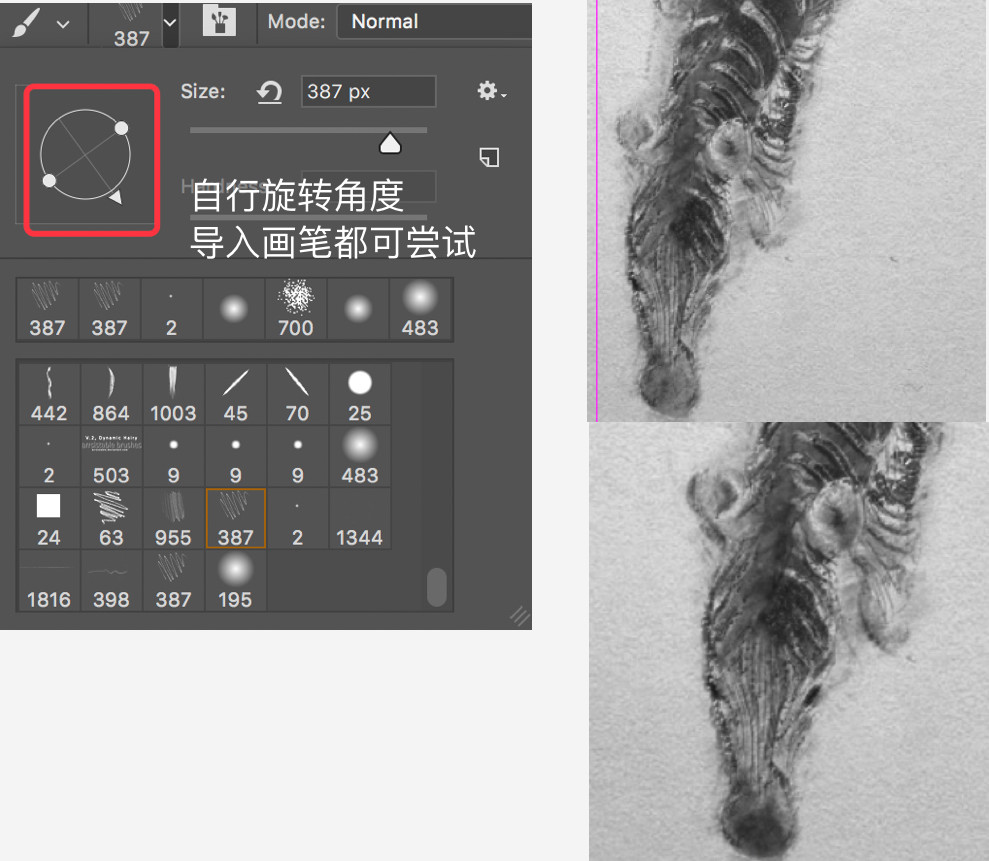
▲ 15.处理头部关系,与原图做参照,可叠加一层原图。
▲ 16.用导入的画笔工具线条增加笔触。
第五步:素描稿再设计
将大体做好的素描稿储存,重新进行排版设计。如果想做粗糙纸质的海报,并不需要去掉最上层的材质图层,反之可以去掉,用白色底进行编辑。
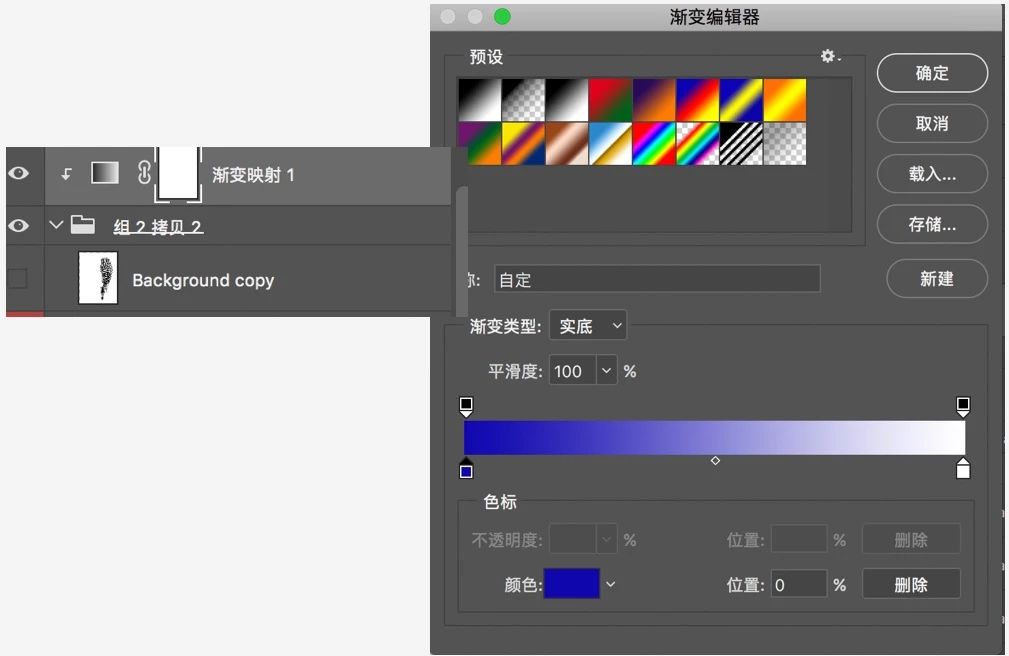
▲ 17.增加渐变映射,改成一种有点悲伤氛围的幽兰色。渐变映射范围:#1007ae-#ffffff

▲ 18.增加一些植物素材,尝试油笔画出的样子。
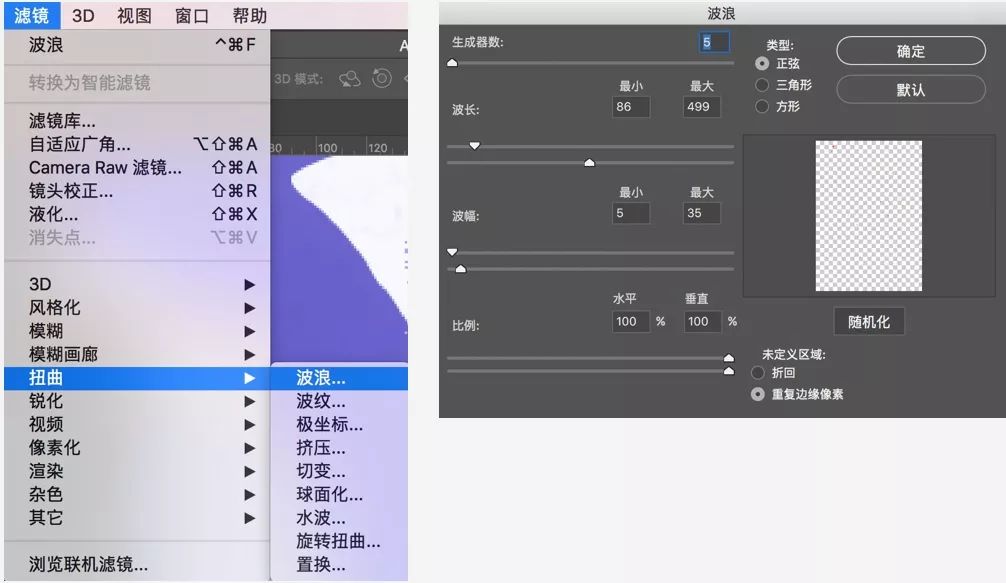

这个斑马让我想到瘦骨嶙峋的动物在喝着水,于是就命名为“宠爱动物园”,将英文字体“*zoo”进行变形,做成上流的小河。字体也在笔触乱线处做了处理。
▲ 任意字母,在滤镜中使用“波浪”效果,造出痕迹,增加画面材质感。
第六步:优化细节
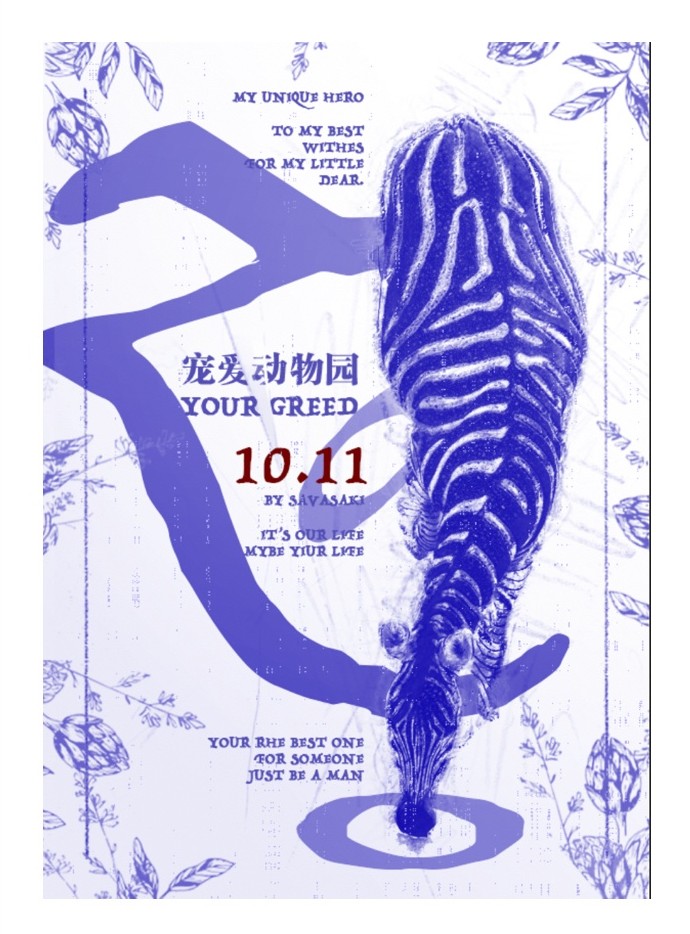
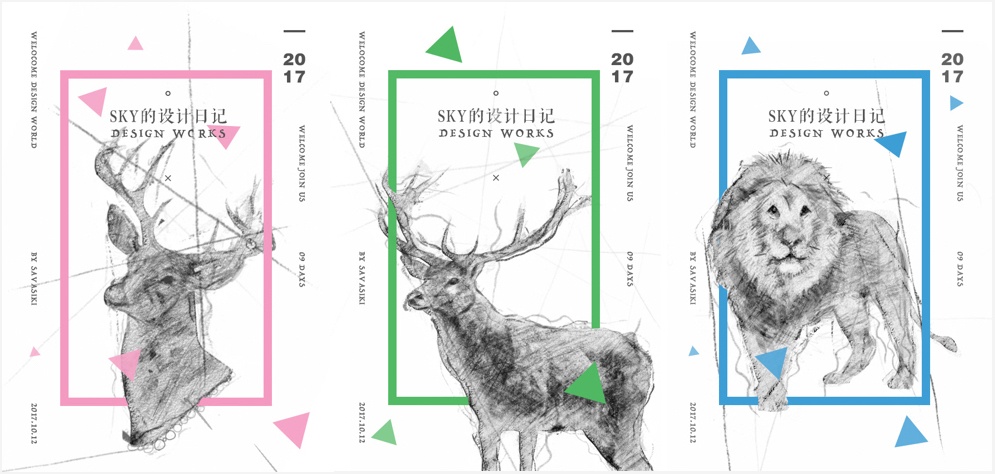
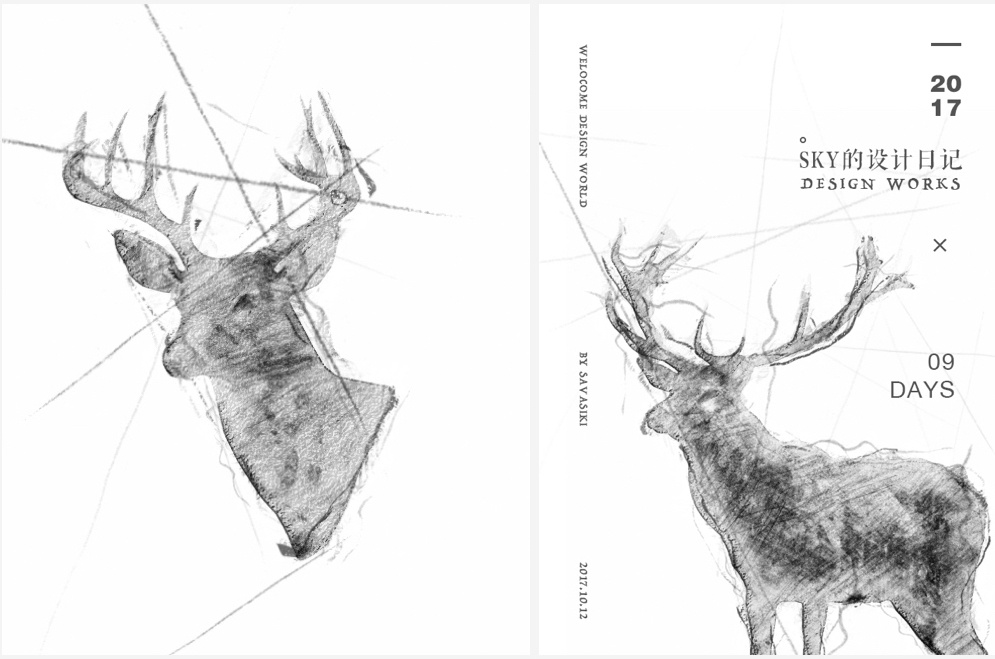

▲ 增加文字,排版细节,这个环节大家就可以自由发挥。
点击阅读全文

42.3MM
下载
ZOOK PST to EMLX Converter(PST转EMLX转换器)
3.4MM
下载
11.9MM
下载