首先打开AI,点击铅笔工具或者钢笔。
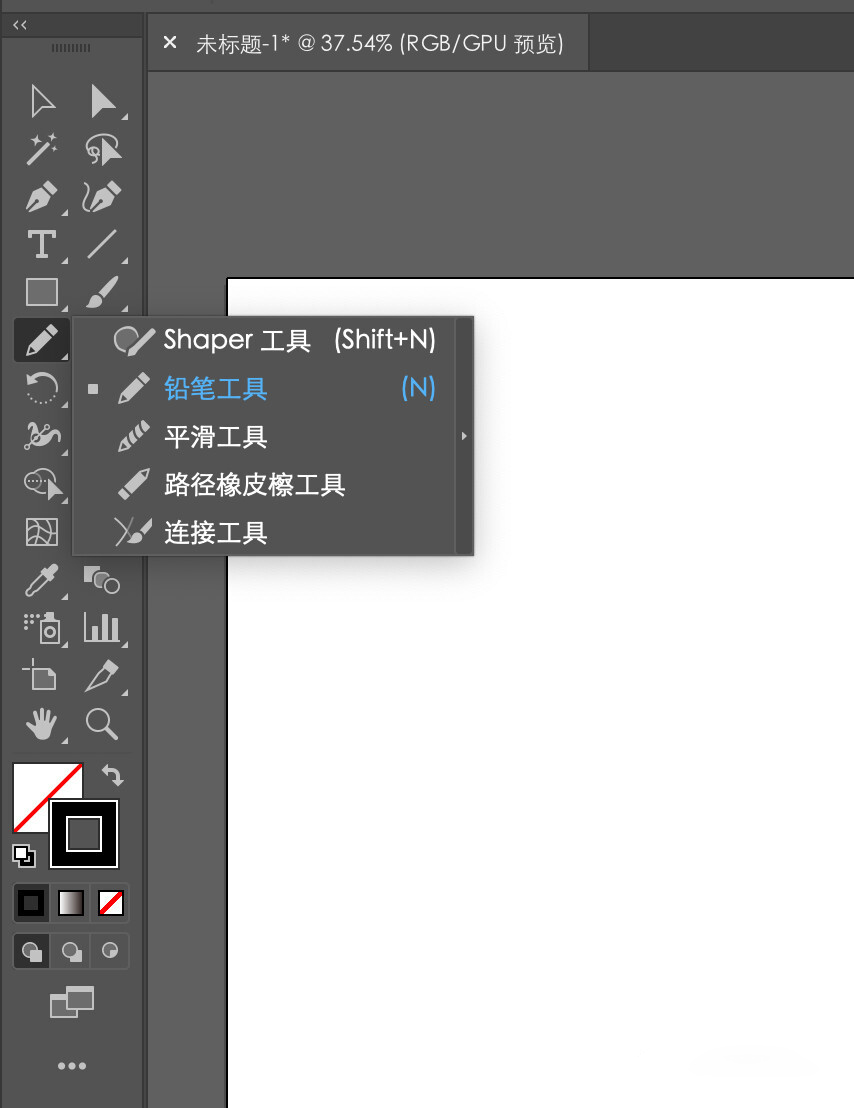
随意绘制你想要的叶子形状,并按shift+x切换成填充。
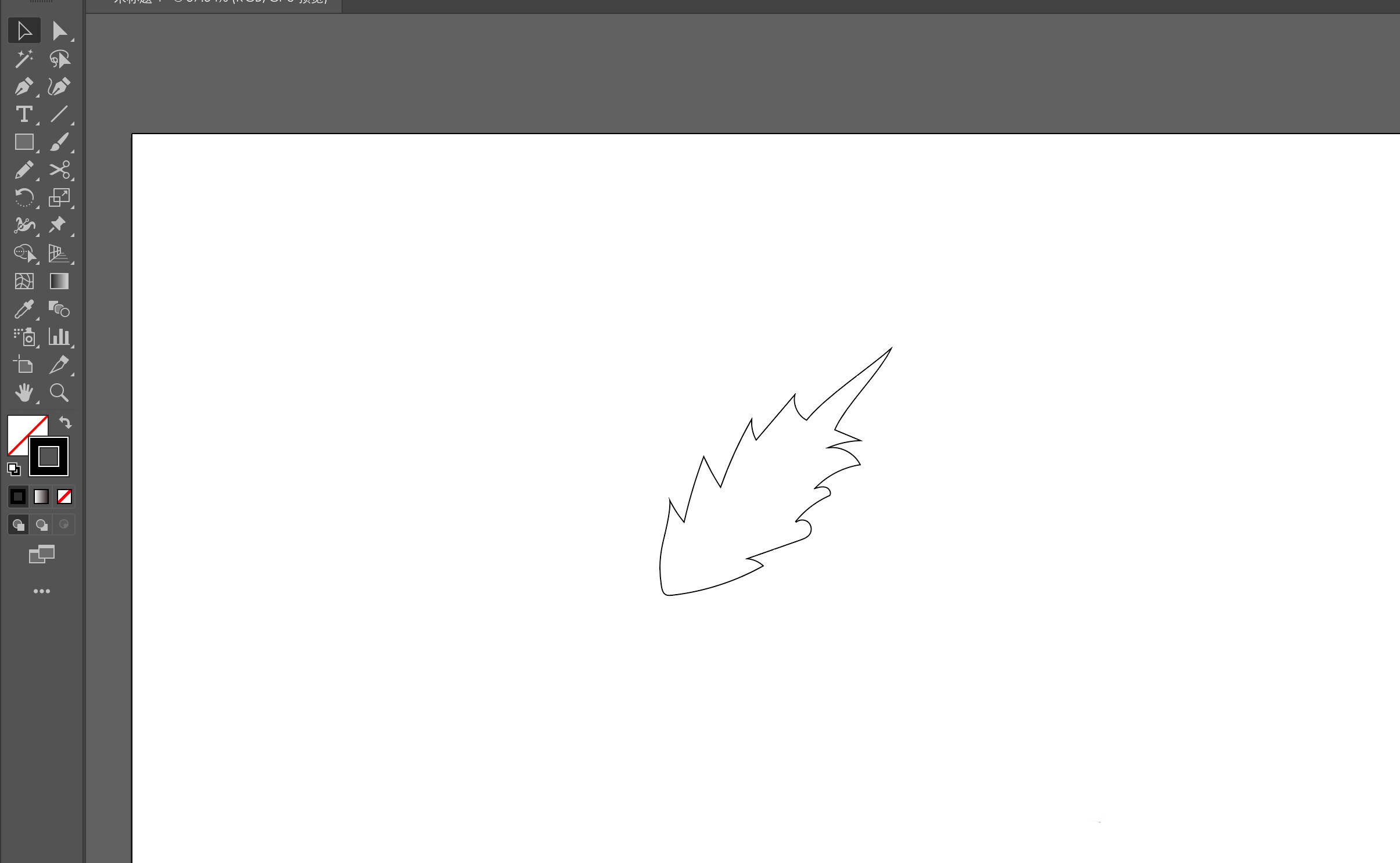
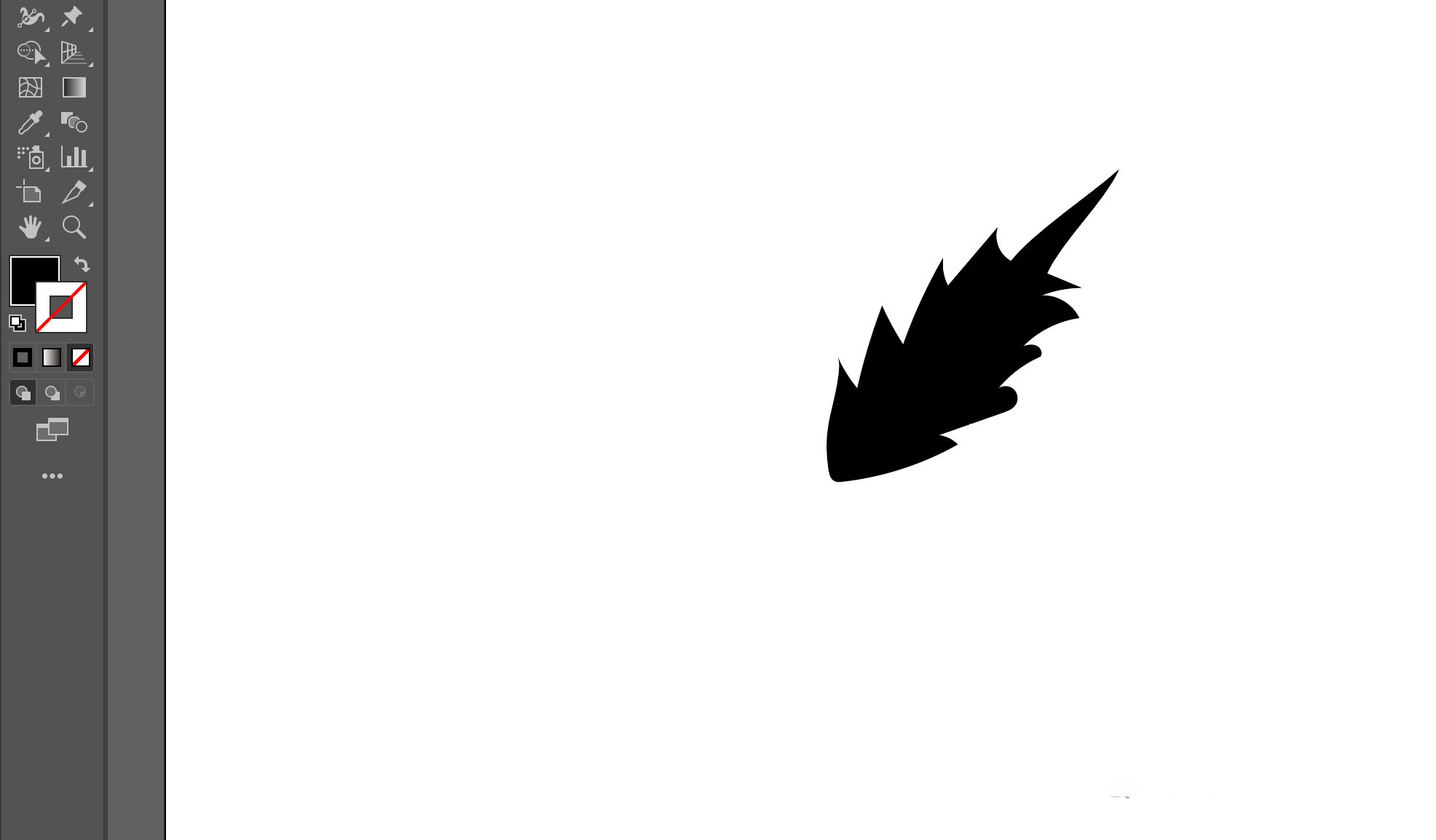
接着把叶子头朝上摆直或朝下。
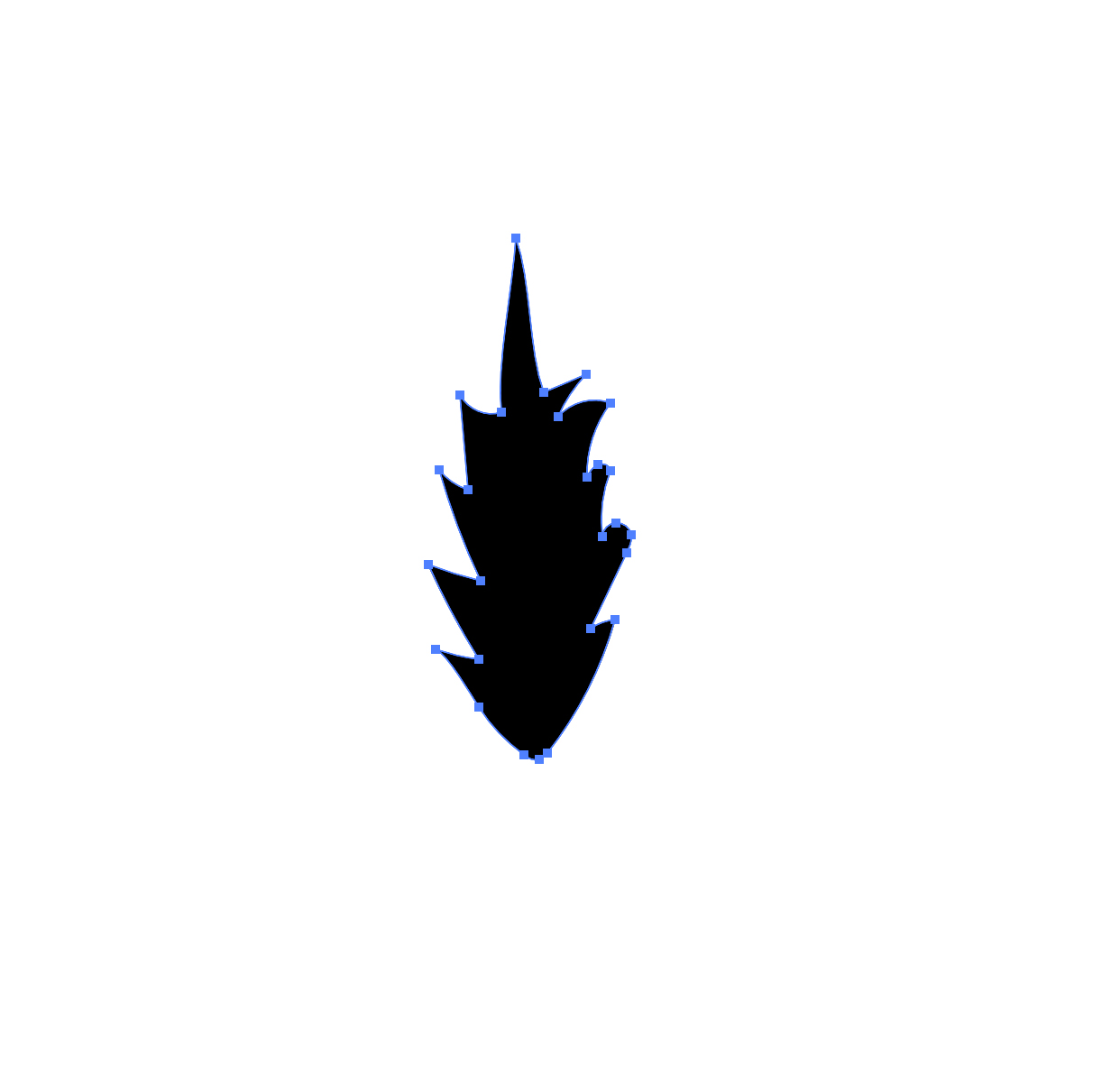
打开画笔面板,点击新建画笔,选中叶子之后选择艺术画笔。
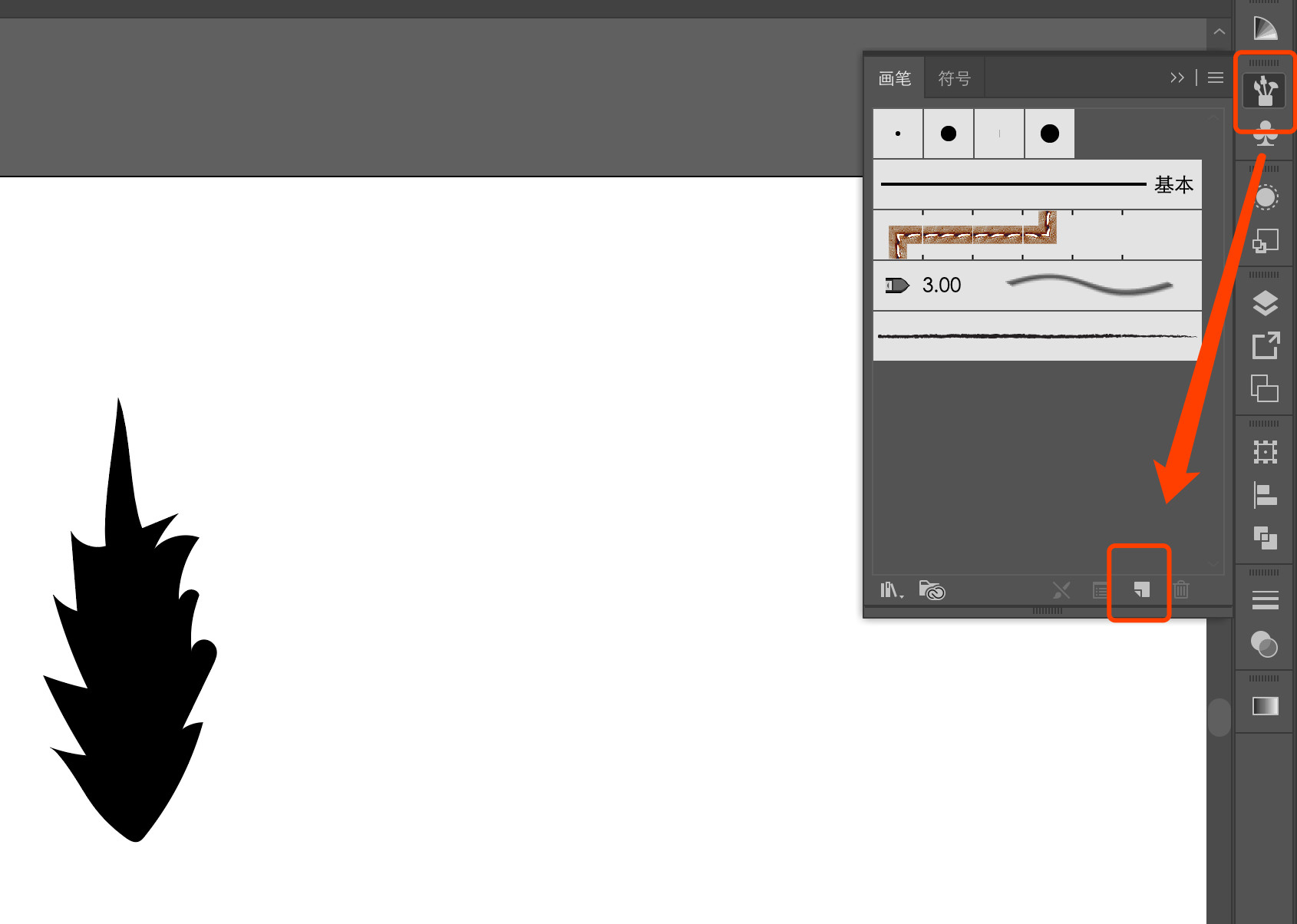
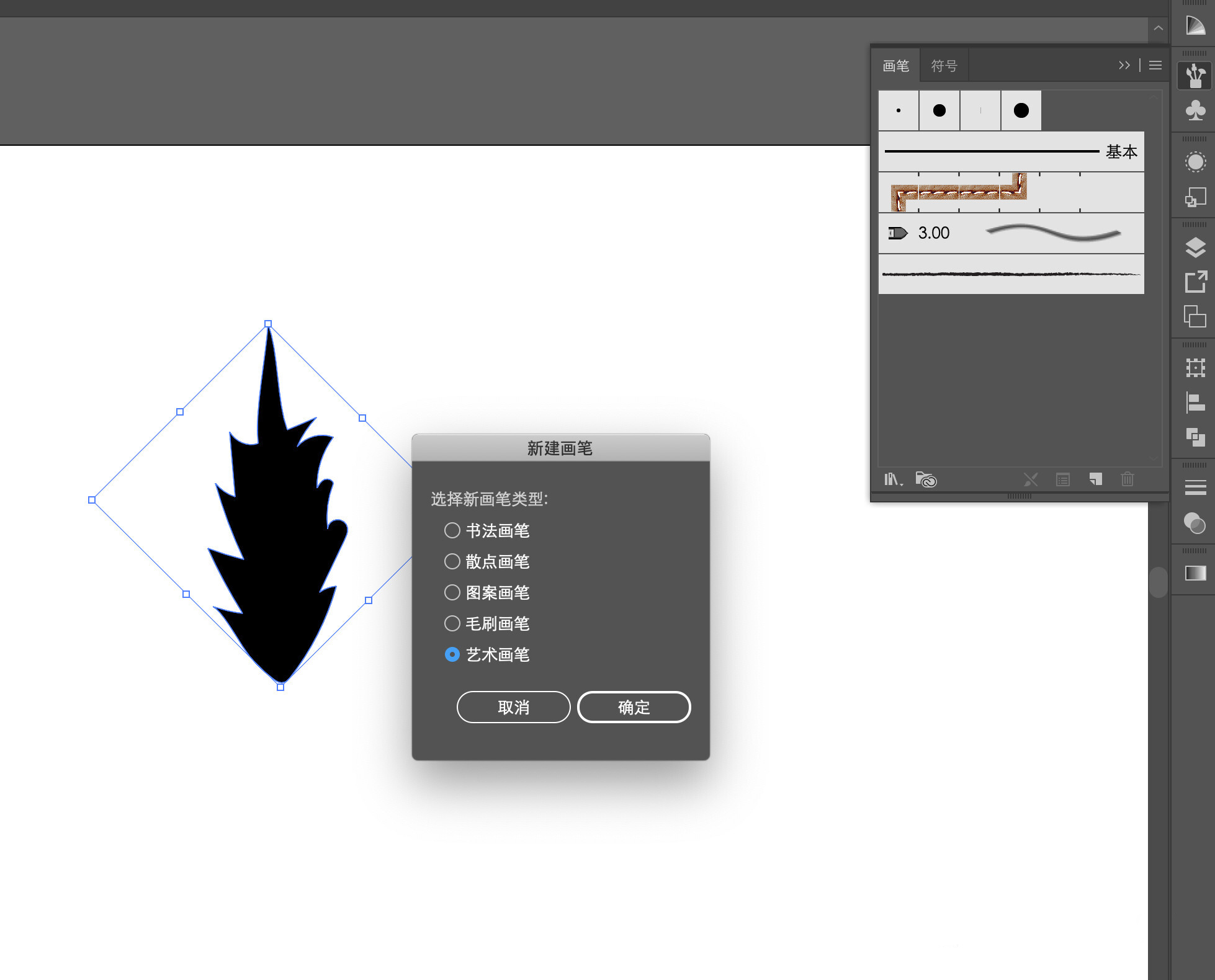
选择画笔方向,可以自行安排,然后确认。
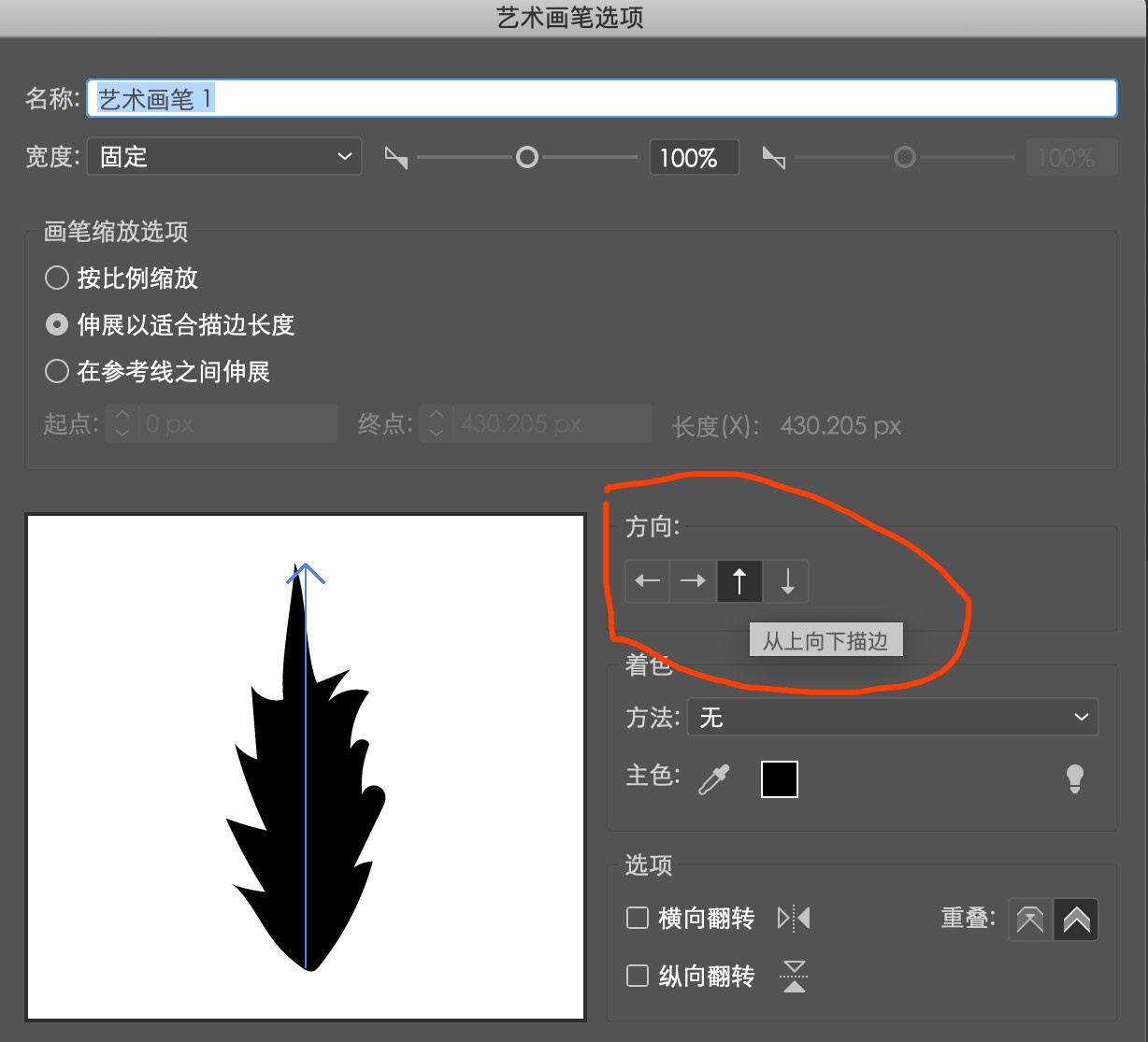
这样就新建成功了,接着按B使用笔刷,绘制你想要的树叶了。
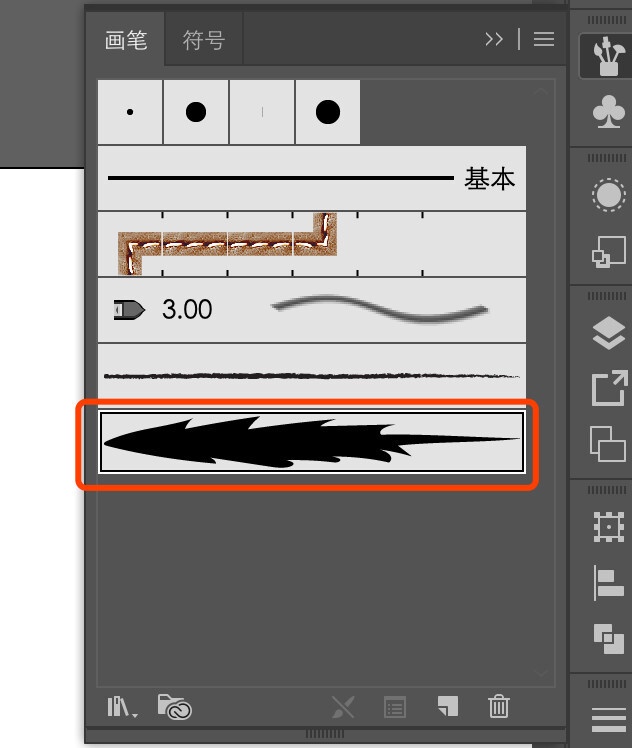
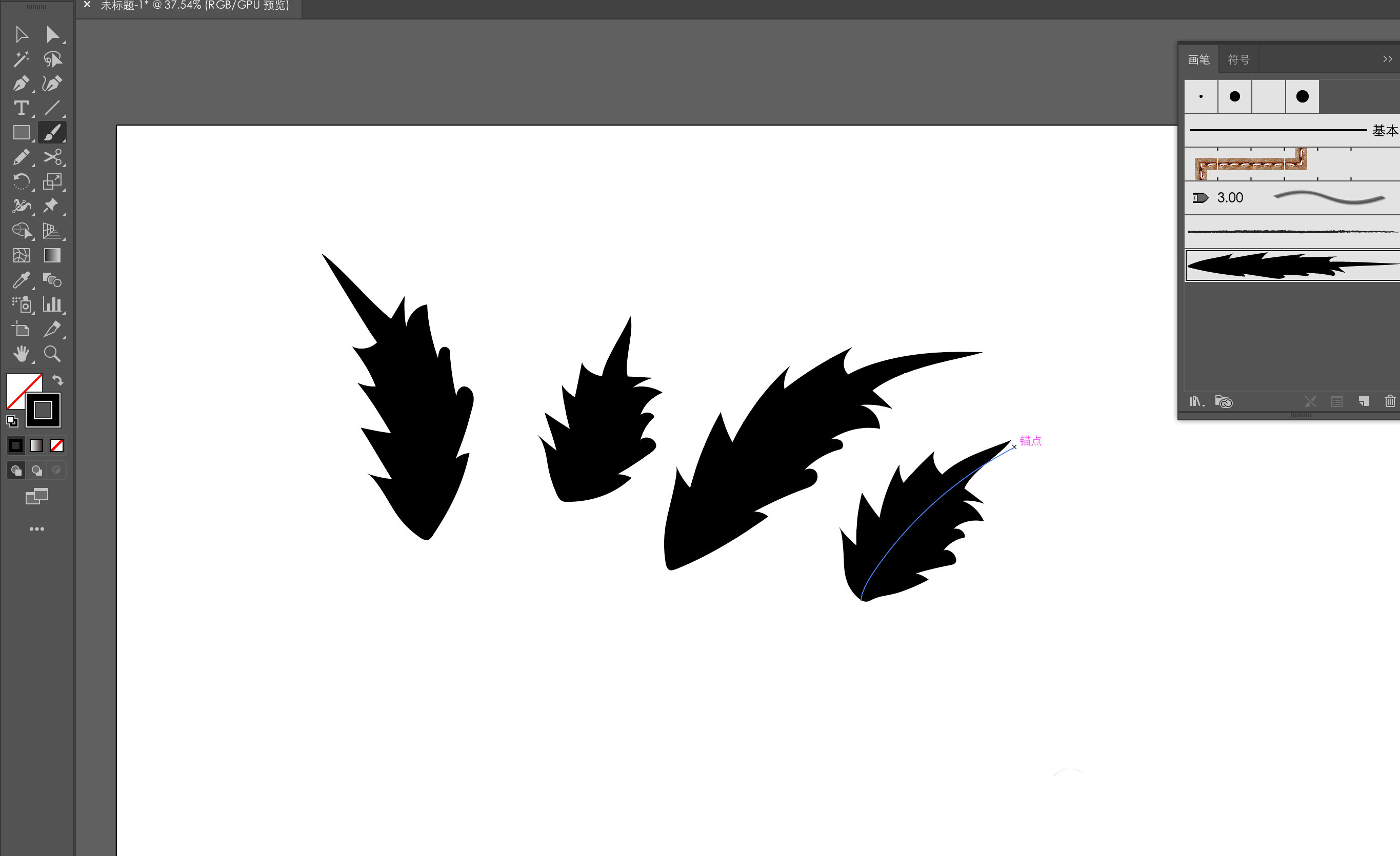
第二阶段:解决问题
如果画的叶子太大了怎么办:
1.第一种方法:可以画好后,选择叶子,调小描边大小,再整体缩小。
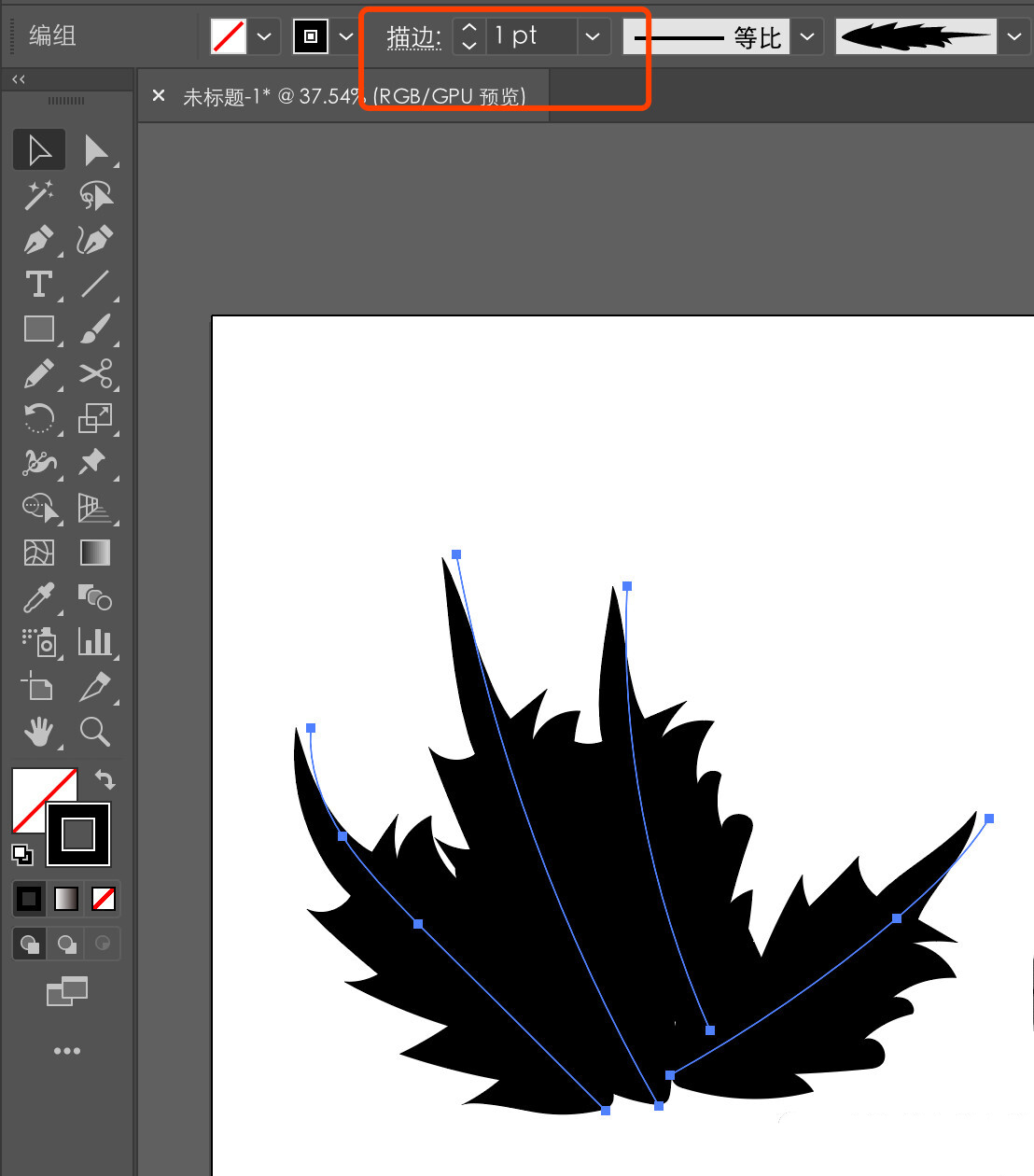
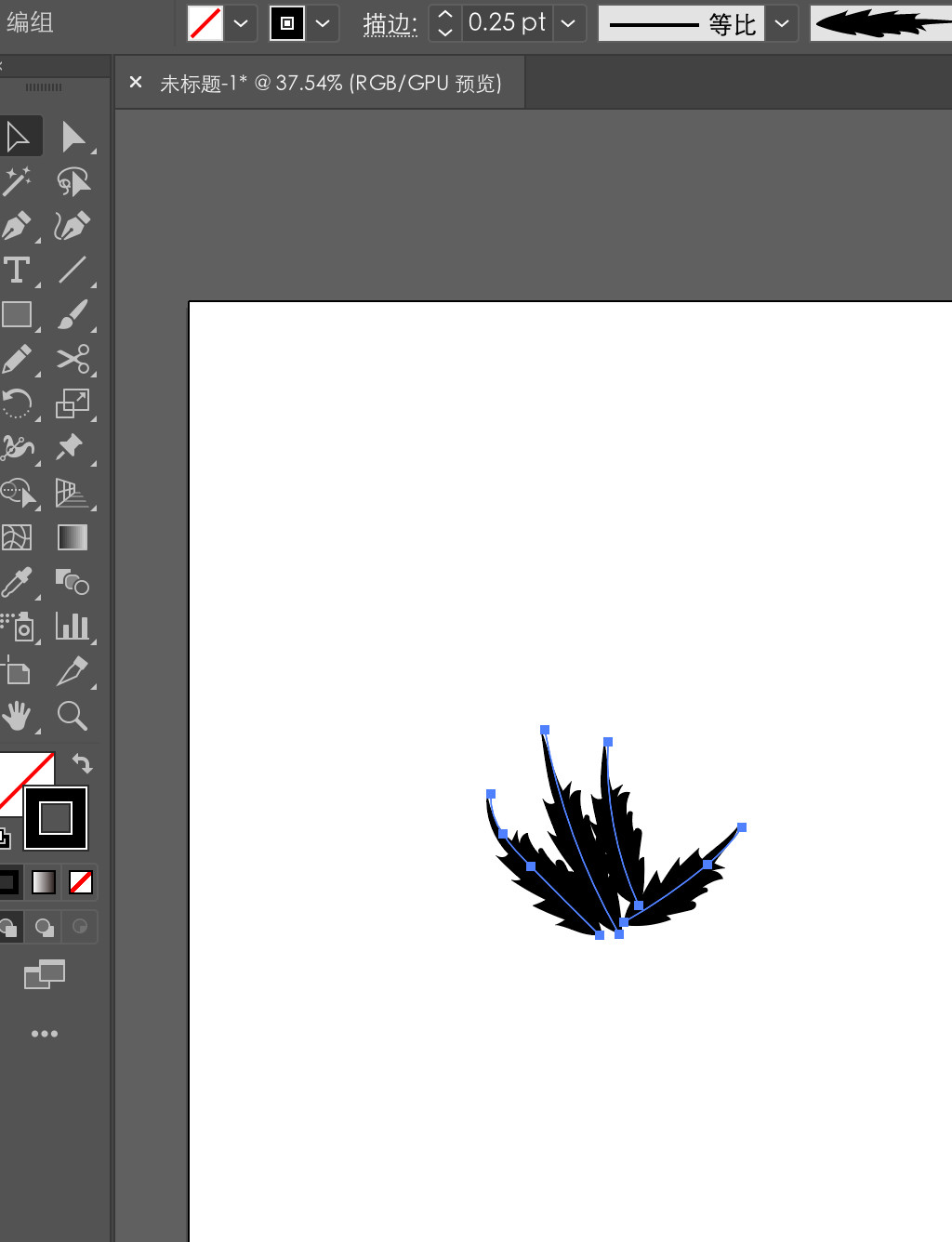
2.第二种方法(比较方便)就是:再画一个比较小的叶子,新建笔刷。
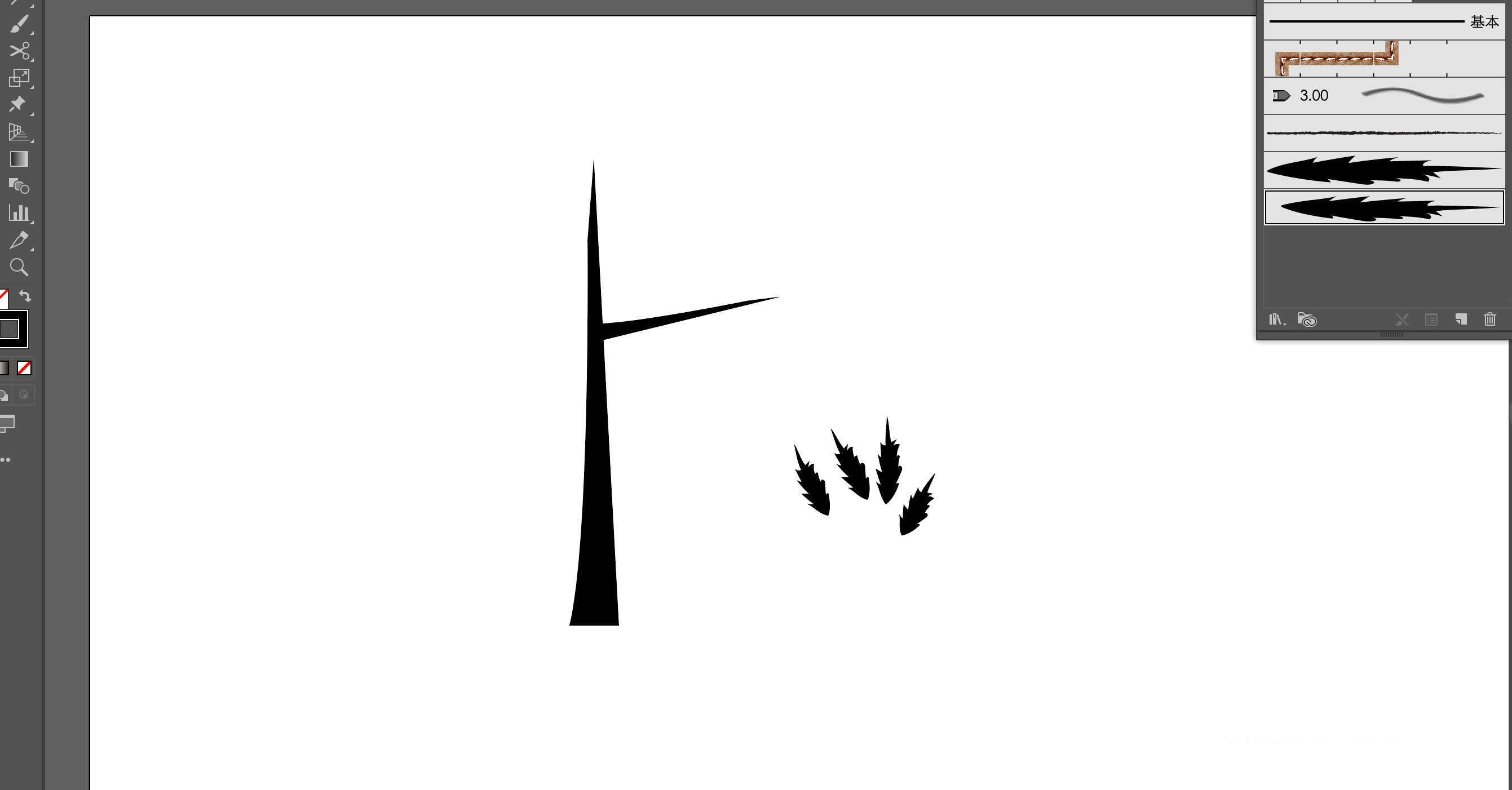
开始画树
钢笔绘制树干,按照你喜欢的样子。

2.用新建的画笔加上叶子:
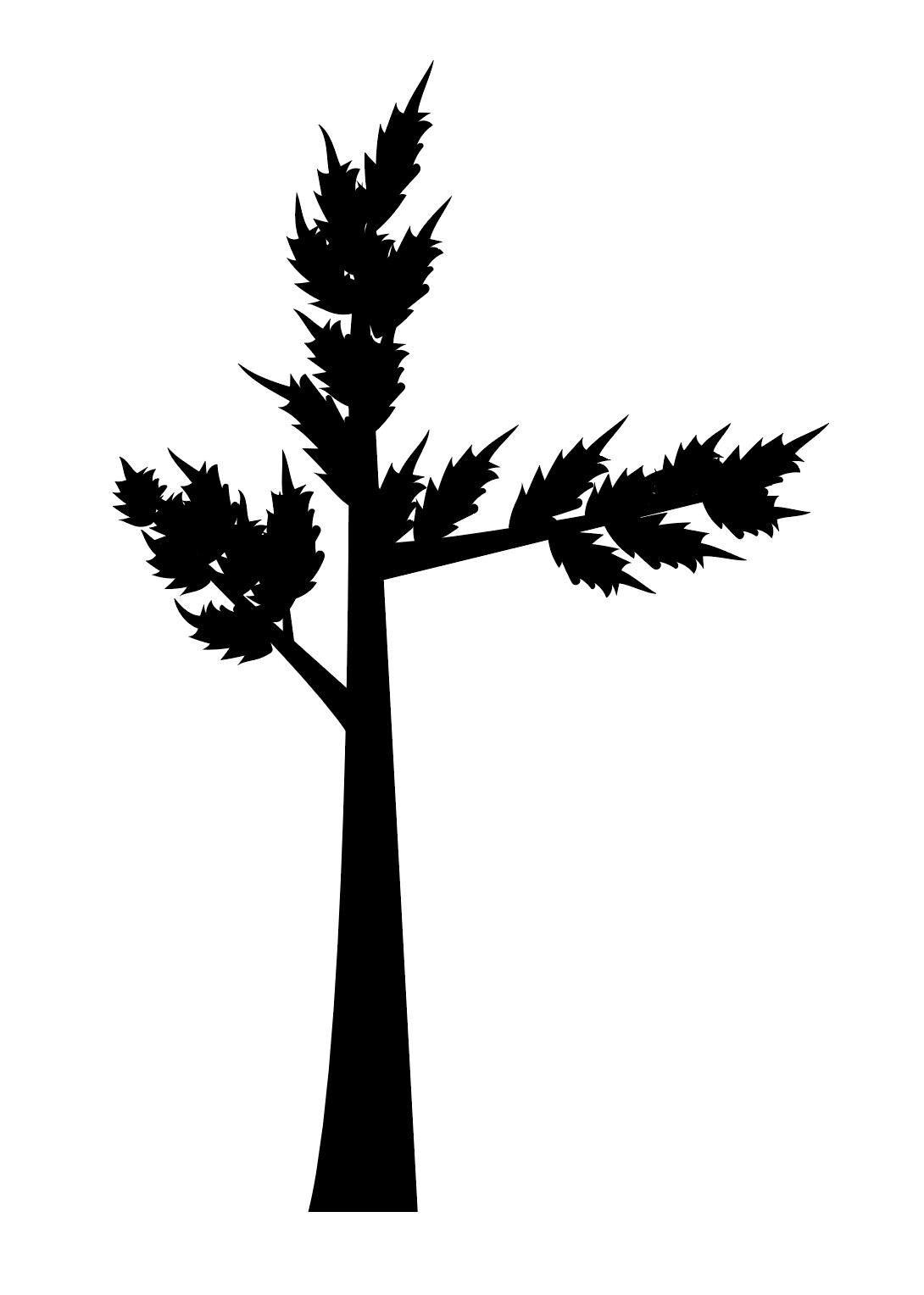
3.全选后Ctrl+C进行复制,到ps粘贴,选择转为像素
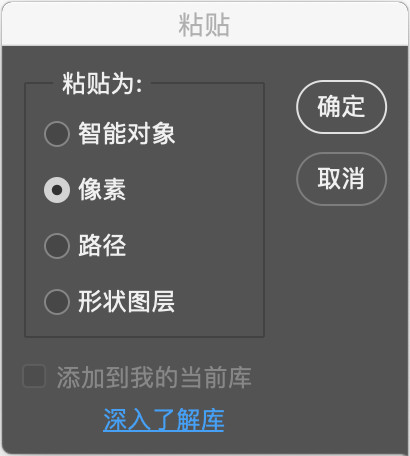
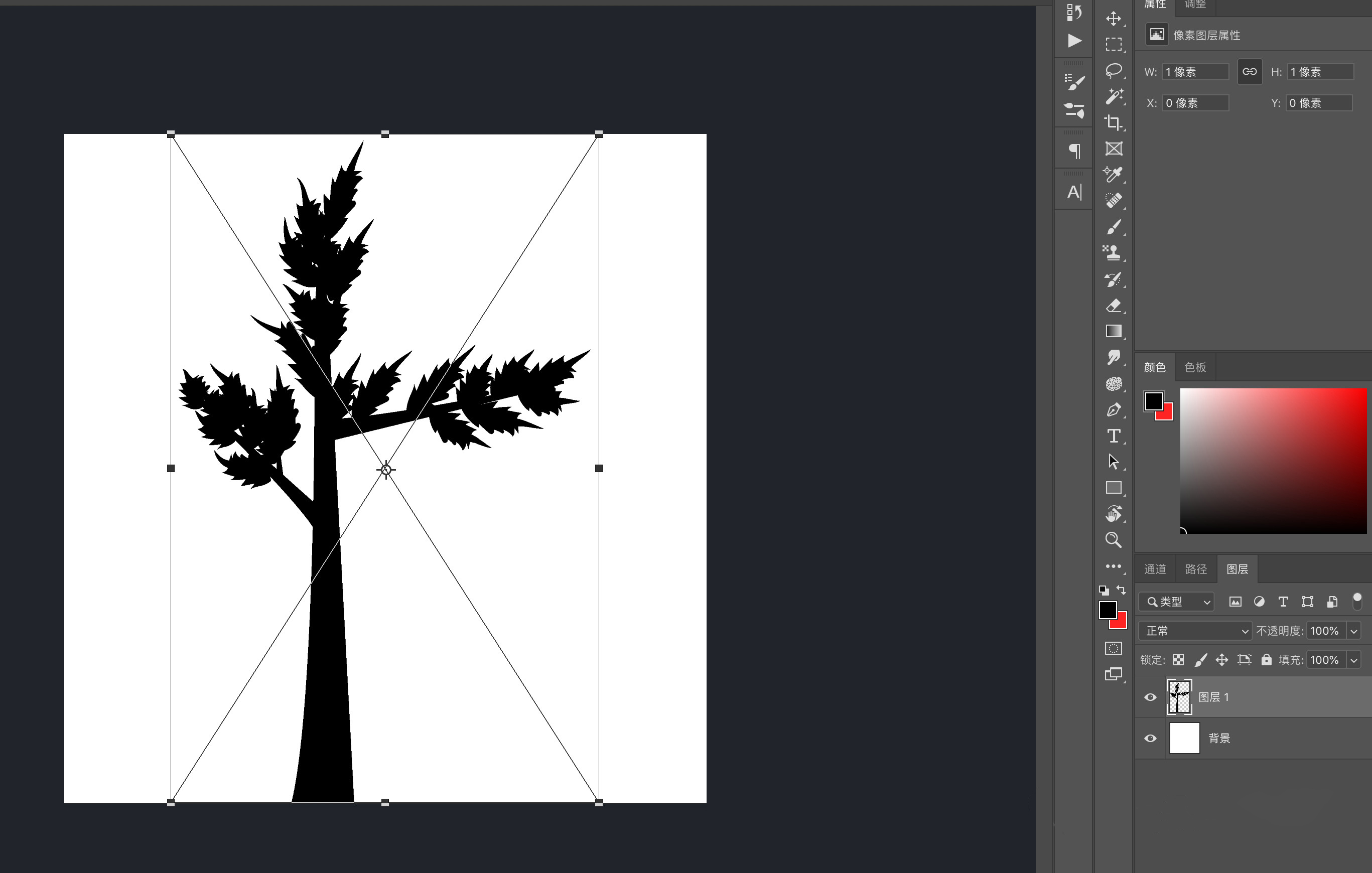
4.接下来就可以在ps绘制了,用钢笔或者选区工具进行上色,如果把控不了树干和树叶都在一个图层的上色技巧,可以在AI把两个分开导入ps。
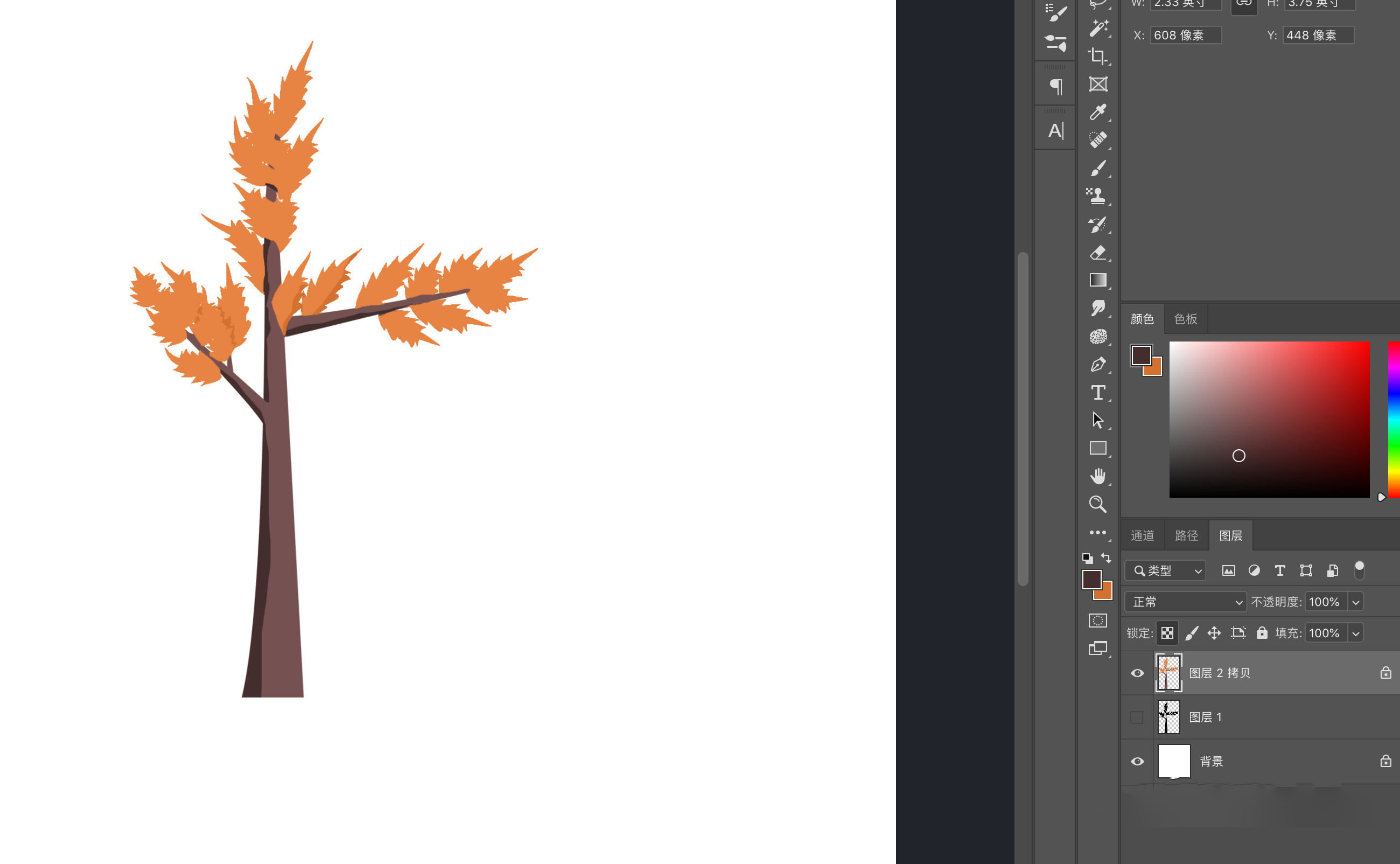
顺便说一下如何在上色的技巧
图层锁定:这样就可以在树上面用画笔,不会画出树之外的地方了,相当于选区。
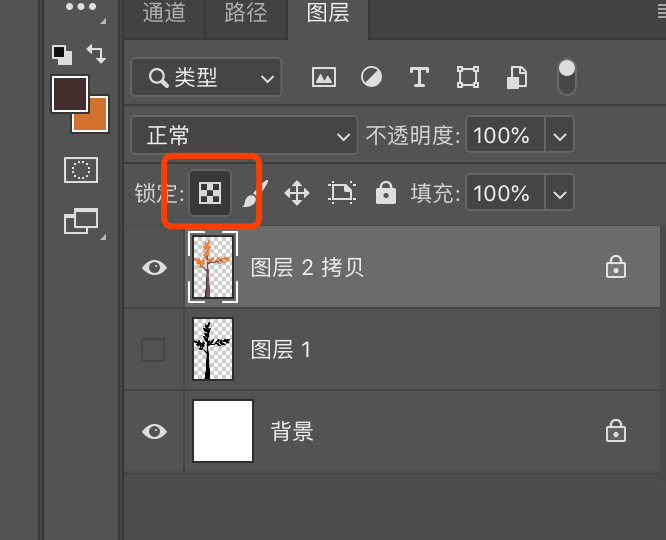
套索工具:我经常使用的上色工具,用套索画出要填色的地方,按alt(option)+delete填充颜色。
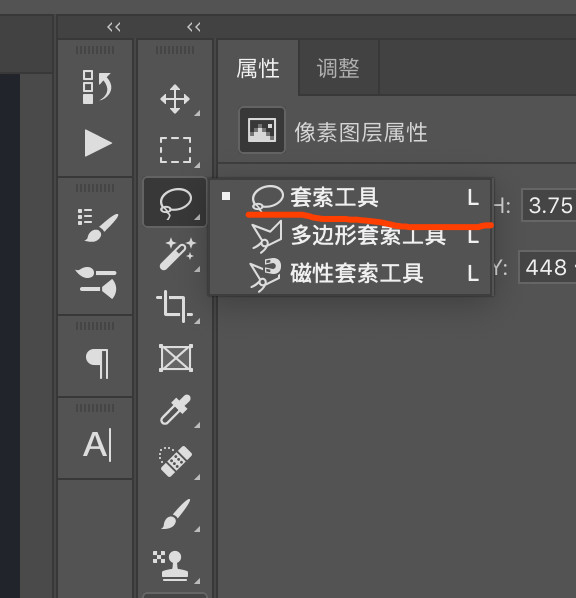
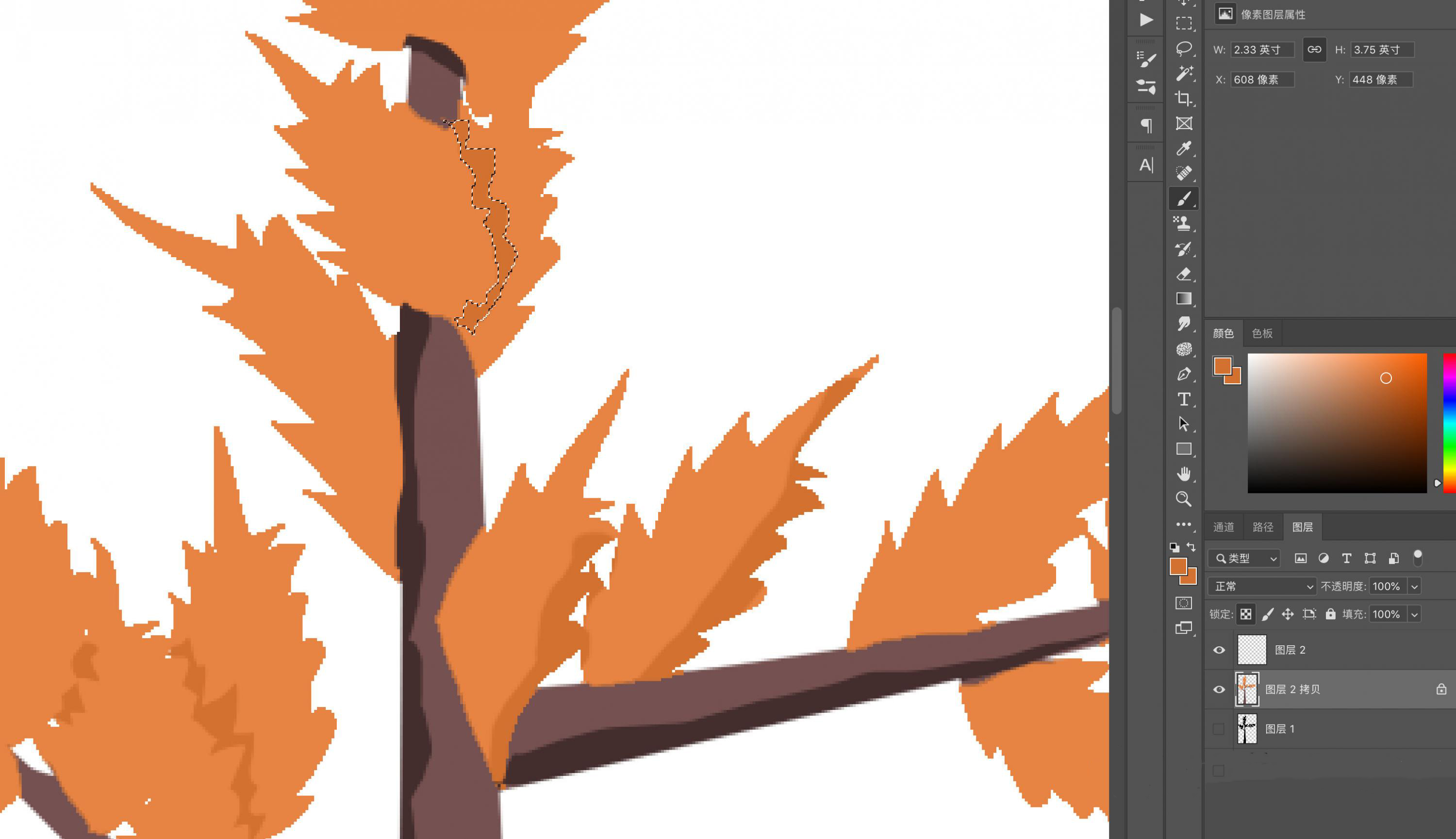
结尾
这个方法不仅可以画树叶,同样也可以画小草,AI笔刷是非常强大的,还有很多技巧可以挖掘。
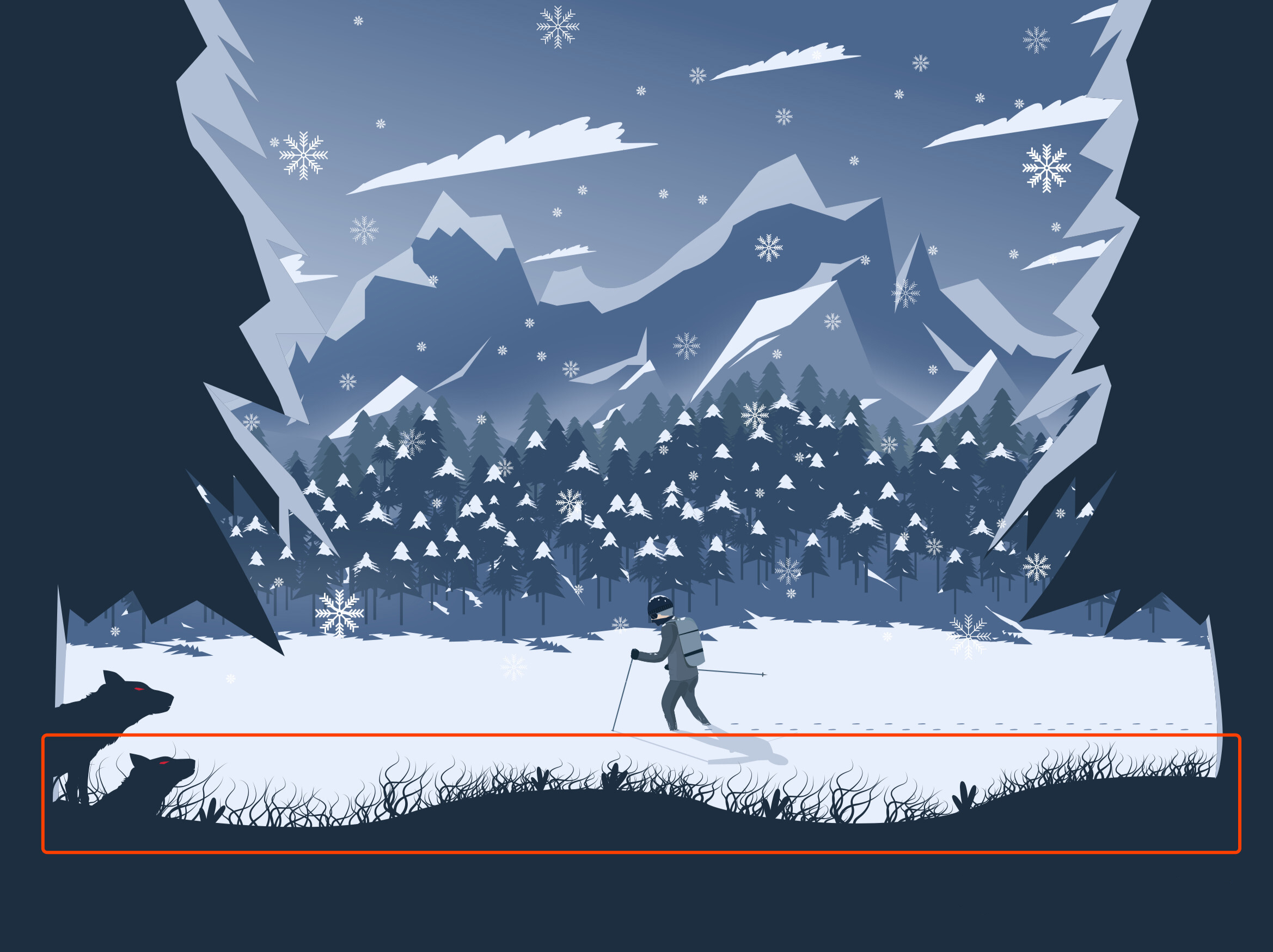
点击阅读全文

2.12MM
下载
Topaz Video Enhance AI最新版(AI智能视频解像度清晰化转换)
1.50GM
下载
129.0MM
下载