操作系统:win7 64位旗舰版
软件版本:WPS Office 2019 11.1.0
wps2019中想要制作一款简单的下拉菜单,wps2019怎么创建下拉菜单呢?下面就一起来看看详细的wps下拉菜单的制作方法吧。
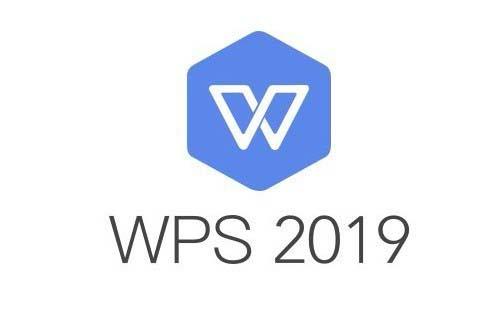
1、电脑上用wps2019打开要编辑的文档,定位到要插入下拉菜单的位置。
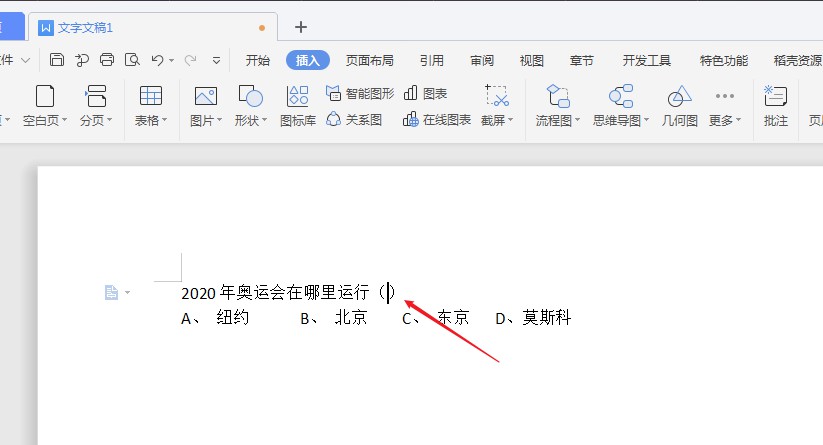
2、点击wps2019菜单栏上的“插入”菜单项。
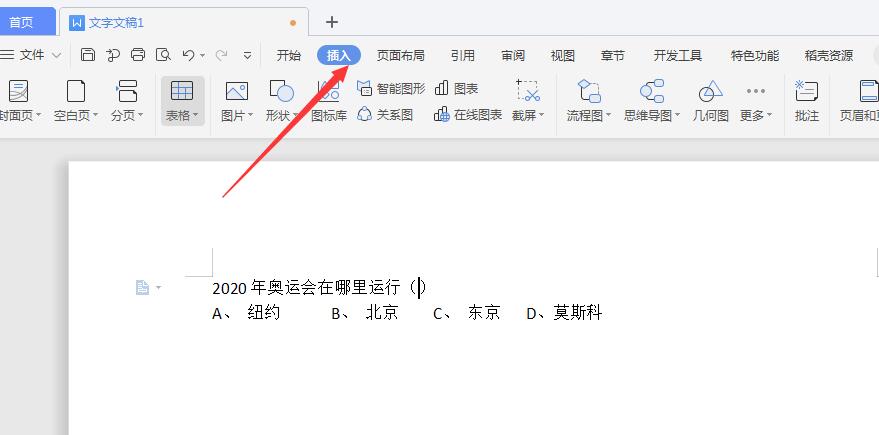
3、点击插入工具栏上的“下拉型窗体域”的图标。
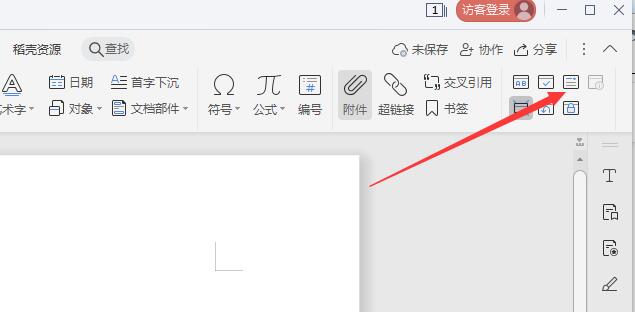
4、文档的编辑区域便插入一个下拉型窗体域。
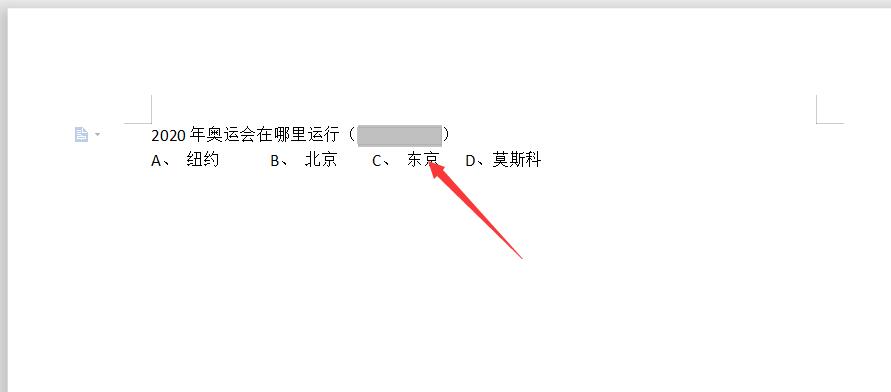
5、双击插入的下拉型窗体域,会打开其选项窗口,窗口中点击下拉“添加”按钮。
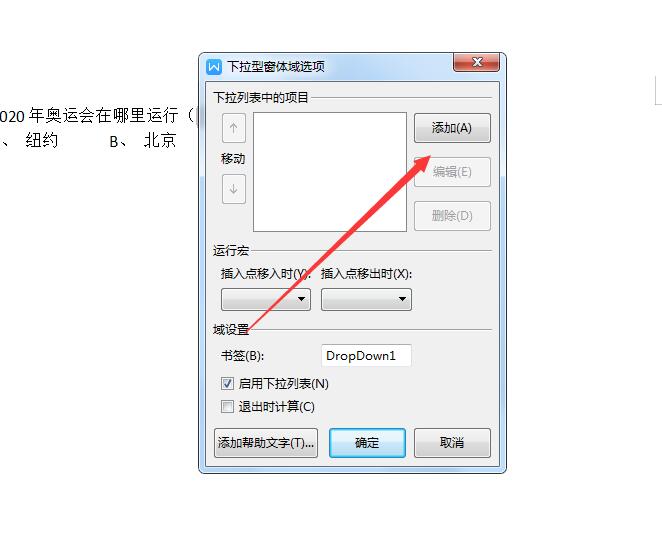
6、下拉列表中的项目中添加ABCD的菜单项,最后点击确定按钮。
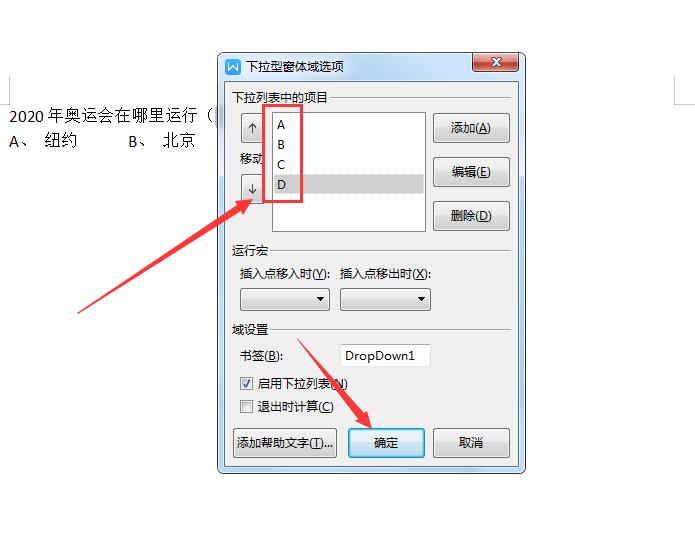
7、接下来发现插入的下拉型窗体域变成A,点击工具栏上的“保护窗体”按钮。
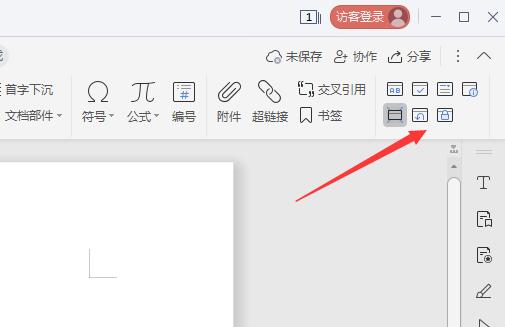
8、这样wps2019文档中的下拉菜单就制作好了。
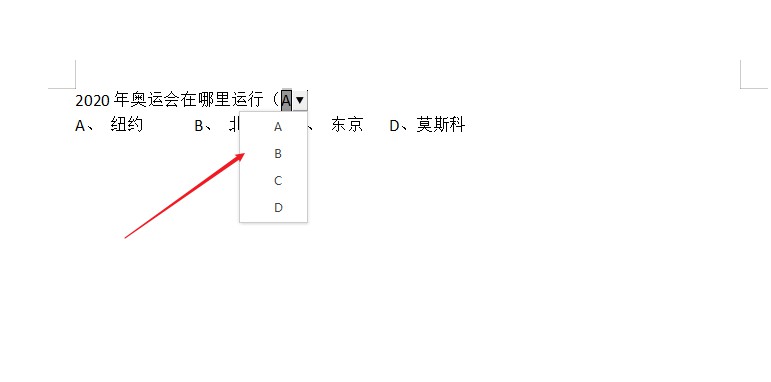
以上就是wps2019怎么设置下拉菜单教程。
点击阅读全文