品牌型号:联想GeekPro 2020
软件版本:Adobe Photoshop 2019
操作系统:win10 1909 64位企业版
部分用户可能电脑型号不一样,但系统版本一致都适合该方法。
怎么用PS画笔工具为美女画眼影,下面一起来看看吧!

打开ps,按快捷键ctrl+o打开需要的图片。
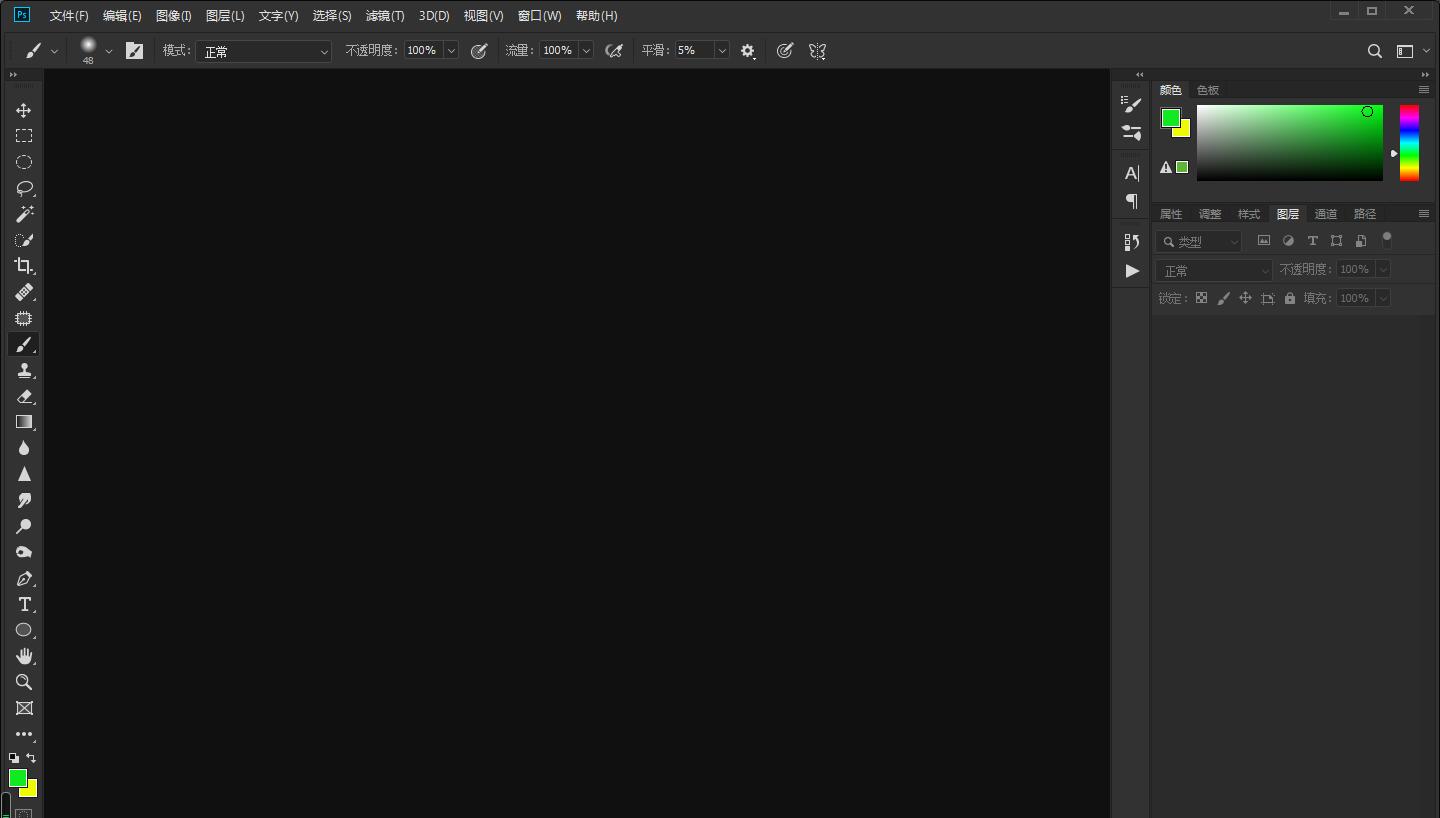
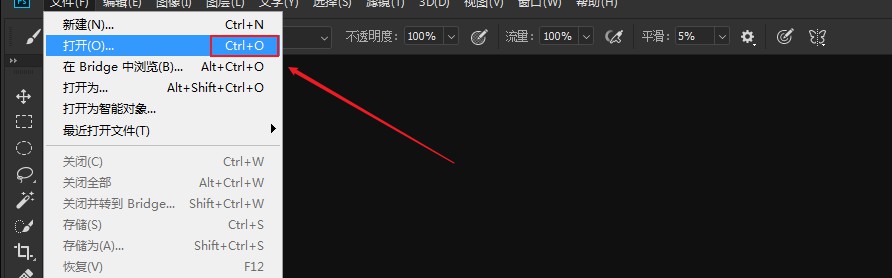
使用快捷键ctrl+j复制背景图层,生成图层1。
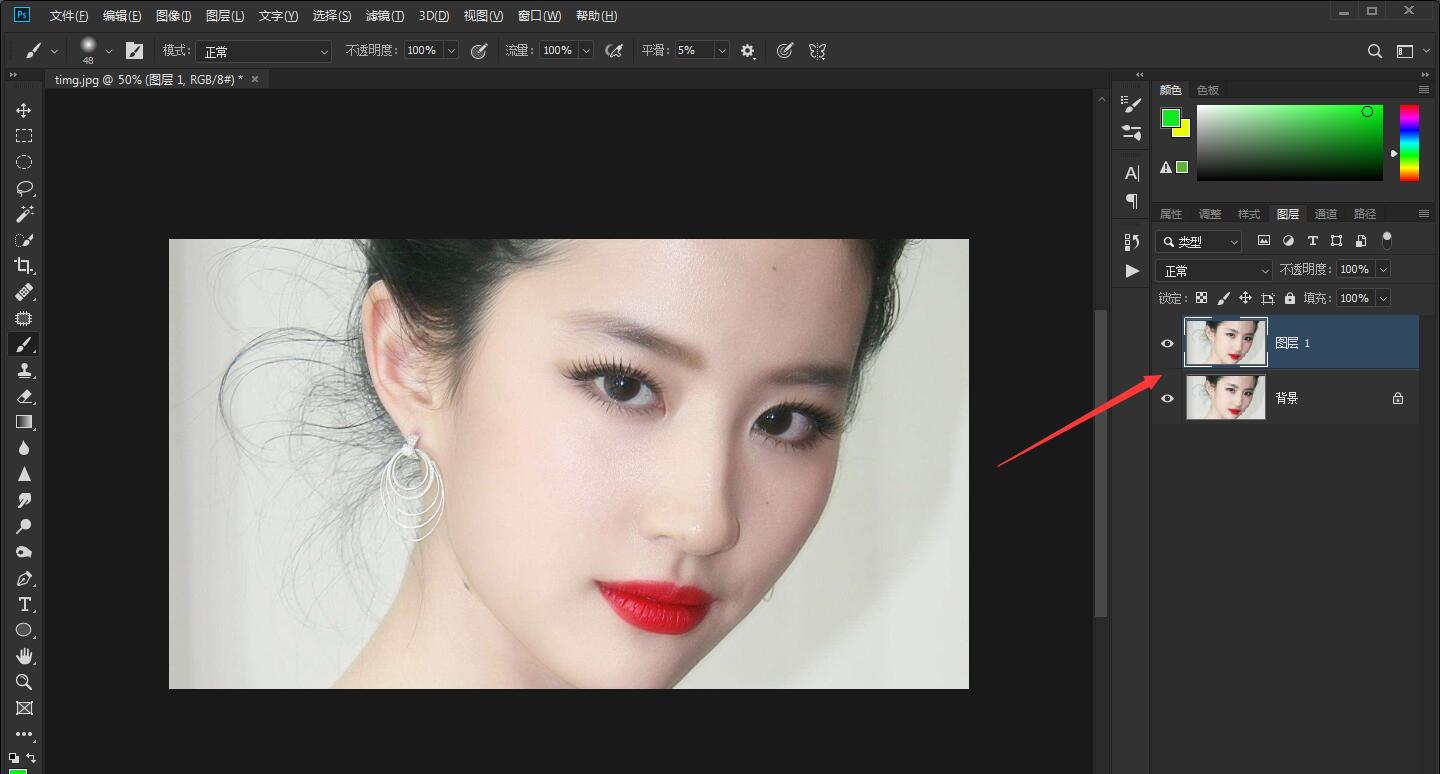
然后新建图层,生成图层2,单击工具箱中的画笔工具,然后设置前景色为(R:127 G:61 B:148),再人物的眼皮上进行涂抹。
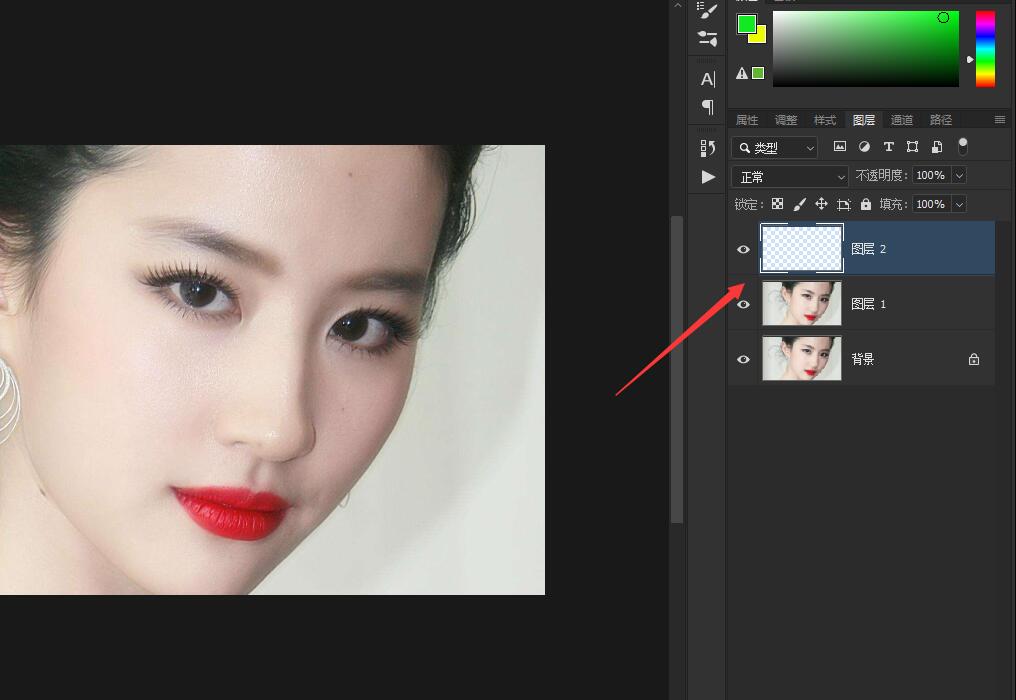
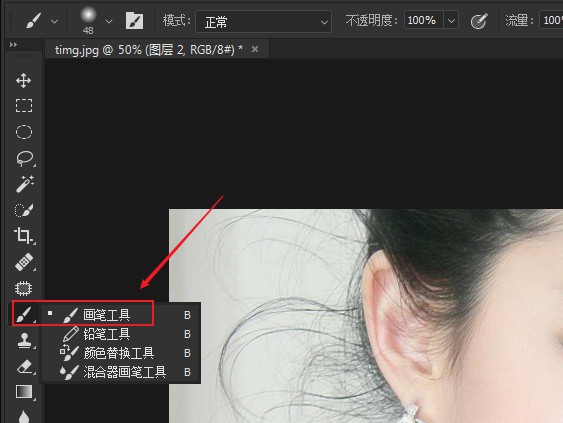
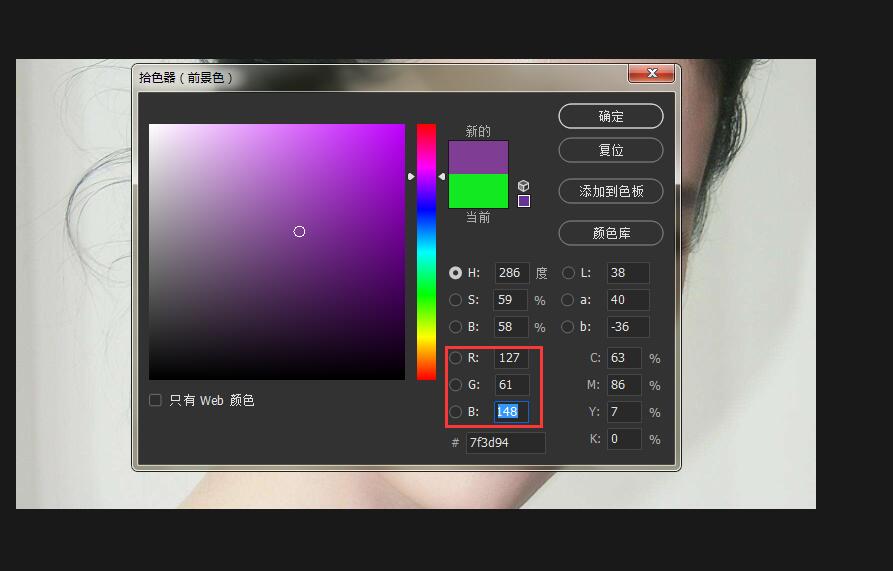
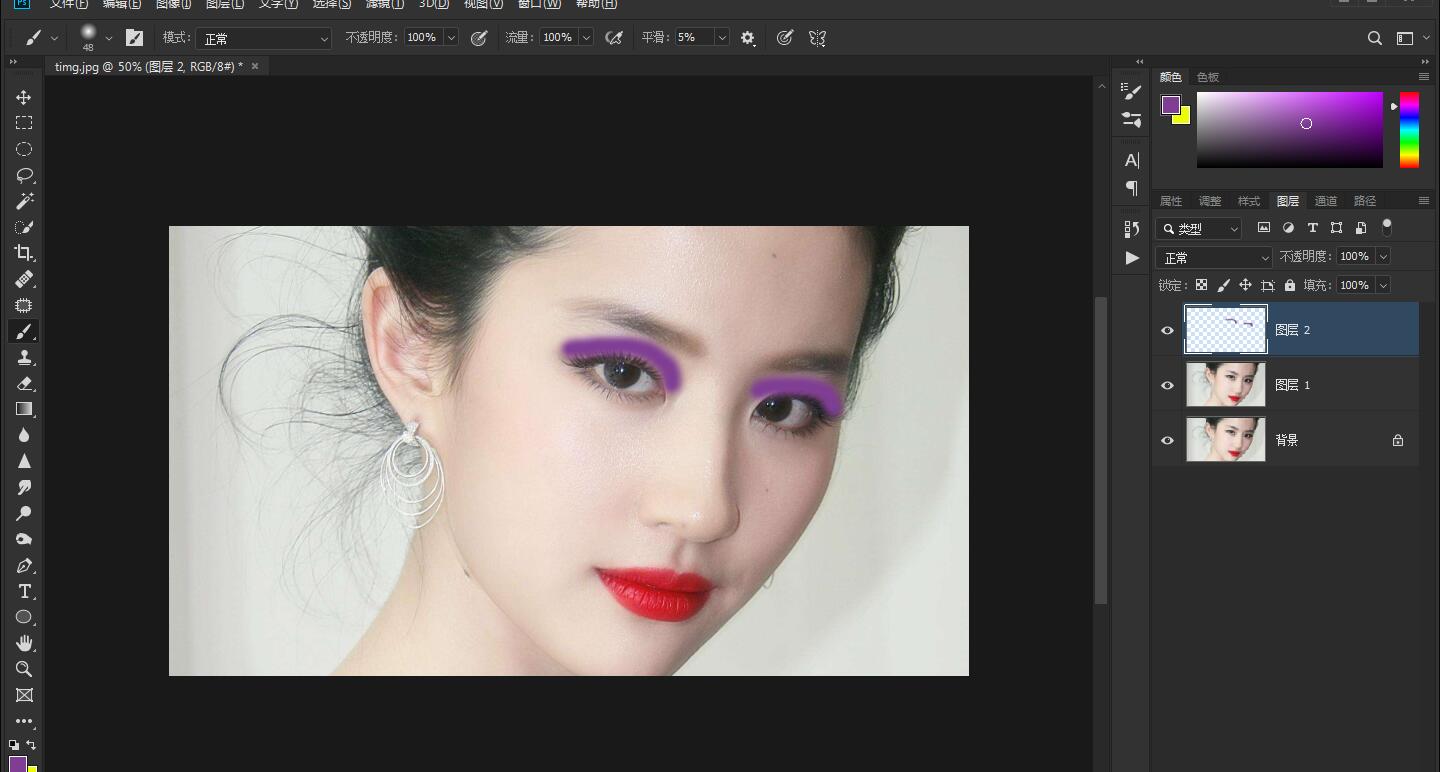
图层面板的上面,设置图层的混合模式为柔光,降低图层的不透明度。
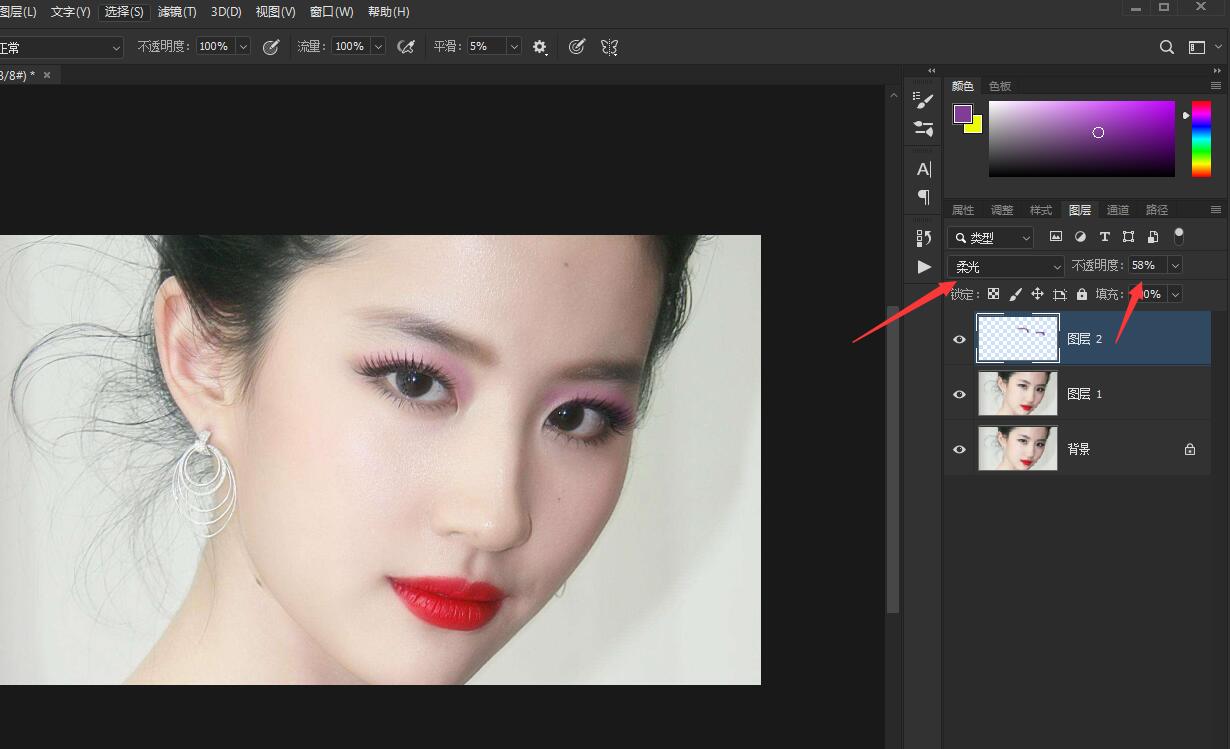
新建图层,生成图层3,单击工具箱中的画笔工具,然后设置前景色为(R:222 G:190 B:214),在人物的双眼皮上进行涂抹。
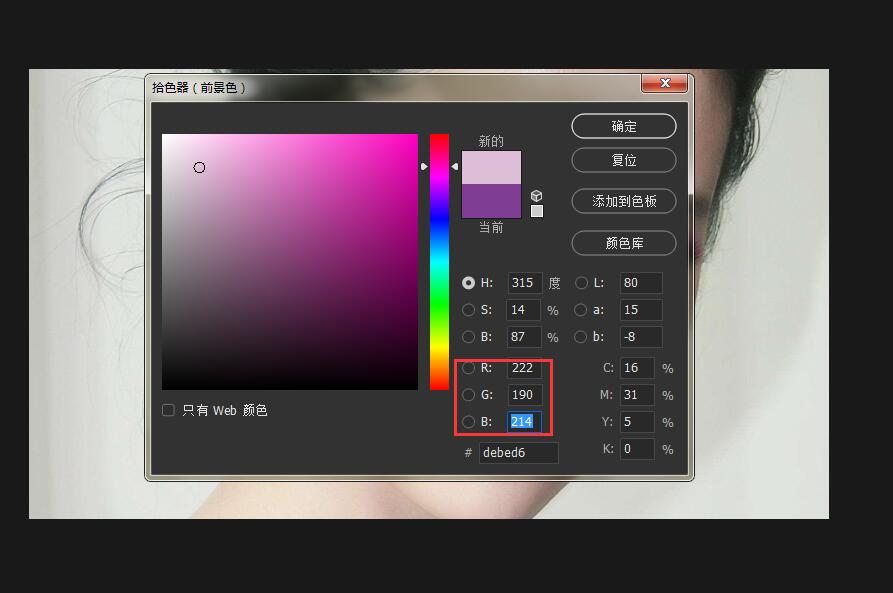
图层面板的上面,设置图层的混合模式为”叠加,降低图层的不透明度。
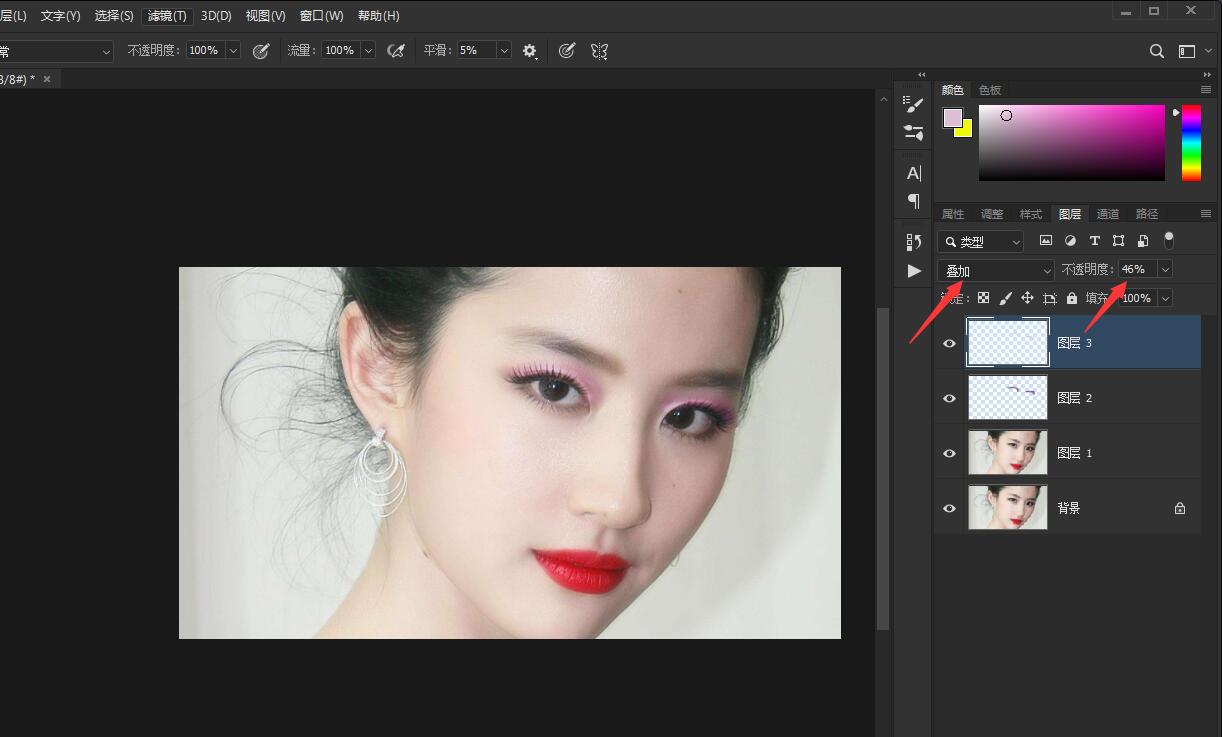
然后眼影就画好了,这是调整后的效果。
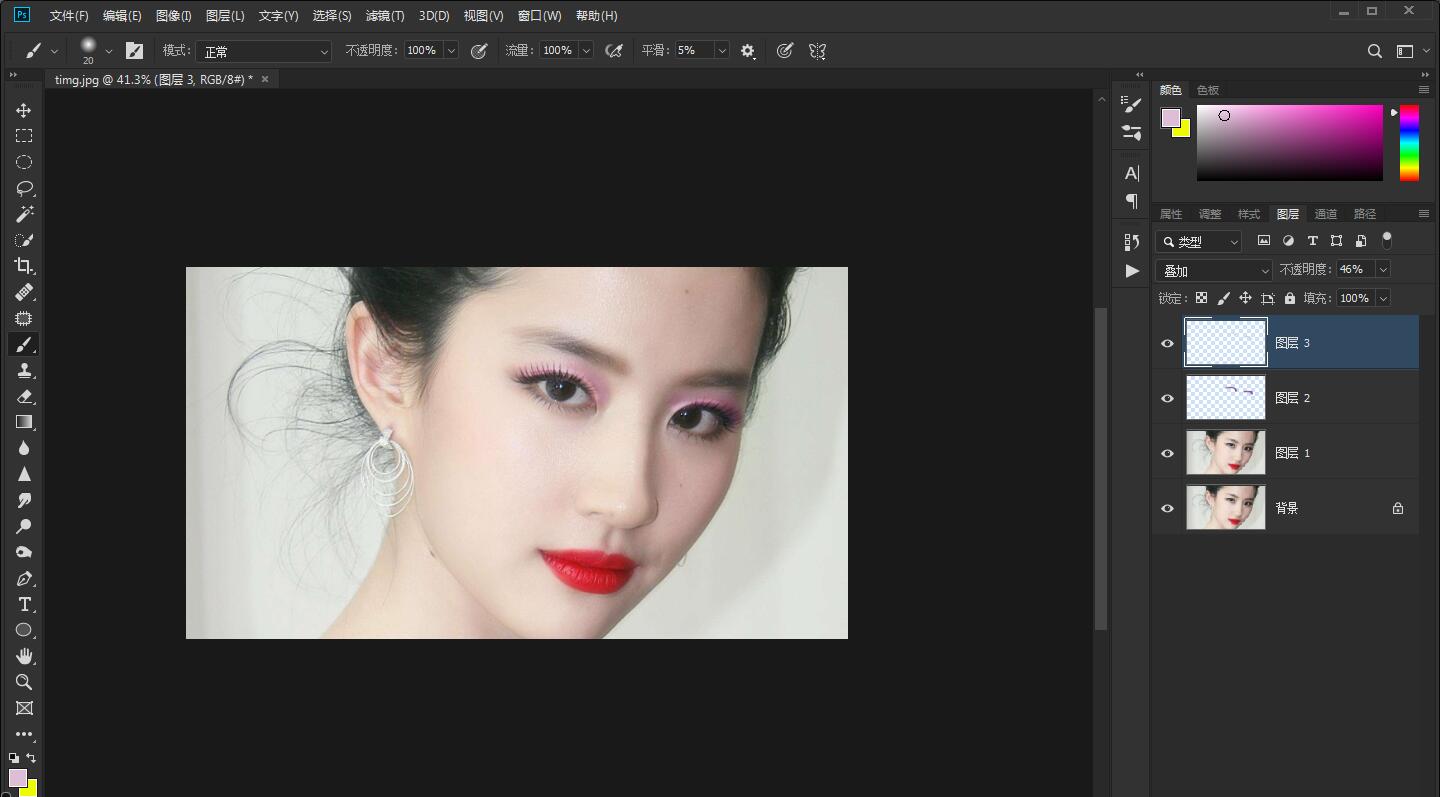
注意事项
后面还可以再加几个图层,细调。
点击阅读全文

7.2MM
下载
18.0MM
下载
Easy2Convert PSD to IMAGE(PSD转图片格式工具)
3.4MM
下载